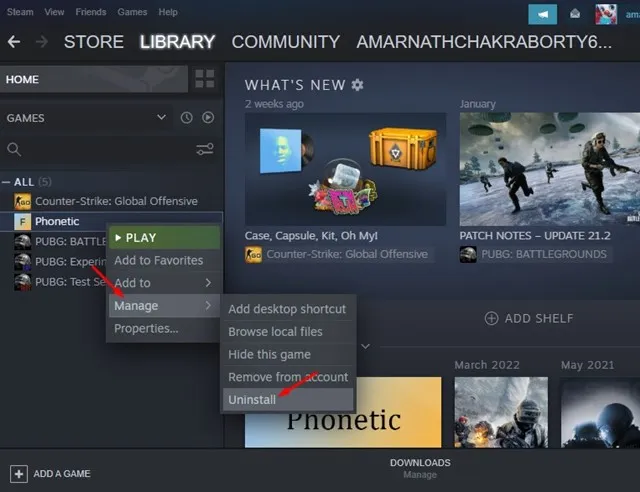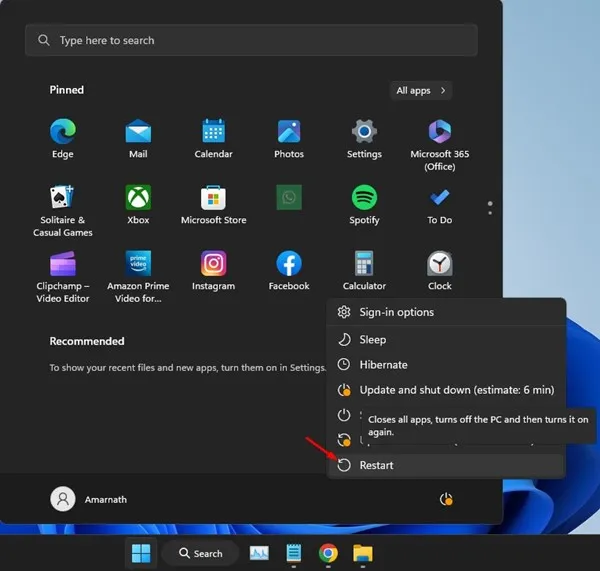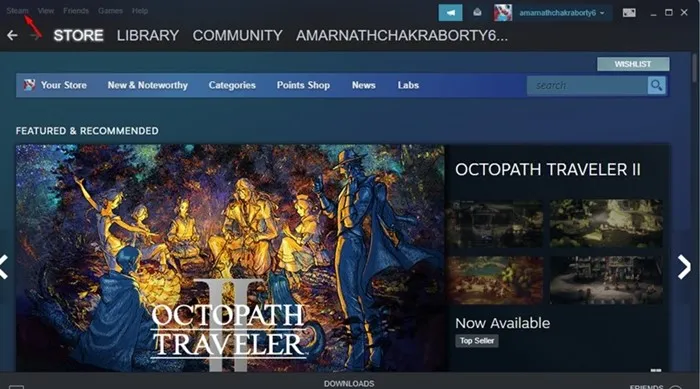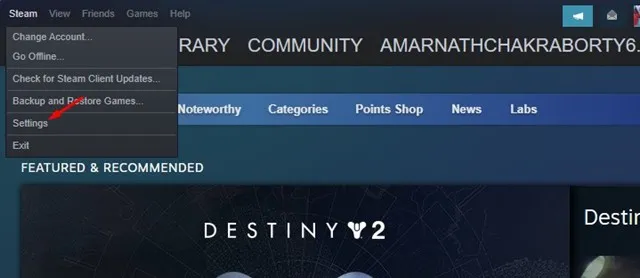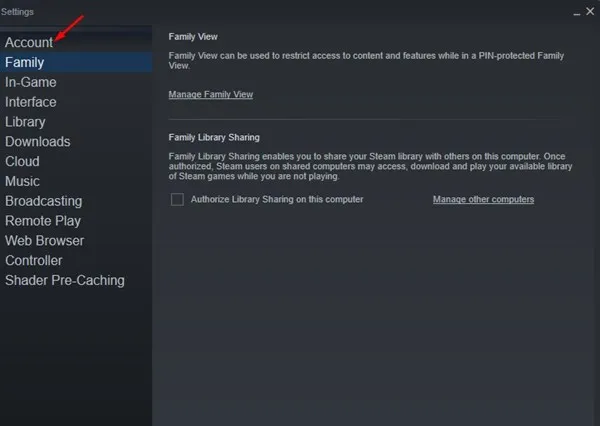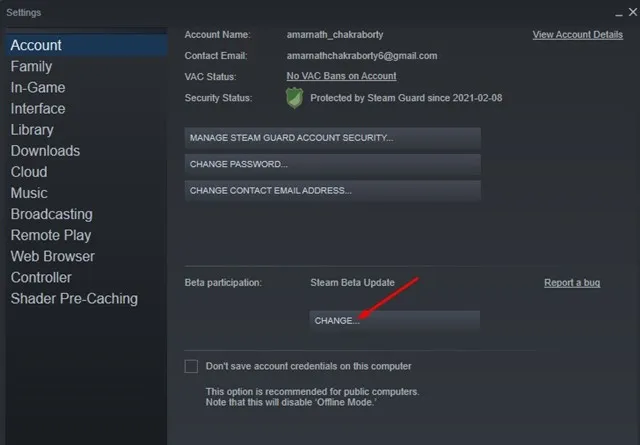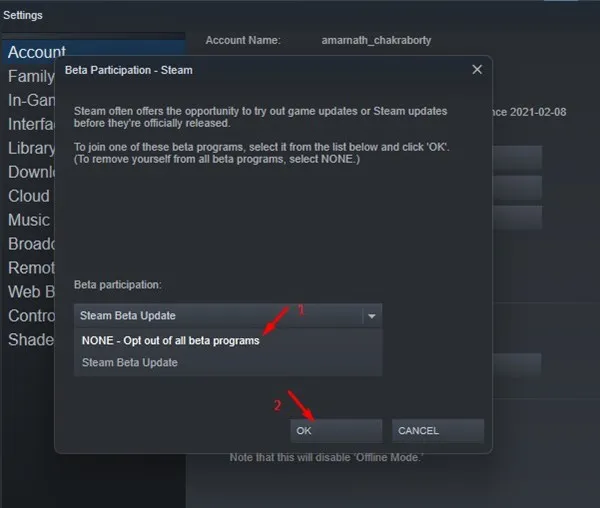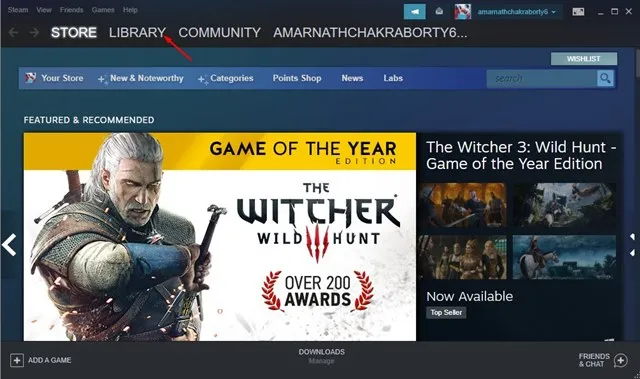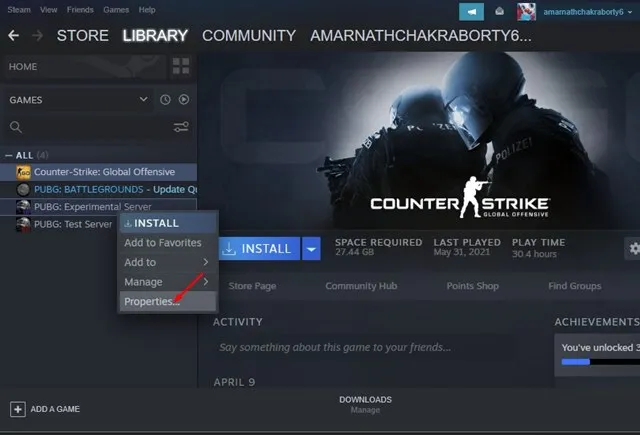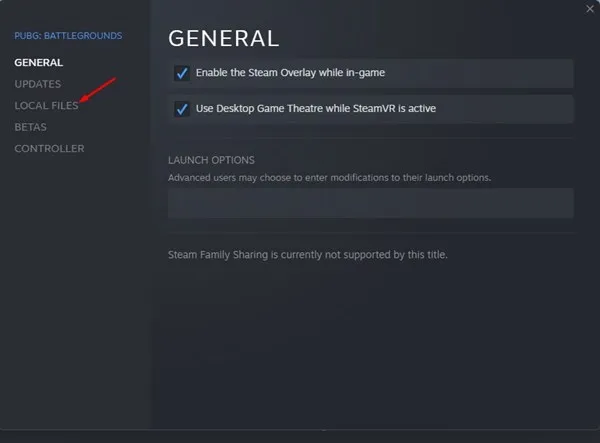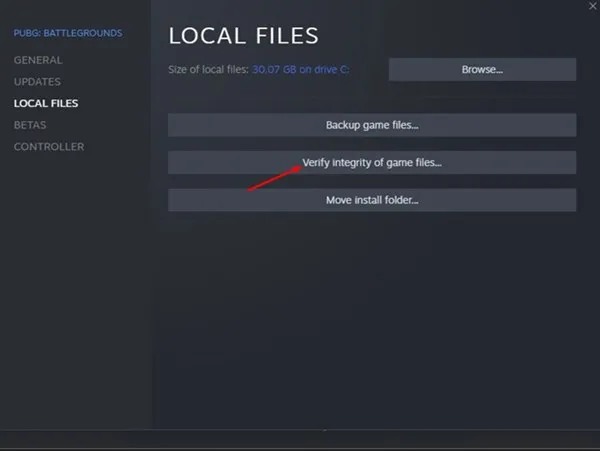Vem gillar inte datorspel? Naturligtvis gör alla det, och Steam är den sorten på PC-spelavdelningen. Steam är en plattform där du kan ladda ner och spela spel på din dator.
Med den kan du till och med spela multiplayer-spel som PUBG Och i USA, och Call of Duty, och så vidare. Det är en plattform där alla kan gå med gratis och ladda ner och spela spel online.
Det har dock orsakat Ånga Nyligen i besväret för många spelare. PC-användare har nyligen rapporterat att Steam-skrivbordsklienten visar felmeddelandet "Det gick inte att starta spelet (applikationen körs redan)".
Felmeddelandet visas när du spelar ett visst spel på Steam, vilket hindrar användare från att spela det. Om du köpte spelet från Steam Store kan du bli frustrerad och kanske leta efter sätt att fixa det.
Åtgärda felet "Spelet kunde inte starta (applikationen körs redan)" i Steam
Lyckligtvis kan en bugg fixas Spelet (applikationen körs redan) på Steam startar inte lätt; Förutsatt att du vet den verkliga orsaken. Nedan har vi delat några av de bästa sätten att lösa felet "Det gick inte att starta spelet (applikationen körs redan)" på Steam. Låt oss börja.
1. Stäng spelet från Aktivitetshanteraren
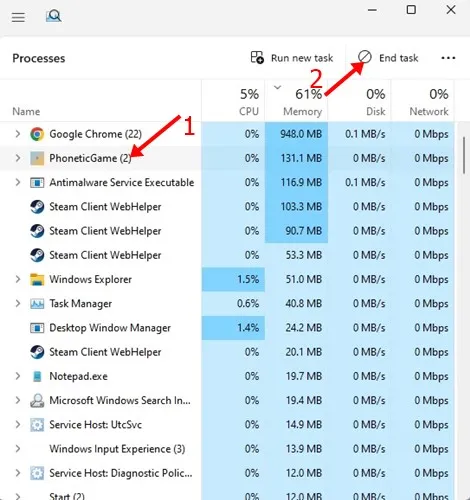
Om du läser felet noggrant kommer du att veta att felmeddelandet visas när Steam-klienten upptäcker en annan instans av ett spel som körs i bakgrunden.
Spelet körs faktiskt i bakgrunden och är minimerat. När detta händer kommer en ny spelinstans inte att lanseras på Steam.
Därför måste du öppna aktivitetshanteraren och titta noga efter spelstartaren eller själva spelet. Om du kör, högerklicka på spelet eller startprogrammet och välj " avsluta jobbet ".
När du har stängt alla instanser av spelet du vill spela från aktivitetshanteraren, starta det igen via Steam. Du kommer inte att få det fel "Spelet kunde inte starta (applikationen körs redan)" den här gången.
2. Starta om datorn
Om metoden ovan misslyckas, Och Steam-spelet öppnade inte , rekommenderas att du startar om din dator. Om du inte hittar ditt spel i Aktivitetshanteraren är det troligt att vissa processer fortfarande körs tyst i bakgrunden.
Eftersom det är svårt att hitta sådana bakgrundsprocesser kan du prova att starta om din Windows-dator. Omstart avslutas alla pågående processer och tvingar spelet att starta från början.
För att starta om din Windows-dator, klicka på Windows-knappen > Strömknappen. I Power-menyn väljer du Starta om. Detta kommer att starta om din Windows-dator.
3. Avsluta prenumerationen på Steam Beta
Flera användare rapporterade att att välja bort Steam Beta hjälpte dem att fixa felet "Spelet kunde inte starta (appen körs redan)".
Om du är en Steam Beta-användare, försök att välja bort det och se om felet är löst. Så här ska du göra då Spelet öppnades inte på Steam .
1. Starta först Steam-appen på din dator.
2. När Steam-appen öppnas klickar du på ikonen Ånga i det övre vänstra hörnet.
3. Välj inställningar från listan över alternativ som visas.
4. På skärmen Inställningar trycker du på الحساب .
5. Klicka på knappen på höger sida "En förändring" I avsnitt Experimentellt deltagande .
6. Klicka sedan på rullgardinsmenyn och välj " Välj inte bort alla testprogram .” När du har gjort ändringar klickar du på knappen "OK" .
Det är allt! Så här kan du fixa felmeddelandet "Spelet kunde inte starta (appen körs redan)" genom att välja bort Steam Beta.
4. Verifiera spelfilens integritet
Om du får felmeddelandet när du spelar Counter-Strike: Global Offensive kan du försöka kontrollera spelfilernas integritet. Om du gör det kommer du automatiskt att reparera skadade eller defekta Steam-filer.
Det är väldigt enkelt att kontrollera integriteten för en spelfil på Steam. Så följ några av de enkla stegen som vi har nämnt nedan.
1. Starta Steam-skrivbordet och gå till fliken Bibliotek .
2. Högerklicka sedan på spelet som inte kan laddas och välj " Egenskaper ".
3. Byt till en sektion i spelegenskaperna lokala filer .
4. Klicka sedan på till höger Kontrollera spelfilernas integritet .
Det är allt! Nu måste du vänta på att Steam ska hitta och fixa de skadade filerna för spelet.
5. Installera om det problematiska spelet
Du kan försöka installera om spelet om du fortfarande ser samma fel, även efter att du har följt alla våra delade metoder. Detta kommer med största sannolikhet att fixa det Steam-spelet utlöses inte problem.
Problemet med att installera om är att du måste ladda ner spelet igen, vilket kommer att kosta dig mycket internetbandbredd.
Därför, om du har en begränsad anslutning, rekommenderas inte ominstallation. Du kan dock försöka installera om det problematiska spelet om du har en obegränsad anslutning. Så här installerar du om Problematic på Steam.
- Öppna Steam-klienten och gå till biblioteksfliken.
- Högerklicka på spelet som inte kunde laddas och välj Hantera > Avinstallera .
- Vid avinstallationsbekräftelsen, klicka på " avinstallera " ännu en gång.
Det är allt! Så enkelt är det att avinstallera ett spel från Steam på ditt skrivbord.
6. Installera om Steam-klienten
Installera om en klient Ånga Det är det minst rekommenderade sättet att fixa felmeddelandet "Spelet kunde inte starta (applikationen körs redan)".
Men om du har köpt spelet kan du fortfarande prova det för att undvika att slösa bort dina pengar.
Meddelandet "Det gick inte att starta spelet (applikationen körs redan)" kan ibland visas på grund av att Steam-installationsfilerna är korrupta. Därför, om Steam-klienten är problematisk, kommer ingen metod att fungera.
För att installera om Steam-klienten på ditt skrivbord, öppna kontrollpanelen, högerklicka på Steam-appen och välj Avinstallera. Du måste följa instruktionerna på skärmen för att slutföra avinstallationsprocessen. När du har avinstallerat, ladda ner och installera Ånga ännu en gång.
Så det här är några av de bästa sätten att lösa meddelandet "Spelet kunde inte starta (applikationen körs redan)" på PC. Om du behöver mer hjälp med Steam Game kommer inte att öppna felmeddelandet, låt oss veta i kommentarerna nedan.