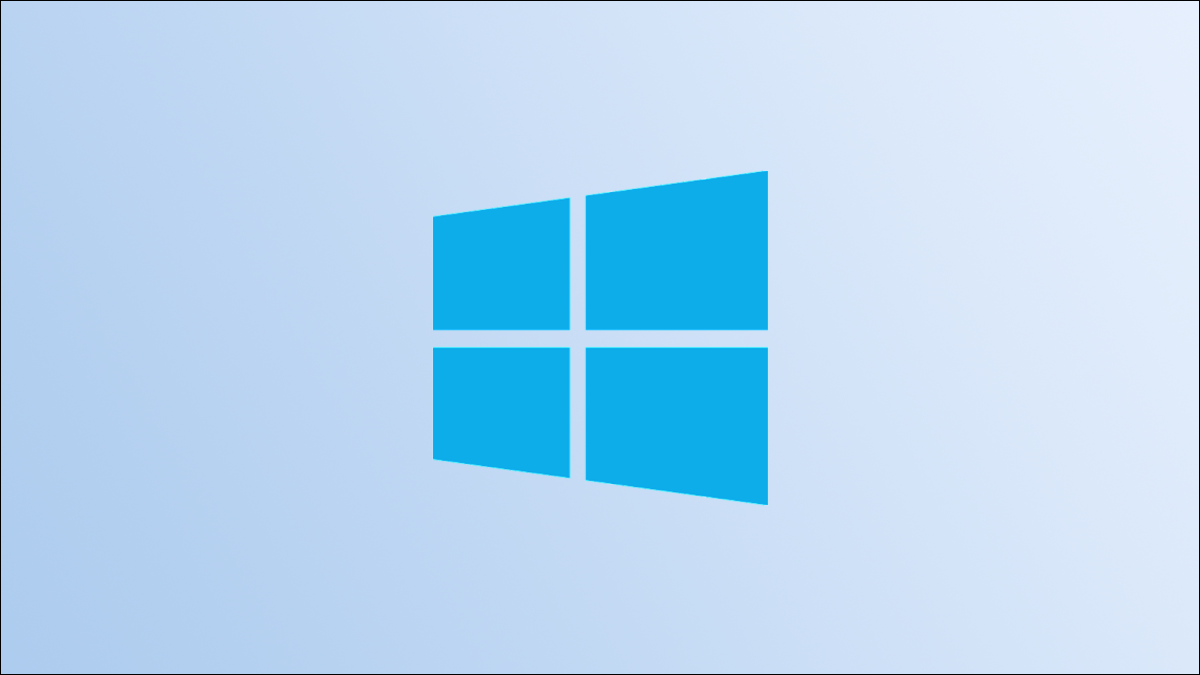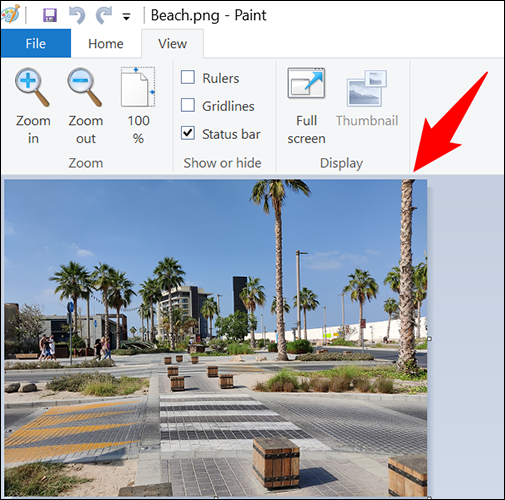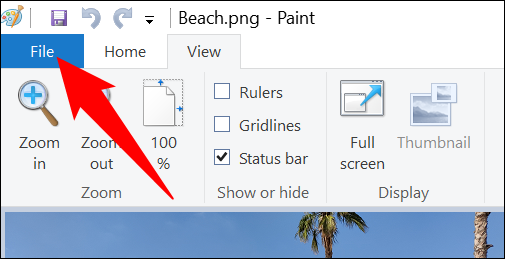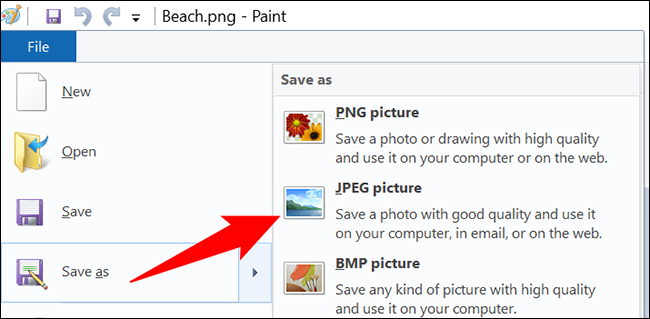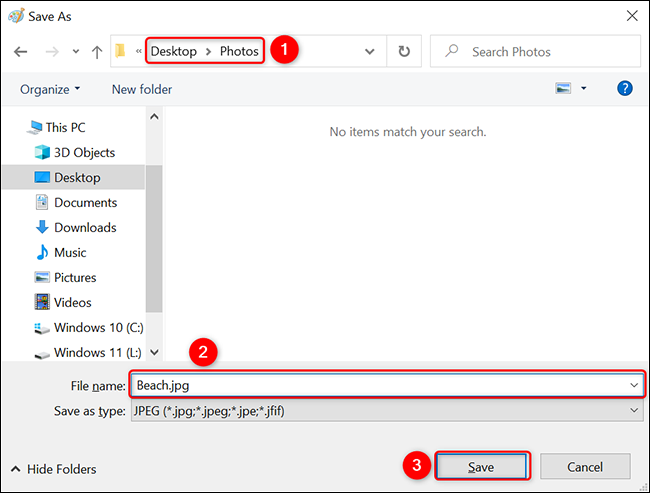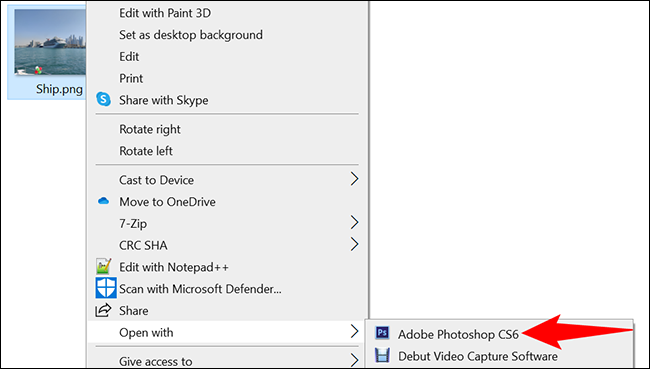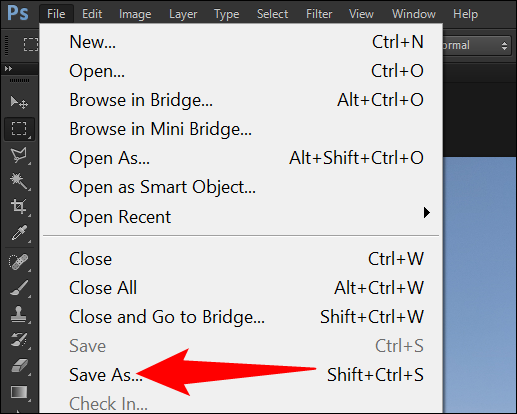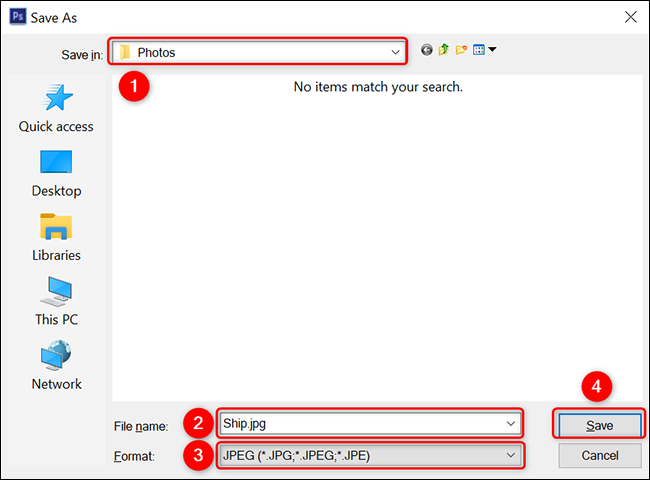Hur man konverterar PNG till JPG på Windows 10 eller 11
Oavsett om du vill minska storleken på din bild, eller om du bara vill att din bild ska uppfylla webbplatsens uppladdningsriktlinjer, är det enkelt att konvertera PNG-bilder till JPG på din Windows 10 eller 11 PC. Vi visar dig hur.
Varning: Om din PNG-bild använder genomskinlighet kommer den att gå förlorad när du konverterar din bild till JPG. JPG ersätter det genomskinliga området med vitt.
Sätt att konvertera PNG-filer till JPEG-filer
I Windows 10 och 11 har du flera sätt att konvertera en PNG-bild till en JPG. Ett sätt är att använda den inbyggda Windows Paint-appen. Denna applikation låter dig spara dina bilder i olika format, inklusive JPG.
Det andra sättet är att använda Adobe Photoshop. Om du har den här appen installerad, klicka på några alternativ för att konvertera PNG-filer till JPG-filer.
Konvertera en PNG-bild till en JPEG-bild med Paint
Använd den här metoden för att använda Windows inbyggda Paint-app för konvertering.
Öppna först ett File Explorer-fönster på din dator och leta reda på din PNG-bild. När du har hittat bilden öppnar du den i Paint genom att högerklicka på den och välja Öppna med > Paint.
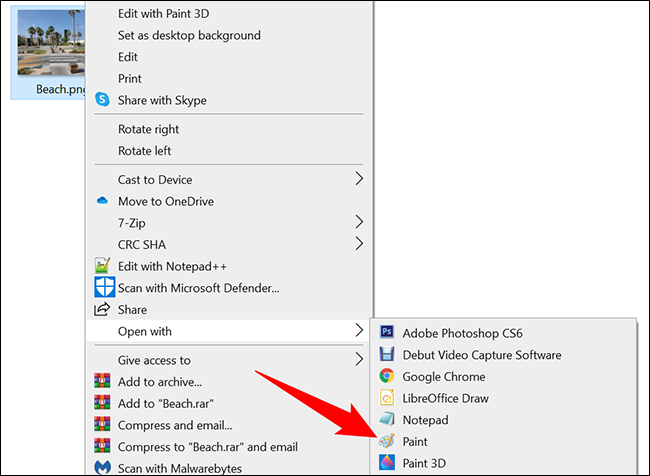
Din bild visas i Paint-fönstret.
För att konvertera denna PNG-bild till JPG nu, klicka på "Arkiv" i det övre vänstra hörnet av Paint-programmet.
På Arkiv-menyn klickar du på Spara som > JPEG-bild.
Du kommer att se ett "Spara som"-fönster. I det här fönstret väljer du en mapp att spara den resulterande JPG-filen i, skriv ett namn för bilden i fältet "Filnamn" och klicka slutligen på "Spara".
Och det är allt. Din JPG-bild är nu tillgänglig i din valda mapp.
Konvertera en PNG-bild till en JPG-bild med Adobe Photoshop
För att använda Photoshop för att konvertera PNG till JPG, starta först ett File Explorer-fönster och leta reda på din PNG-bild.
Högerklicka på din bild och välj Öppna med > Adobe Photoshop. Detta startar din bild i Photoshop-applikationen.
I Photoshop-fönstret där din bild är öppen, från menyraden högst upp, välj Arkiv > Spara som. Alternativt kan du trycka på kortkommandot Skift + Ctrl + S.
Photoshop öppnar ett Spara som-fönster. Välj här en mapp att spara JPG-bilden i, klicka på fältet Filnamn och skriv in ett namn för din bild, välj rullgardinsmenyn Format och välj JPEG. Klicka sedan på "Spara".
JPG-versionen av PNG-bilderna är nu tillgänglig i den valda mappen. Njut av!
Du kan också konvertera en PNG-bild till en PDF-fil på din Windows 10 eller 11 PC, om du vill.