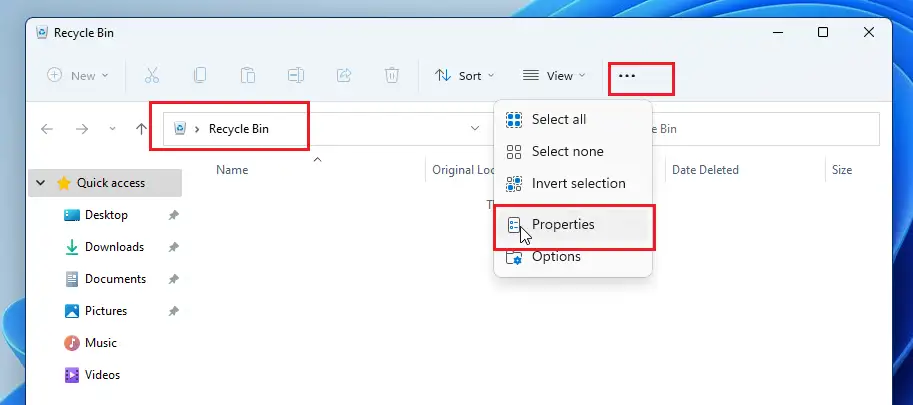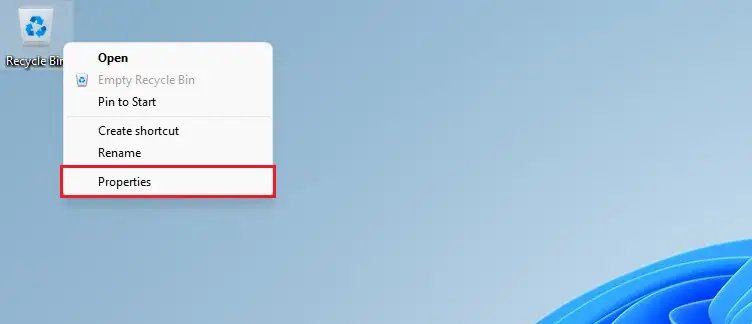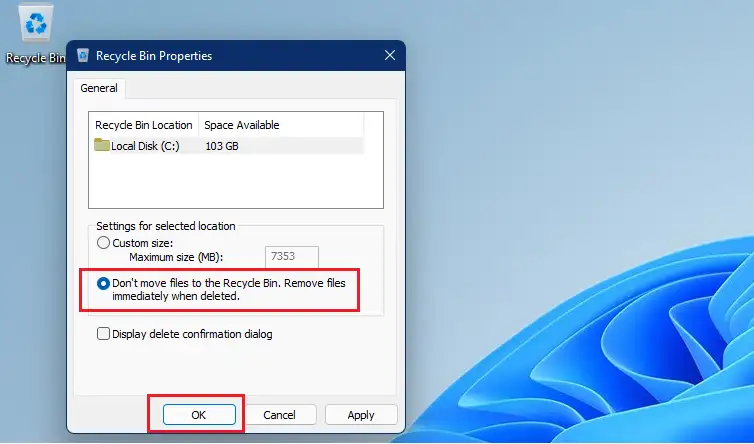Det här inlägget visar elever och nya användare hur man kringgår papperskorgen efter att ha tagit bort en fil eller mapp så att den aldrig lagras i papperskorgen i väntan på att bli tömd. Som standard skickar Windows saker du tar bort till papperskorgen.
Föremål i papperskorgen förvaras tills du tömmer den – eller, i vissa fall, tills dess maximala lagringsstorlek har förbrukats och Windows automatiskt tar bort gamla föremål för att göra plats för nya.
Om du har några säkerhets- eller integritetsproblem och inte vill ta bort föremålen i papperskorgen, kan du aktivera den här funktionen för att hoppa över papperskorgen helt, och stegen nedan visar hur du gör det.
Hoppa över papperskorgen vid borttagning
Ett annat sätt att kringgå papperskorgen är att välja ett eller flera föremål som du vill ta bort och sedan trycka på båda tangenterna CTRL + SKIFT på tangentbordet. Om du gör det hoppar du över papperskorgen och raderar den permanent.
Något att komma ihåg är att att kringgå papperskorgen inte är ett helt säkert sätt att ta bort filer eller mappar. Det kan verka som att enheten inte innehåller några filer, men återställningsprogram kan fortfarande återställa filerna.
För att börja kringgå papperskorgen på Windows 11, följ stegen nedan.
Hur man kringgår papperskorgen i Windows 11
Om du vill ta bort ett föremål men inte få det att ligga i papperskorgen förrän det töms eller tas bort senare, kan du aktivera funktionen nedan.
För att göra detta, högerklicka på papperskorgen på skrivbordet och välj sedan Egenskaper från snabbmenyn som visas nedan.
Du kan också komma åt Inställningar Egenskaper Genom att öppna papperskorgen och välja ellipsen (tre punkter i verktygsfältsmenyn), välj Egenskaper .
I fönstret Egenskaper för papperskorgen ser du varje volym listad. Om du bara har en mapp kommer du bara att se den. Om du har flera mappar kommer du att se alla listade.
Välj volymen vars papperskorg du vill hoppa över när du raderar filer, markera sedan rutan för " Flytta inte filer till papperskorgen. Ta bort filer direkt efter att de har tagits bort ".
Observera att Windows använder olika papperskorgarinställningar för olika enheter. Du måste göra detta för varje volym eller disk som du vill hoppa över papperskorgen.
Klick " OK" För att spara ändringarna och avsluta.
Efter inställningen ovan hoppar alla volymer eller enheter som du har dessa inställningar på automatiskt över papperskorgen när objekt tas bort. Du kanske inte kan återställa när ovanstående inställningar är aktiverade.
Det var allt, kära läsare
slutsats:
Det här inlägget visade dig hur du tar bort objekt permanent utan att använda papperskorgen på operativsystemet Windows xnumx. Om du hittar något fel ovan eller har något att lägga till, använd kommentarsformuläret nedan.