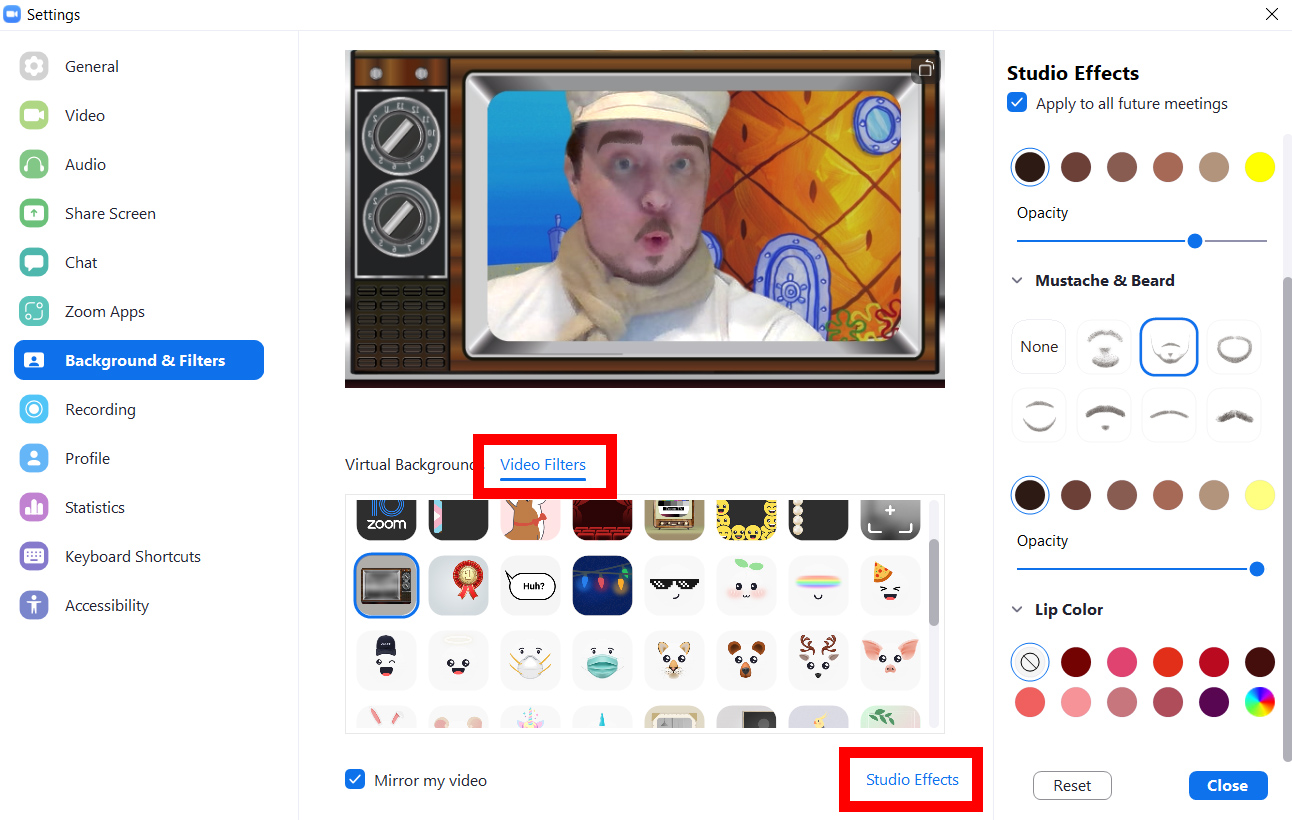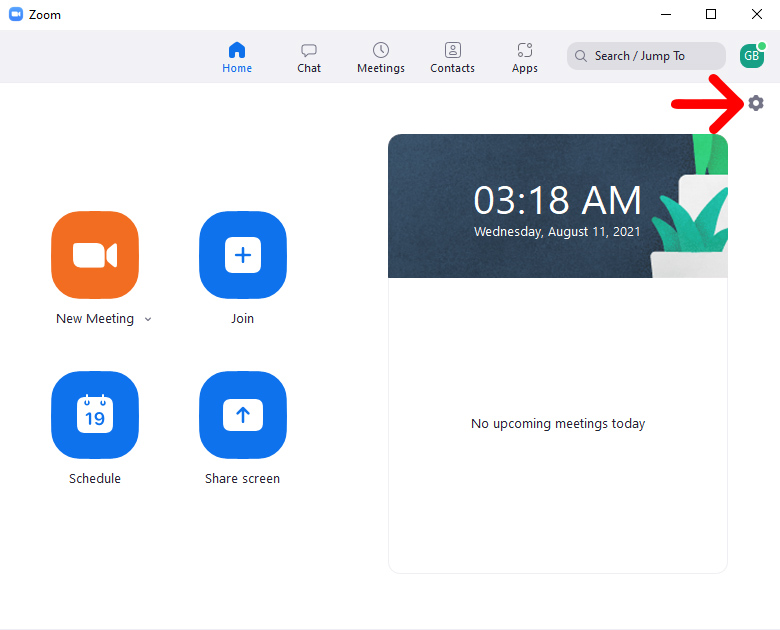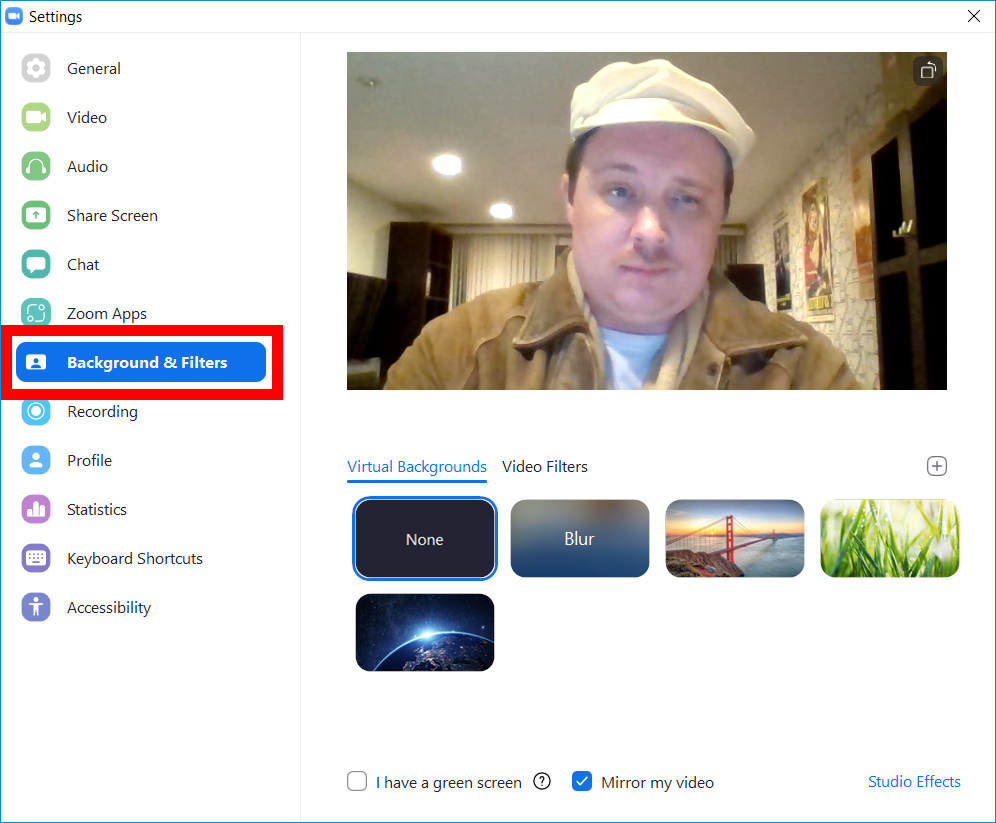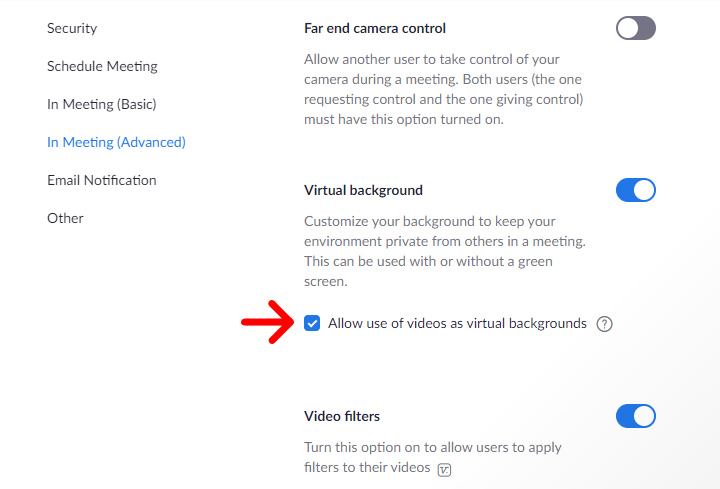Att veta hur du ändrar din bakgrund i Zoom är nästan en nödvändighet nu för tiden. Den här funktionen hjälper dig inte bara att dölja ditt röriga rum, den ger dig också något roligt att prata om under dina möten. Så här lägger du till en virtuell bakgrund på Zoom, före och under ett möte, och hur du använder videofilter och studioeffekter för att ytterligare anpassa din video.
Hur man lägger till en virtuell bakgrund innan ditt Zoom-möte
För att lägga till en bakgrundsbild till Zoom, öppna skrivbordsappen och klicka på kugghjulsikonen i det övre högra hörnet. Välj sedan Bakgrund och filter från vänster sidofält. Välj slutligen ett foto eller klicka på plustecknet > lägg till en bild För att ladda upp din egen bakgrund.
- Öppna Zoom-skrivbordsappen och logga in. Om du inte redan har skrivbordsappen kan du ladda ner den från Zoom هنا .
- Klicka sedan på kugghjulsikonen i det övre högra hörnet av fönstret.
- Välj sedan Bakgrund och filter . Du hittar detta i den vänstra sidofältet.
- Slutligen, välj en virtuell bakgrund från en av Zooms standardbilder eller klicka på plustecknet för att ladda upp din egen.
Du kan välja Oskärpa för att göra bakgrunden suddig utan att ändra den, men det kommer också att göra objekt som är för nära eller långt från kameran oskarpa, inklusive de du håller i.
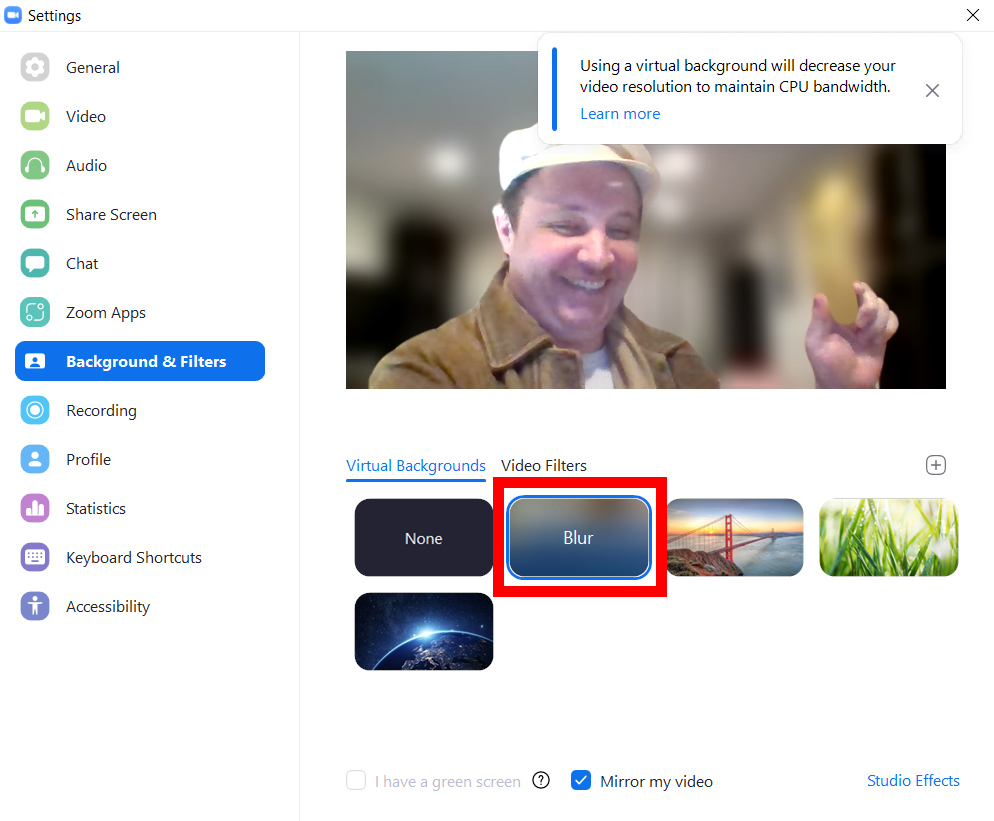
Även om Zoom inte ger dig många virtuella bakgrunder, kan du använda vilka som helst av dina egna bilder istället. För att göra detta klickar du på plustecknet på höger sida av zoomfönstret. Klicka sedan lägg till en bild och välj en bild från dina filer.
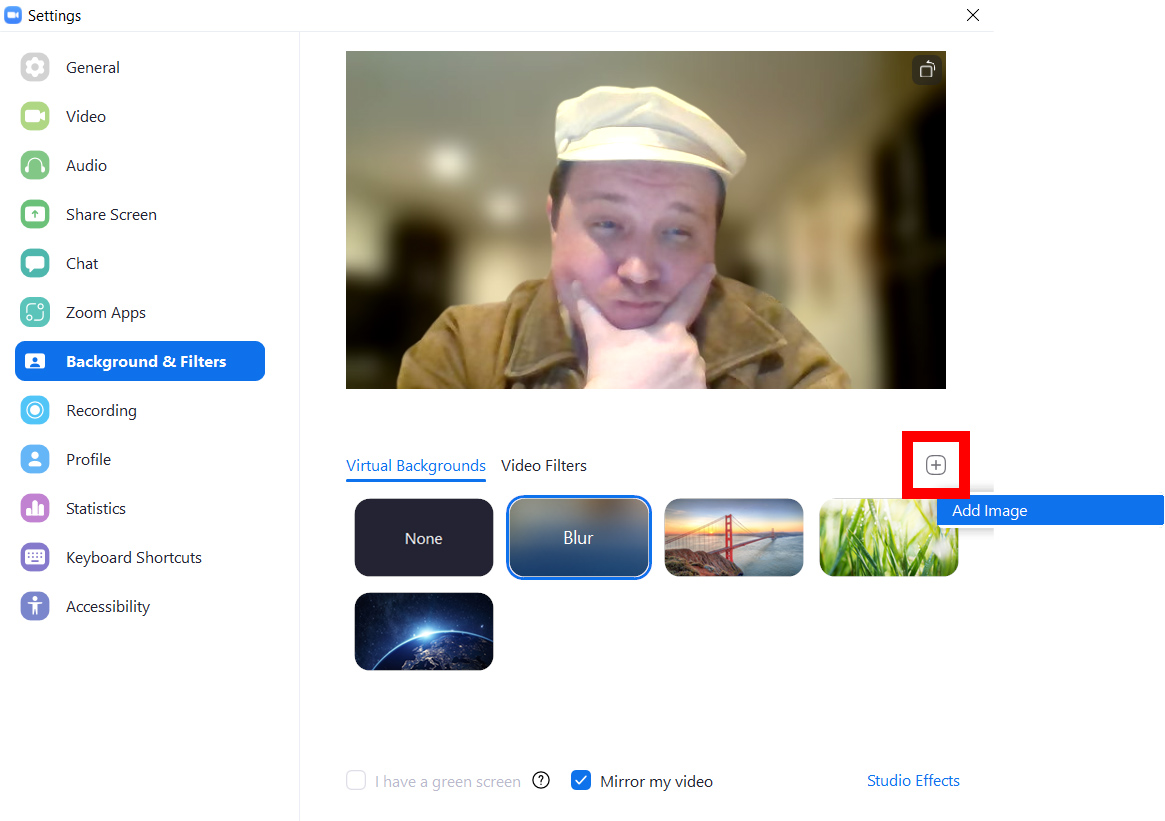
När du har lagt till ett foto i Zoom, välj det för att ändra din bakgrund. Du kan lägga till flera bilder att använda som bakgrundsbilder, och de kommer alla att finnas där nästa gång du öppnar appen.
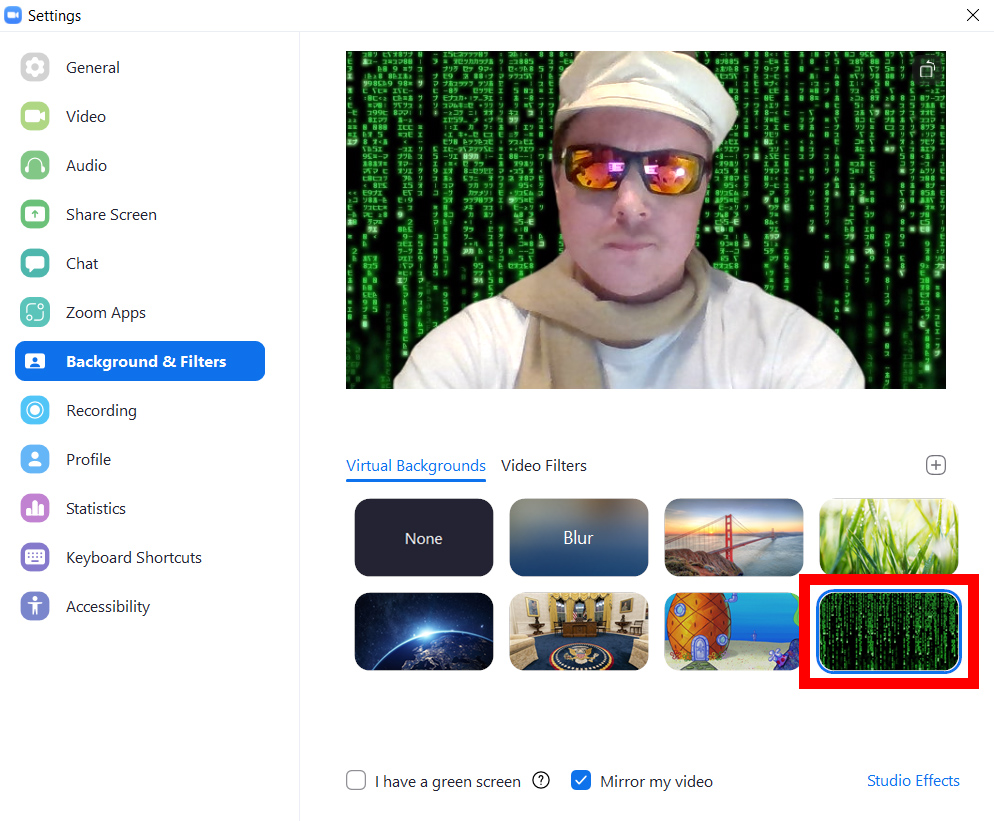
Obs! Om din bakgrund inte fungerar korrekt, och det antingen blöder på dina kläder eller om det finns tomma utrymmen, försök att avmarkera rutan bredvid Jag har en grön skärm.
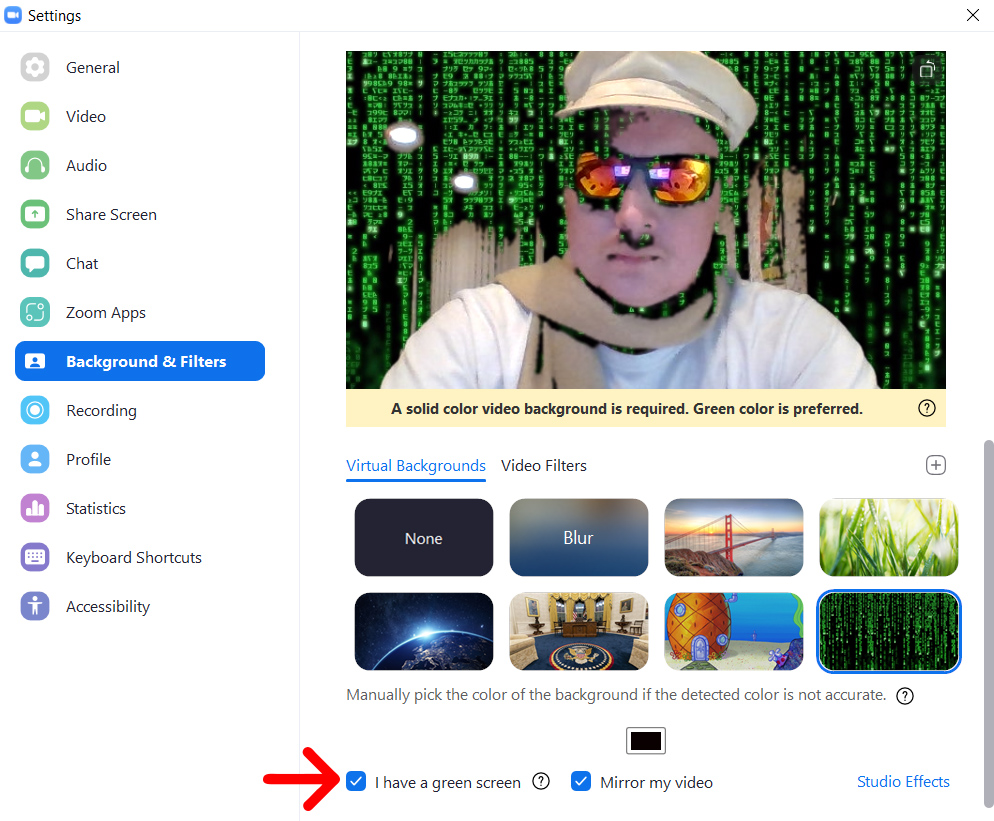
Denna ruta bör endast markeras om du sitter framför en enfärgad vägg eller papper (grön bakgrund är bäst). Klicka sedan på den övre färgrutan videospegling min egen och klicka på färgen du vill ta bort från din bakgrund med markören.
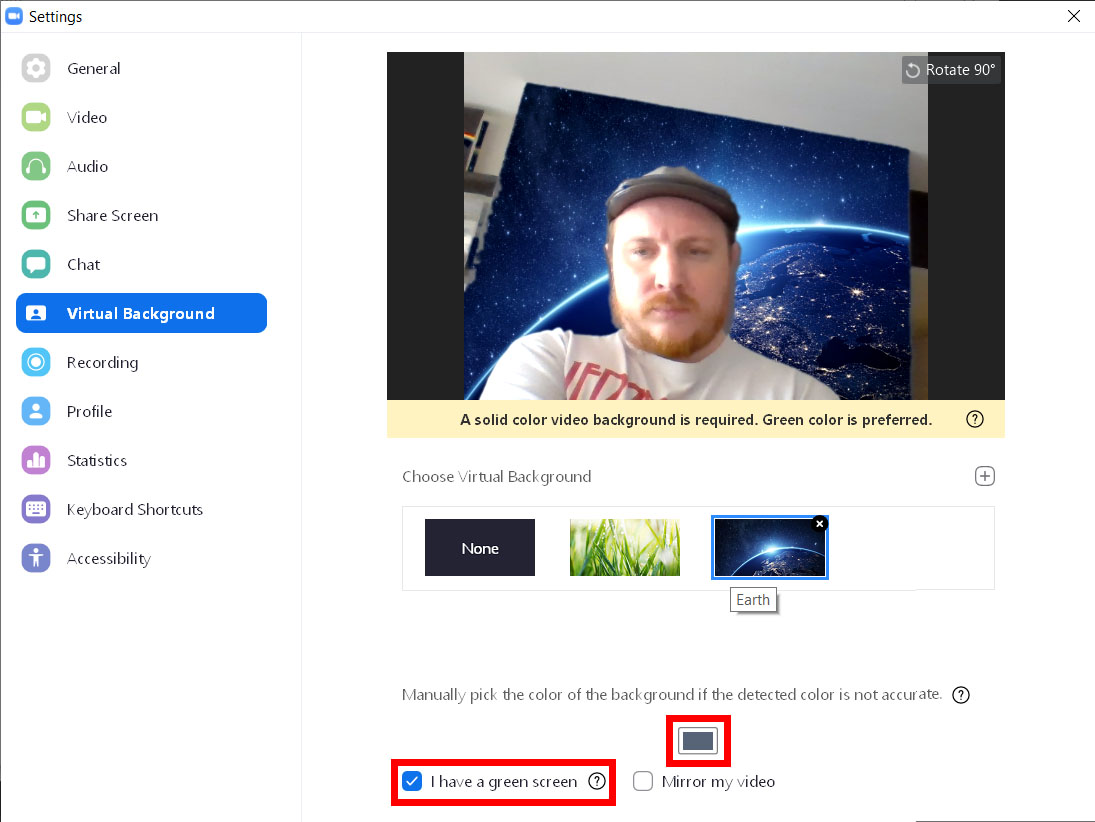
Om du klickar på den här rutan låses markören i ditt videofönster. När du klickar på en del av din bakgrund kommer allt i din video nära den färgen att ersättas med din valda Zoom-bakgrund.
Därför vill du inte bära några kläder som har samma färg som din bakgrund, annars försvinner de. För bästa resultat bör bakgrunden också vara ljus och jämnt upplyst.
Hur man lägger till en virtuell bakgrund under ett Zoom-möte
För att lägga till en virtuell bakgrund medan du faktiskt är i ett Zoom-möte, klicka på uppåtpilen bredvid kameraikonen i det nedre vänstra hörnet av ditt fönster. Välj sedan Välj standardbakgrund Och välj den tapet du vill använda.
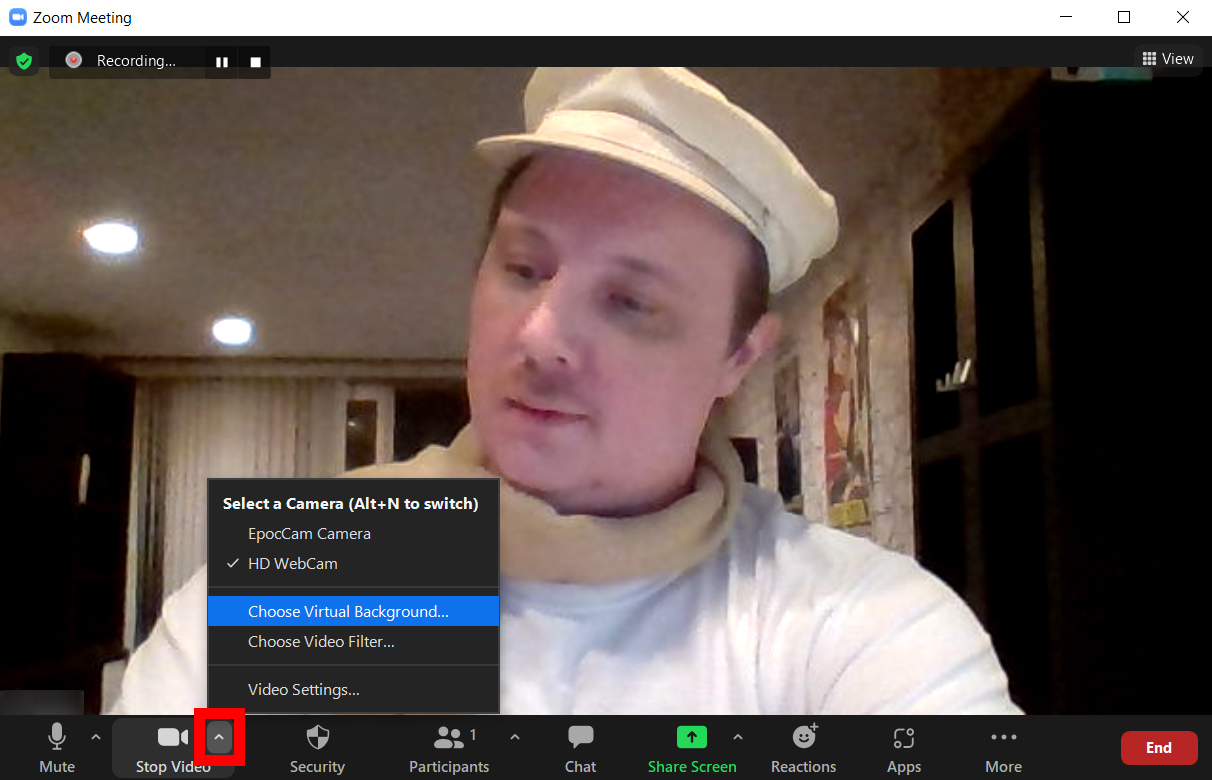
Hur man lägger till videofilter och studioeffekter på Zoom
Förutom att ändra din virtuella bakgrund på Zoom kan du också ändra din video och till och med ditt utseende. Med videofilter kan du ändra färgen på din video, lägga till solglasögon i ansiktet och rama in videon i en TV. Med studioeffekter kan du lägga till ansiktshår och ändra färgen på dina läppar.