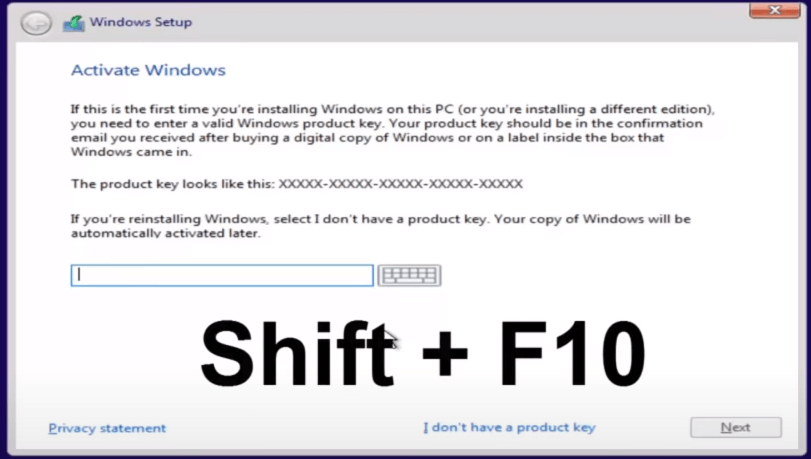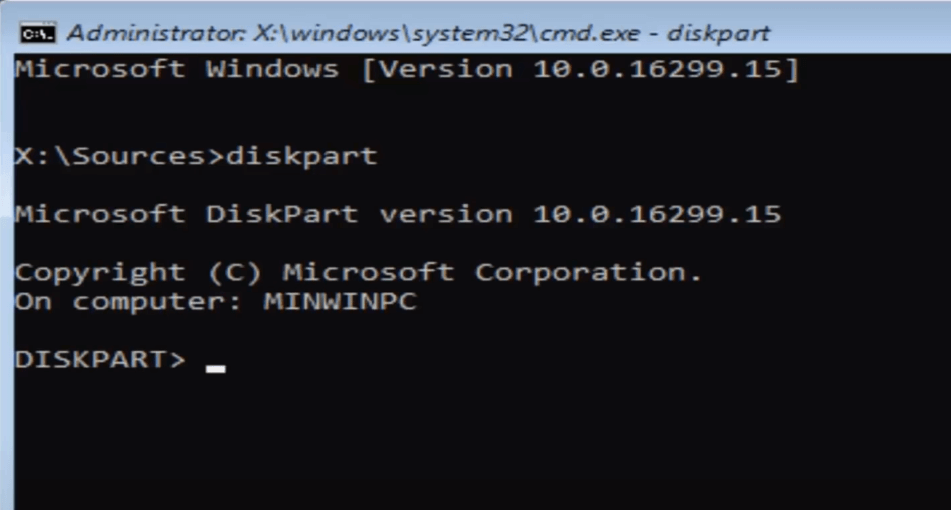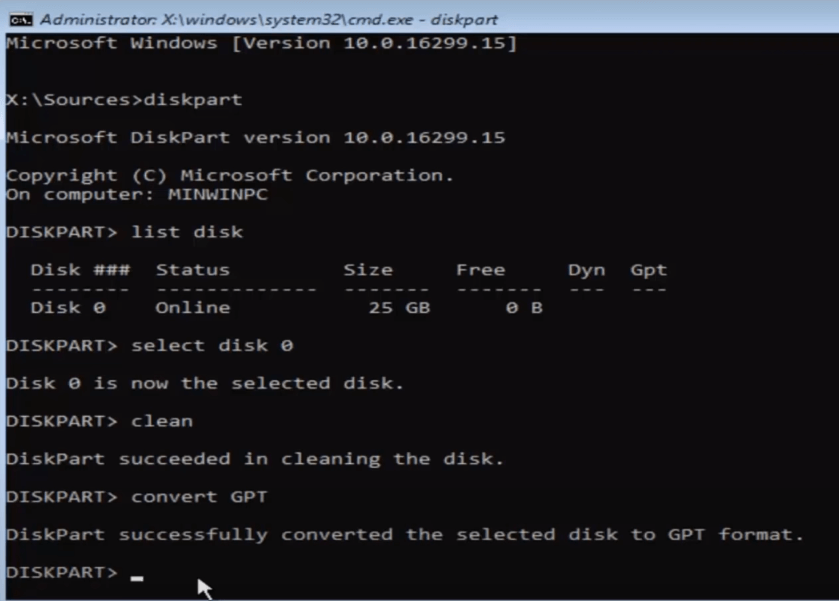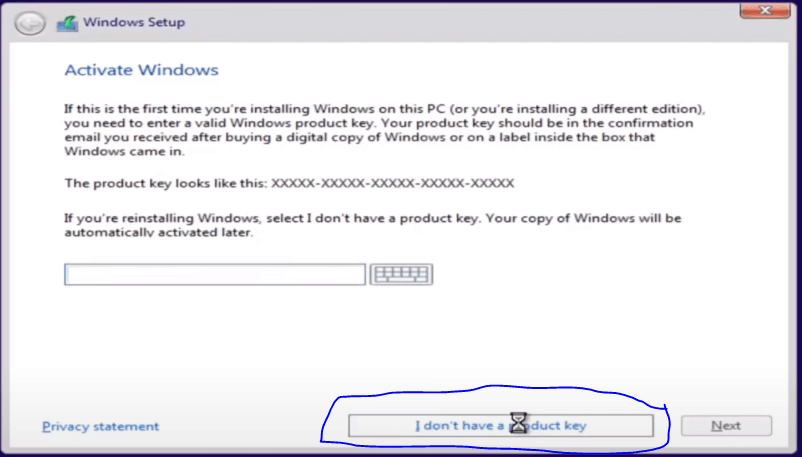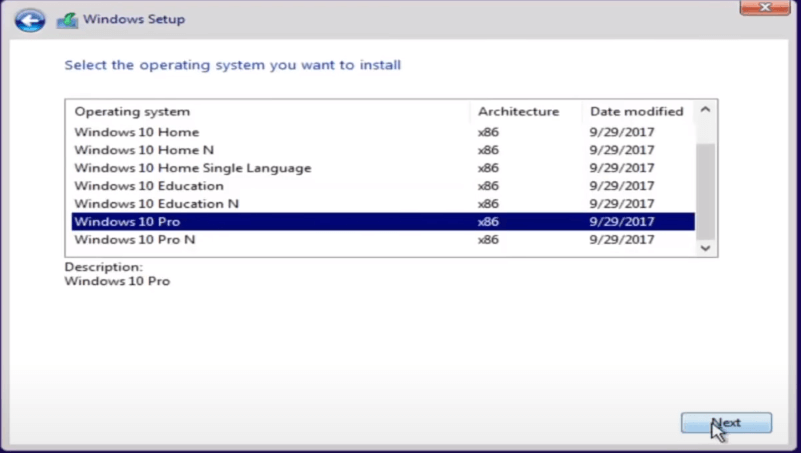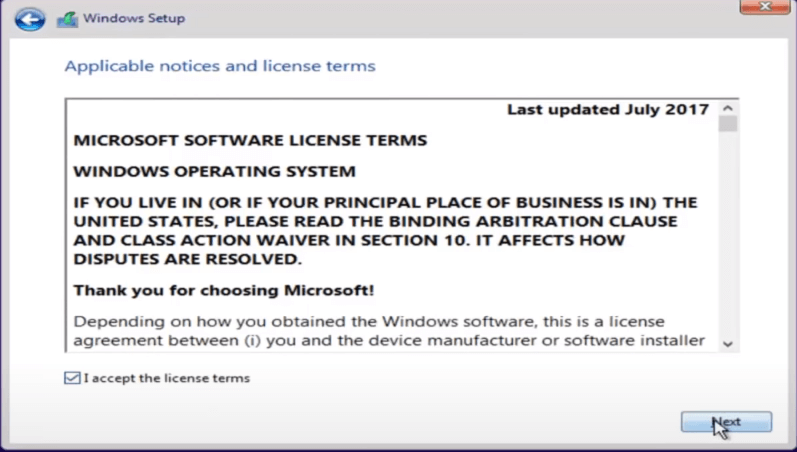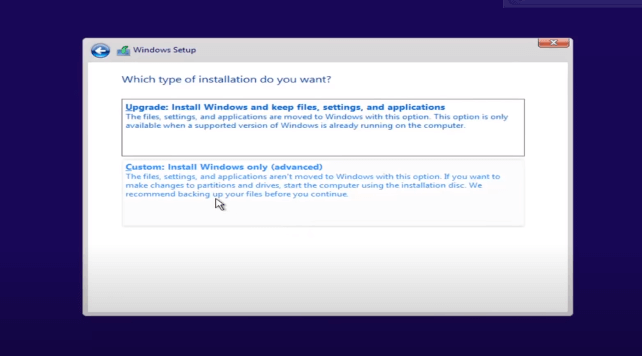hej alla hur mår ni
det här är MD-10 här är en annan snabb
Dagens handledning i den här artikeln ni hur man konverterar en MBR till GPT
under en Windows-installation om du har en
NTFS hårddiskformat
så det här borde vara en ganska snabb handledning och
det här borde vara ganska snabbt och enkelt så vi hoppar direkt in i det så vi börjar med att öppna upp fönstren och installera
media som vi använder så om du redan har en CD eller DVD som redan är bränd med Windows 10 på och du får felet
säger att fönstren inte kan säljas till det här skrivbordet det valda detta har en MBR-partitionstabell så det är där
vi kommer att bli tillfrågade om den här videon så vi kommer att gå under DVD-enheten här om du skulle starta upp Windows 10 från flashenheten du vill
okej så när du är klar med att gå in
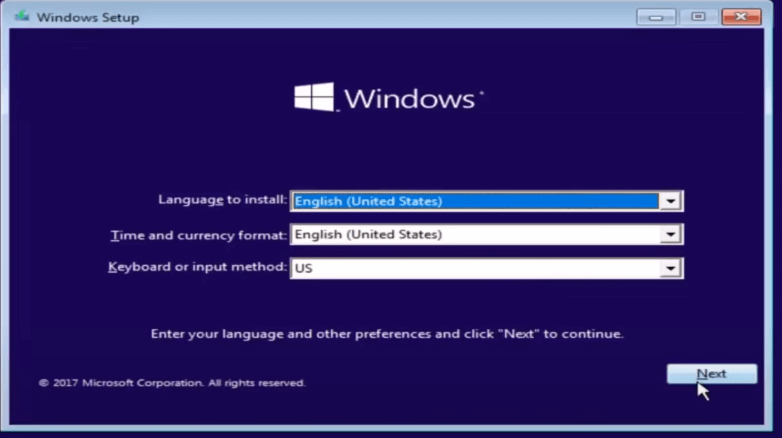
din Windows-installationsinformation du vill salta nästa och välj sedan installera nu
nu vid det här laget vill du hålla nere
skift- och f10-tangenten på ditt tangentbord så att funktionen 10
kom så håll nere shift och f10 samtidigt för att öppna kommandoradsfönstret här nu när du har gjort det, vi ska börja
skriver in några kommandon här kommer det första att vara diskdel så D är K observera att jag säljer skrivbord med K här så diskdel par rt då vill du slå
ange om du skriver in korrupt ska vi säga Microsoft den här delen version oavsett nu för den här delen vad vi ska göra nu är att skriva in listdisken då
du vill trycka på enter nu, du kanske har en multipel disk listad här nu i mitt fall och om ditt fodral är plånbok här så är det tekniskt kunnigt att komma till denna punkt
du kommer förmodligen att veta vilken disk som är din huvudhårddisk eller vilken enhet du vill installera Windows på baserat på storleken som anges här och
statustyp och om du är lite mer tekniskt kunnig kanske du kan välja ut andra saker också men storleken bör vara den primära drivkraften för att identifiera
vilken disk du vill installera Windows på eller vilket distrikt som har problem med till att börja med eftersom du fick det här problemet när du
försöker installera Windows 2 eller CERN disk
så om du försöker ta bort det här felet med den här MBR-felansökningstabellen med
en specifik disk bör du redan veta vilken disk det är så jag ska välja disk 0 här så för att göra det är det väldigt enkelt att göra vi bara
skriv in välj ett annat utrymme desc ett annat utrymme a 0 så välj disk 0 0 är siffran 0 stava inte 0 z ero när du har skrivit in som det visas på
min skärm du vill trycka på enter och nu har vi valt denna 0 som vår disk som vi ska arbeta på idag och
när du har gjort det vill du skriva ren så CL EA n så ren och tryck på enter detta kommer att börja rengöra skrivbordet
och det borde säga att den här delen lyckades rengöra skrivbordet ganska okomplicerat här och nu vill vi skriva in convert så CO och
VRT-mellanslag GPT så konvertera GPT Jag har GPT med stor bokstav här bara för att ni kan identifieras så att ni kan trycka på enter
och det borde stå att den här delen framgångsrikt konverterade detta för att tända skivan till GPT-format och när du är klar med det
du är i stort sett klar bara att skriva in
avsluta i detta delverktyg, skriv sedan exit en gång till och nu vid denna tidpunkt om du hade en produktnyckel för att infoga den
här om du inte har en produktnyckel
välj bara Jag har ingen produktnyckel välj versionen av Windows 10 åt dig
tänkte installera tidigare igen
ganska okomplicerat här acceptera slutanvändarlicensavtalet efter att du har tittat igenom det och låt oss säga att vi
ville bara installera Windows och vi
se att vi har vår ena enhet här låt oss säga att det här var en förare som vi har ett problem
med innan bara älskar att laga mat på det och så jag tror att nästa om du inte får ett felmeddelande vid det här laget betyder att du är
förmodligen bra att gå så jag hoppas detta
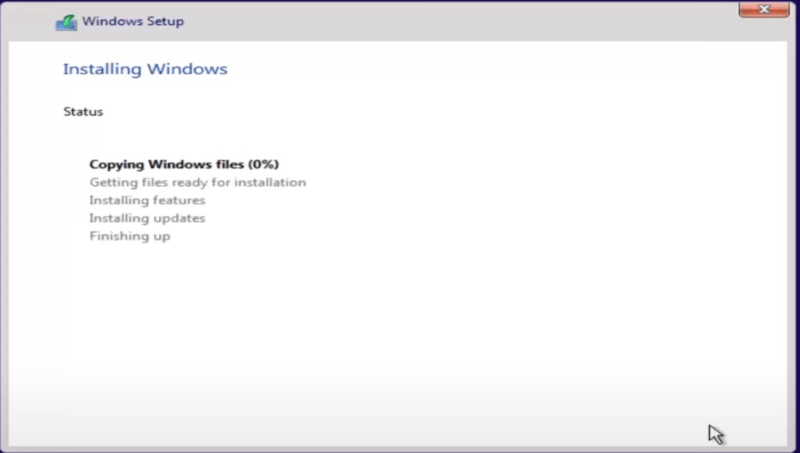
Kortfattat kunde artikeln inte hjälpa er och som alltid tack för att ni läste