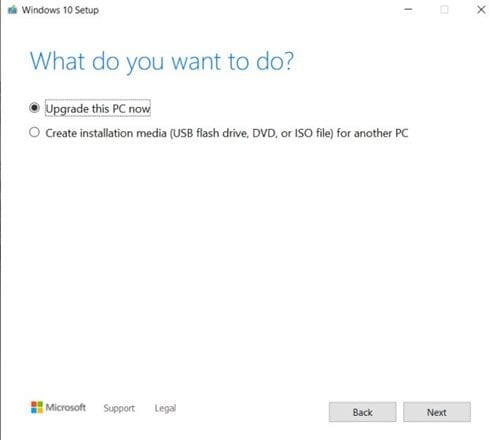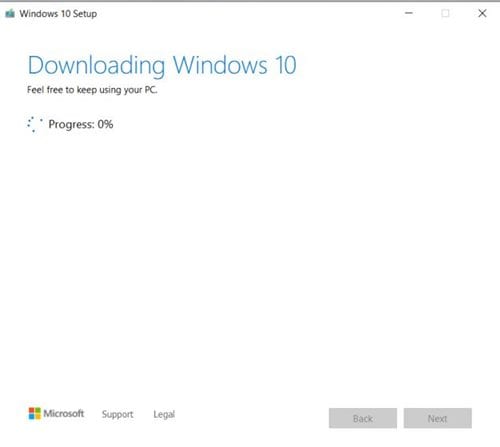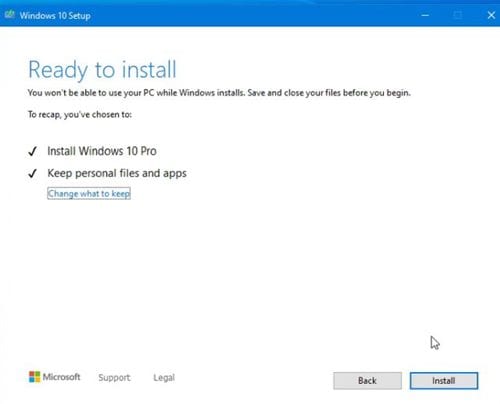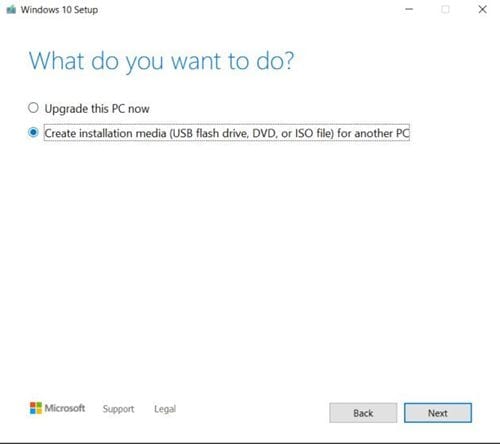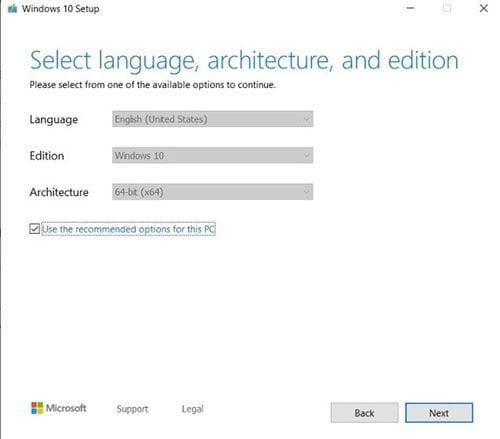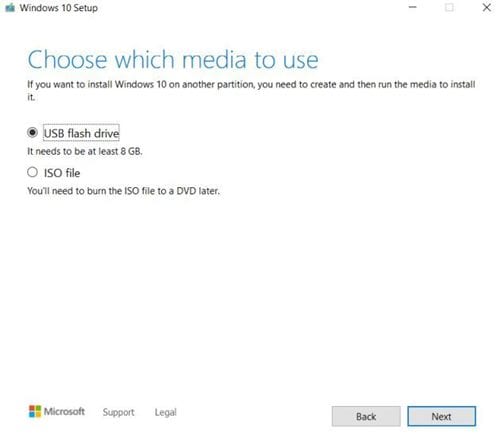Tja, de dagar är förbi när vi förlitade oss på DVD-skivor för att installera ett nytt operativsystem på vår PC. Nuförtiden förlitar sig folk på USB-enheter som externa solid state-enheter eller PenDrive för att installera ett operativsystem på en dator.
Jämfört med DVD är USB-enheter bärbara och snabba. Nuförtiden har bärbara datorer ingen DVD-spelare. Det är också mycket lättare att starta upp Windows på en ny dator via en USB-enhet.
Det finns många alternativ för att skapa en startbar USB-gadget. Vi har redan delat en detaljerad guide där vi har listat några av de Bästa verktyg för att skapa USB-media för Windows 10 . Du kan använda vilken som helst av dem för att skapa en startbar Pendrive.
Men om vi var tvungna att välja det bästa för att skapa installationsmedia, skulle vi välja Windows 10 Media Creation Tool. Den här artikeln diskuterar Windows 10 Media Creation-verktyget och hur du använder det för att uppgradera din PC.
Vad är Windows 10 Media Creation Tool?
Windows 10 Media Creation Tool är ett gratisverktyg som erbjuds av Microsoft för att uppdatera Windows-operativsystemet. Verktyget är för Windows 10, men det fungerar bra även på äldre versioner av Windows som Windows 7, Windows 8 och Windows 8.1.
Det som är bra med verktyget för att skapa media är att det kan utföra två huvuduppgifter. För det första kan den uppgradera din PC; För det andra kan det skapa en Windows 10 startbar USB-enhet.
Därför är Media Creation Tool en enda lösning för Windows 10-uppgradering eller installation, glöm inte också att det är ett gratisverktyg som tillhandahålls av Microsoft själv. Så stabilitet och säkerhet kommer inte att vara ett problem.
1. Använd Windows 10 Media Creation Tool för att uppgradera din PC
Windows 10 Media Creation Tool kan användas för att uppgradera Windows 10. Följ några av stegen nedan för att uppgradera din dator via Media Creation Tool.
Steg 1. Gå först över till detta länk Ladda ner Windows 10 Media Creation Tool.
Steg 2. just nu Starta Media Creation Tool och välj alternativ "Uppgradera den här datorn nu".
Steg 3. Vänta nu på att Media Creation Tool laddar ner uppdateringarna från internet.
Steg 4. När du har laddat ner klickar du på knappen " تثبيت " Enligt nedanstående.
Detta är! Jag är klar. Nu kommer din dator att starta om flera gånger för att slutföra installationen. Beroende på din dators specifikationer kan installationsprocessen ta lite tid att slutföra.
2. Hur man skapar en startbar USB-enhet via Media Creation Tool
Om du vill förbereda en USB-enhet för att installera Windows 10 måste du följa stegen nedan. Så här skapar du en startbar USB-enhet i Windows 10 via Media Creation Tool.
steg Först. Först av allt, starta verktyget för att skapa media på ditt system och välj alternativet "Skapa installationsmedia"
Steg 2. I nästa steg, välj språk, version, arkitektur och klicka på "knappen" nästa ".
Steg 3. Nu kommer du att bli ombedd att välja det media du vill använda. Lokalisera USB-sticka från alternativet och klicka på knappen” nästa ".
Steg 4. just nu Sätt i USB-enheten i datorn Och välj ett USB-minne. När du är klar klickar du på knappen "nästa" .
Steg 5. Vänta nu tills Media Creation Tool laddar ner och förbereder USB-enheten för att installera Windows 10.
Detta är! Jag är klar. Så här kan du använda Media Creation Tool för att skapa startbara media.
Så den här guiden handlar om hur du använder verktyget för att skapa media. Hoppas den här guiden hjälpte dig! Dela gärna med dina vänner också. Om du har några tvivel angående detta, låt oss veta i kommentarsfältet nedan.