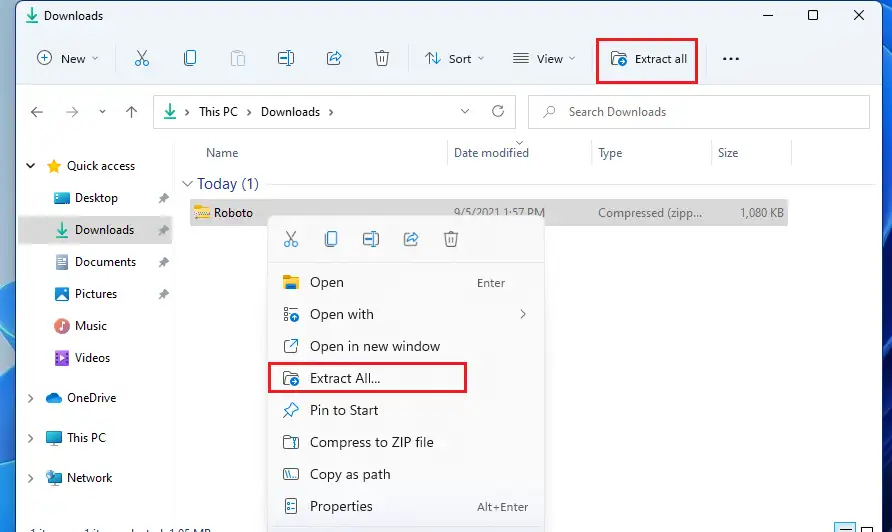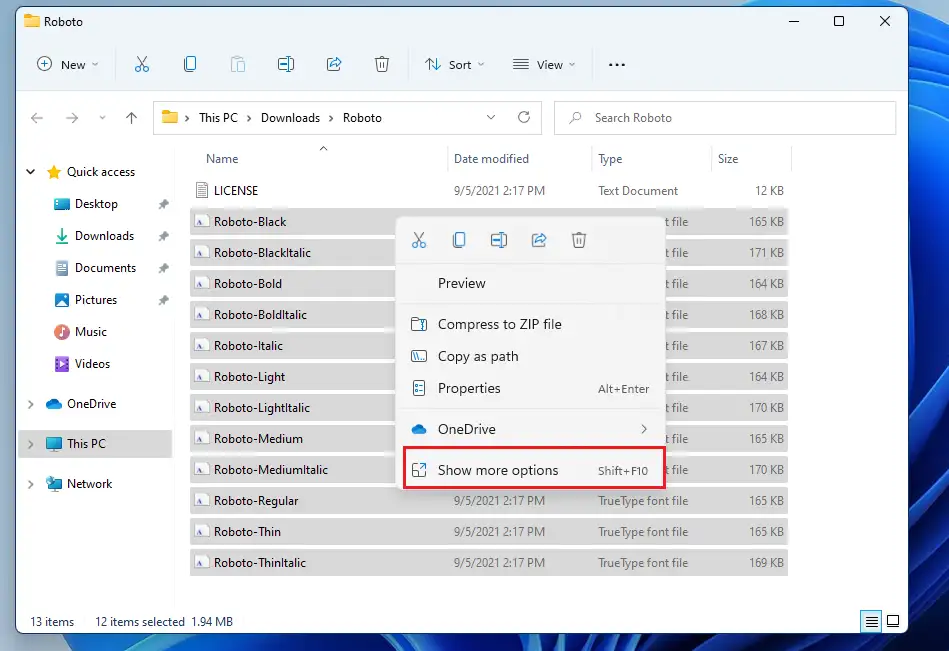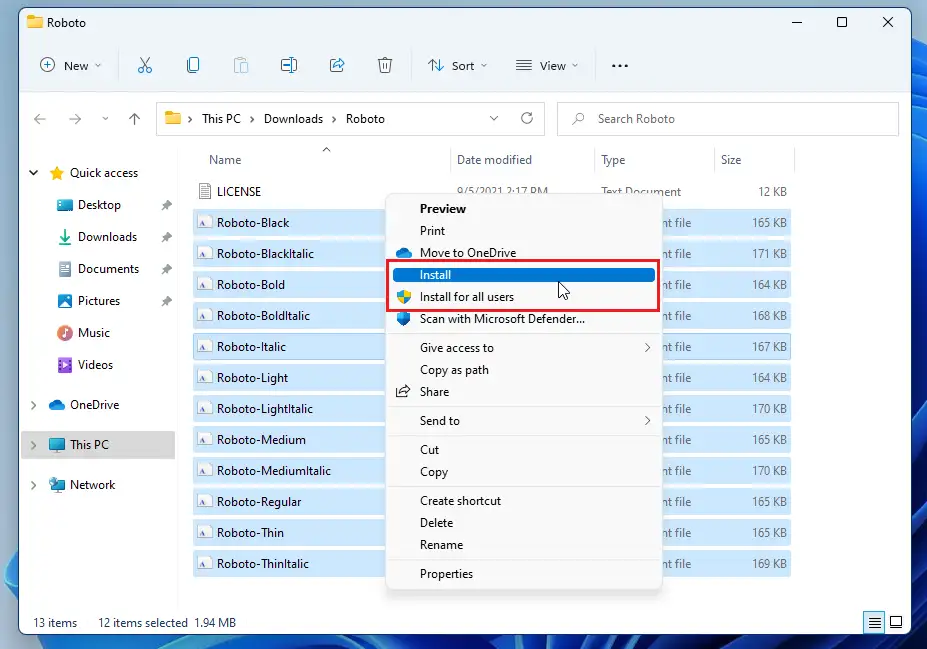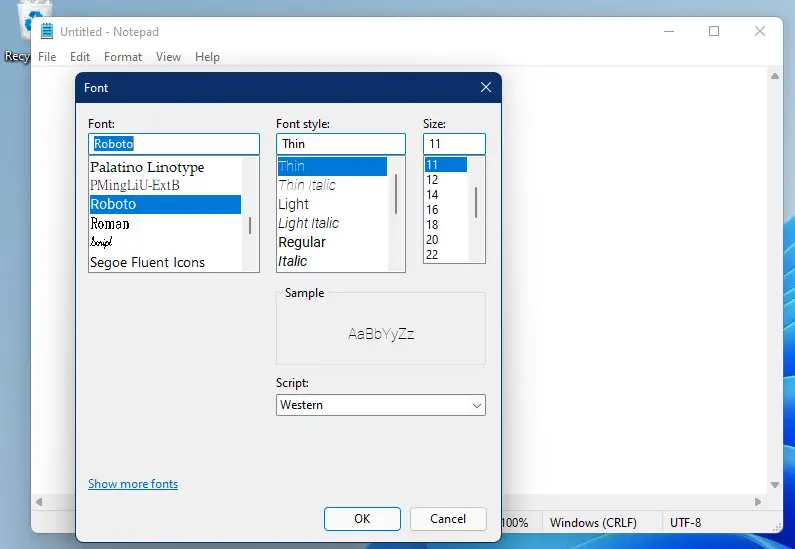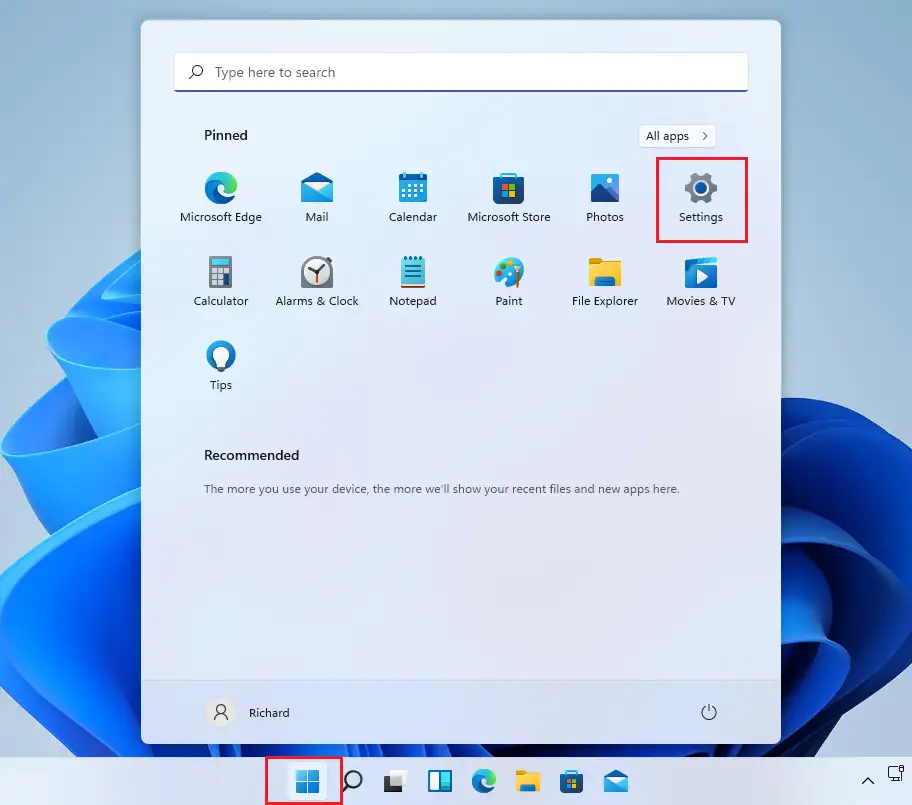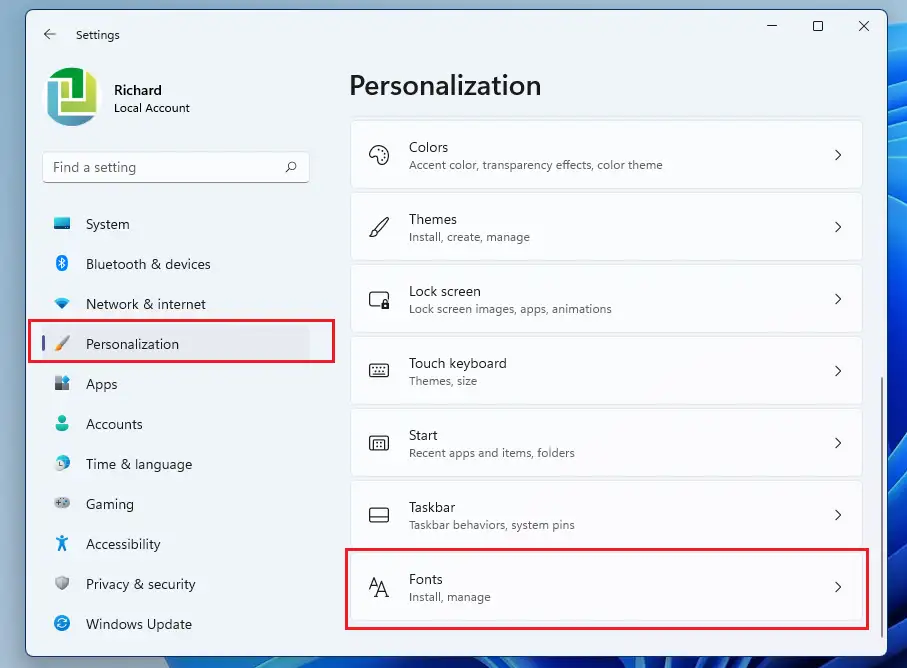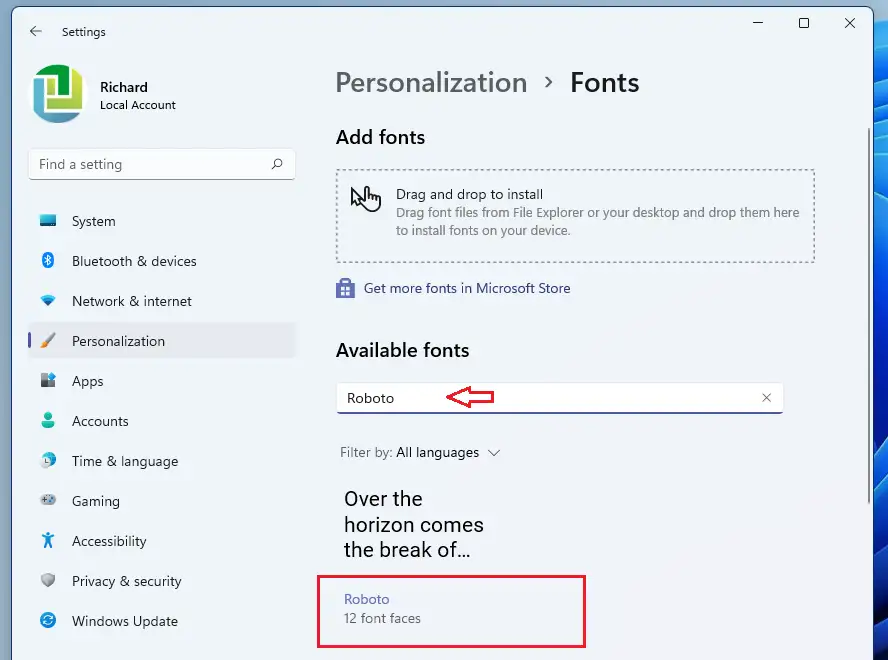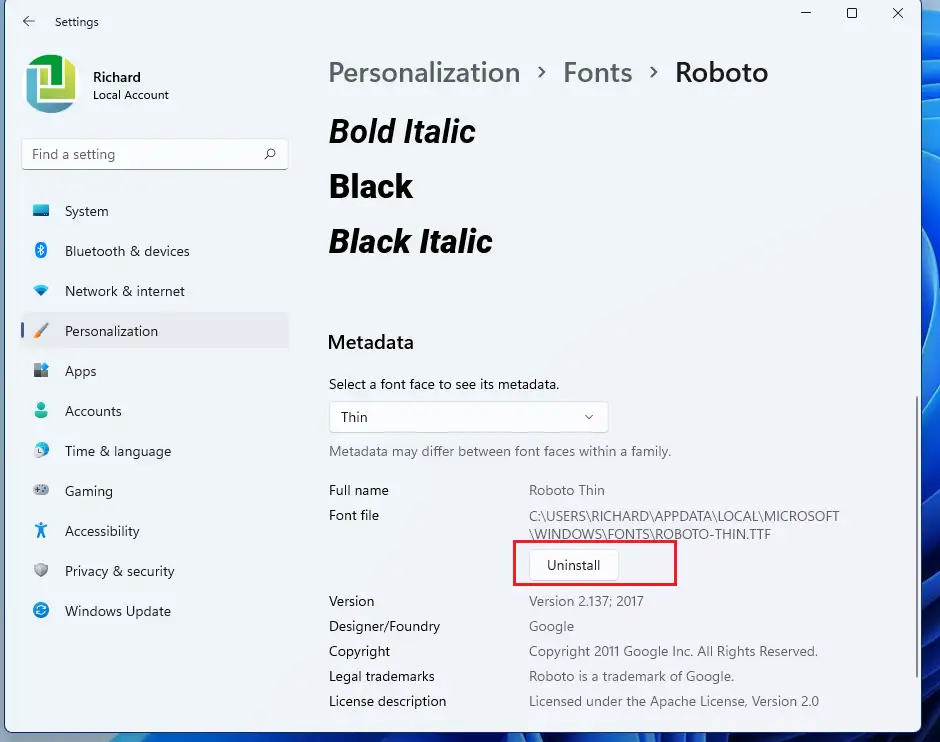Det här inlägget visar nya användares steg för att installera eller ta bort anpassade teckensnitt när de används Windows xnumx. Windows tillåter användare att installera, hantera och använda anpassade teckensnitt för att formatera sina dokument. Du kan ladda ner och installera ett nytt typsnitt i Windows, där det blir tillgängligt för systemet och applikationerna Office.
Typsnitt kommer som filer som kan installeras på Windows, och det finns många webbplatser på Internet där du kan ladda ner gratis typsnitt, inklusive Google Fonts. Dessa typsnitt är vanligtvis förpackade i en zip-fil. Om du laddade ner en .zip-fil måste du dekomprimera filen innan du installerar.
Alla teckensnitt lagras i mappen C: \ Windows \ Fonts . Du kan också lägga till teckensnitt genom att helt enkelt dra teckensnittsfilerna från mappen med extraherade filer till den här mappen. Windows installerar det automatiskt.
Nedan visar vi hur du laddar ner Windows 11 anpassade typsnitt från Internet och installerar dem för att använda i dina appar eller dokument. Det tar bara några få klick för att göra detta i Windows 11.
Det nya Windows 11 kommer med många nya funktioner med ett nytt användarskrivbord, inklusive en central Start-meny, aktivitetsfält, fönster med rundade hörn, teman och färger som kommer att få alla Windows-system att se och kännas moderna.
Om du inte kan hantera Windows 11, fortsätt att läsa våra inlägg om det.
För att börja installera teckensnitt på Windows 11, följ stegen nedan.
Hur man installerar eller avinstallerar teckensnitt på Windows 11
Som tidigare nämnts kan anpassade typsnitt laddas ner och installeras från Internet på Windows 11. Denna process tar några klick.
För att installera ett teckensnitt, anslut till Internet och ladda ner det. I denna stolpen , fick vi vår anpassade linje från
fonts.google.com
När typsnittet har laddats ner, gå till mappen Nedladdningar I File Explorer och välj zip-filen. Högerklicka sedan och välj extrahera alla. I sammanhangsmenyn eller använd verktygsfältsmenyn för att extrahera den som visas nedan
Efter att ha extraherat zip-filen, gå till den extraherade mappen och välj helt enkelt alla teckensnittsfiler. Högerklicka sedan och välj Visa fler alternativ i snabbmenyn som visas nedan.
I nästa snabbmeny väljer du installation för dig själv eller Installation för alla användare På systemet. Om du installerar själv kommer typsnitten endast att vara tillgängliga för dig.
Efter att typsnitten har installerats bör de vara tillgängliga för användning i dina program och vid formatering av dokument.
Hur man hanterar och tar bort teckensnitt i Windows 11
Nu när du har ett anpassat teckensnitt installerat kan du alltid hantera det genom att gå till systeminställningarna.
Windows 11 har en central plats för de flesta av sina inställningar. Från systemkonfigurationer till att skapa nya användare och uppdatera Windows, allt kan göras från Systeminställningar Sektion.
För att komma åt systeminställningarna kan du använda knappen Windows + i Genväg eller klicka Start ==> Inställningar Som visas i bilden nedan:
Alternativt kan du använda sökruta i aktivitetsfältet och sök efter inställningar . Välj sedan för att öppna den.
Inställningsfönstret i Windows bör se ut som på bilden nedan. Klicka på i Windows-inställningar personaliseringoch välj sedan Teckensnitt i den högra delen av skärmen som visas i bilden nedan.
I inställningsfönstret rader , kan du söka efter och välja installerade typsnitt.
Där kan du hantera och avinstallera installerade typsnitt.
Det var allt, kära läsare!
slutsats:
Det här inlägget visade hur du installerar eller avinstallerar teckensnitt när du använder Windows 11. Om du hittar något fel ovan eller har något att lägga till, använd kommentarsformuläret nedan för att göra det.