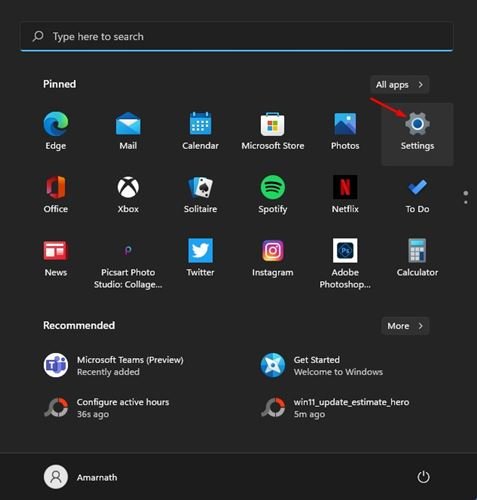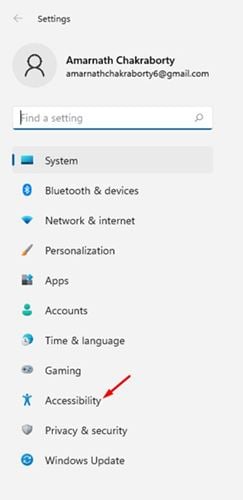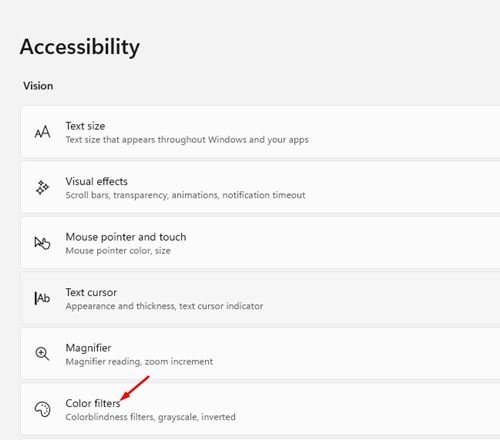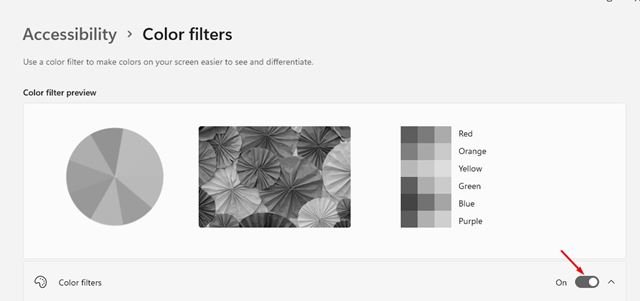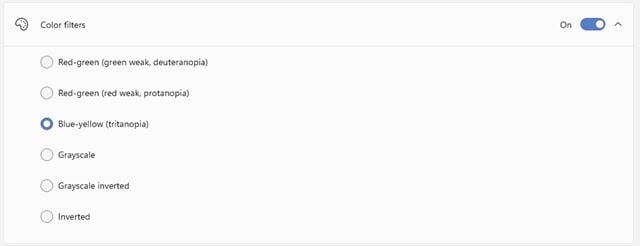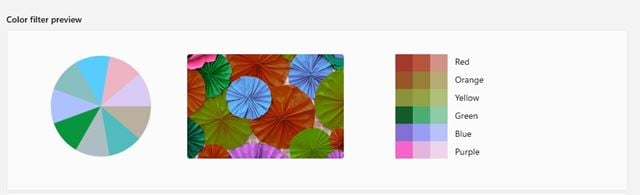Microsoft introducerade nyligen sitt nya operativsystem – Windows 11. Jämfört med den äldre versionen av Windows introducerade Windows 11 många nya funktioner och visuella förändringar. Det gav också en fördel för personer med färgblindhet.
Även om det finns färgfilter även i Windows 10, har det nya Windows 11 OS introducerat några nya färglägen. Därför, om du har en av de många olika typerna av färgblindhet, bör du aktivera färgfilter.
Steg för att aktivera och använda färgfilter i Windows 11
Därför kommer vi i den här artikeln att dela en detaljerad guide om hur du aktiverar och använder färgfilter i det nya operativsystemet Windows 11. Låt oss kolla.
1. Klicka först på "Start"-knappen och välj " inställningar . Eller så kan du trycka på Windows-tangent + I för att öppna Inställningar.
2. På sidan Inställningar trycker du på Alternativ Tillgång , som visas i skärmdumpen nedan.
3. Klicka på Läge i den vänstra rutan Färgfilter Enligt nedanstående.
4. Aktivera alternativet Färgfilter som visas i bilden nedan.
5. Bakom färgfiltren hittar du sex olika typer av färgfilter.
- rödgrön (svaggrön, deuteranopia)
- röd-grön (svagt röd, protanopia)
- blått och gult (tritanopia)
- gråskala
- Omvänd gråskala
- omvänd
6. Beroende på vilken typ av färgblindhet du har måste du välja alternativet. För att aktivera färgfiltret, klicka på den cirkulära knappen bredvid alternativet för färgfilter.
7. Sidan Färgfilter visar dig också en förhandsvisning av effekterna.
Detta är! Jag avslutade. Så här kan du aktivera och använda färgfilter i Windows 11.
Så den här guiden handlar om hur man använder färgfilter i Windows 11. Jag hoppas att den här artikeln hjälper dig! Dela gärna med dina vänner också. Om du har några tvivel angående detta, låt oss veta i kommentarsfältet nedan.