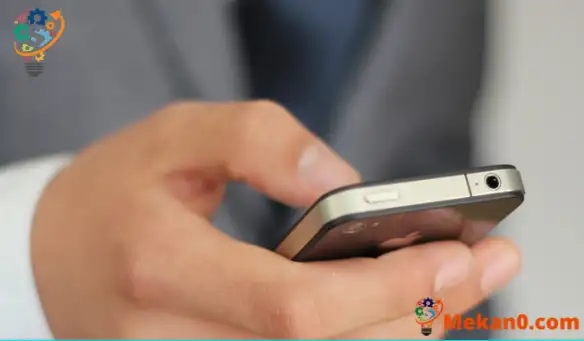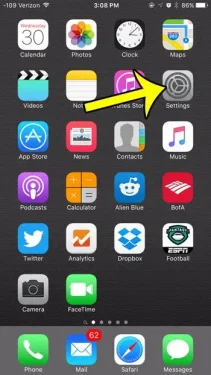Alla anger sina iPhone-lösenord felaktigt då och då. Ibland registrerar inte telefonen knapptryckningen, eller så anger du av misstag din ATM-pinkod istället för enhetens lösenord. Men medan ett eller två misslyckade försök att ange lösenkoden kan vara normala, är 10 misslyckade försök att ange lösenkoden högst osannolikt. Faktum är att detta vanligtvis bara händer när någon försöker gissa ditt lösenord. Om du letar efter sätt att förbättra säkerheten på din enhet kan det vara ett bra beslut att välja att radera data efter 10 misslyckade lösenordsförsök.
Din iPhone innehåller förmodligen en hel del personlig information som du inte vill hamna i fel händer. Att ställa in ett lösenord kommer att ge en viss säkerhet, men bara ett 4-siffrigt numeriskt lösenord har 10000 XNUMX möjliga kombinationer, så någon som är tillräckligt identifierad kan så småningom få det.
Ett sätt att komma runt detta är att aktivera ett alternativ där din iPhone raderar all data på telefonen om fel lösenord skrivs in 10 gånger. Vår guide nedan visar dig var du hittar den här inställningen så att du kan aktivera den.
*Observera att detta kanske inte är en bra idé om du ofta har problem med att ange ditt lösenord, eller om du har ett litet barn som älskar att leka med din iPhone. Tio felaktiga försök kan hända mycket snabbt, och du vill inte radera din iPhone-data på grund av ett oskyldigt misstag.
Hur man raderar data efter 10 misslyckade lösenordsförsök på iPhone
- Öppna menyn inställningar .
- Välj ett alternativ Tryck på ID och lösenord .
- Ange ditt lösenord.
- Bläddra till botten av listan och tryck på knappen till höger radera data .
- klicka på knappen Gör det möjligt För bekräftelse.
Vår artikel fortsätter nedan med ytterligare information om att radera din iPhone efter att ha angett fel lösenord, inklusive bilder på dessa steg.
Hur man raderar din iPhone om lösenordet skrivs in felaktigt 10 gånger (bildguide)
Använd enhet: iPhone 6 Plus
Programvaruversion: iOS 9.3
Dessa steg kommer också att fungera på de flesta andra iPhone-modeller, på de flesta andra versioner av iOS.
Steg 1: Klicka på ikonen inställningar .
Steg 2: Klicka på Tryck på ID och lösenord .
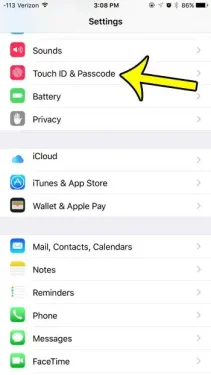
Steg 3: Ange enhetens lösenord.
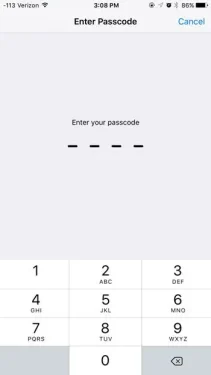
Steg 4: Bläddra till botten av skärmen och tryck på knappen till höger radera data .
Observera att alternativet inte är aktiverat ännu i bilden nedan. Om det finns en grön skuggning runt knappen är den här inställningen redan aktiverad.
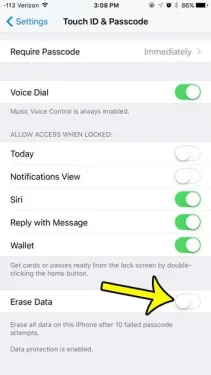
Steg 5: Tryck på knappen Gör det möjligt Röd för att bekräfta ditt val och göra det möjligt för din iPhone att radera all data på enheten om lösenordet skrivs in felaktigt tio gånger.
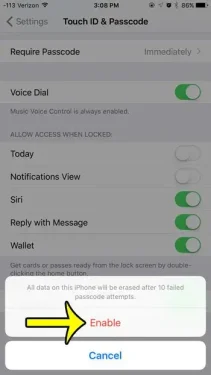
Mer information om att radera all iPhone-data efter 10 misslyckade lösenordsinmatningar
Det finns inget sätt att justera antalet misslyckade försök att ange lösenordet innan denna radering börjar. iPhone erbjuder dig bara möjligheten att radera data efter 10 misslyckade försök att ange lösenordet.
Ett misslyckat lösenord beräknas varje gång du anger fyra felaktiga siffror.
Om du vill göra din iPhone-lösenord enklare eller svårare kan du ändra den genom att gå till Inställningar > Face ID & Lösenord. Du måste sedan ange ditt nuvarande lösenord och sedan välja alternativet för att ändra lösenord. Du måste ange det aktuella numret igen för att bekräfta det, sedan kommer du att kunna välja ett nytt. Observera att det kommer att finnas ett alternativ när du anger det nya lösenordet där du kan välja mellan 4 siffror, 6 siffror eller ett alfanumeriskt lösenord.
Om din iPhone är påslagen för att radera data efter alla misslyckade lösenordsförsök kommer allt på enheten att raderas. iPhone kommer också att förbli låst till det befintliga Apple-ID, vilket innebär att endast den ursprungliga ägaren kommer att kunna ställa in iPhone igen. Om säkerhetskopior är aktiverade och sparade i iTunes eller iCloud kommer du att kunna återställa enheten med en av dessa säkerhetskopior.