Hur man tar reda på information om ramtillverkare och fullständig information
I dagens värld, när vi vill kontrollera hastigheten på en dator, pratar vi först och främst om dess RAM. RAM-tillverkarens varumärke och modellnummer är viktiga, och RAM är en mycket grundläggande komponent som bestämmer hastigheten på din dator.
Om RAM-chippet är skadat och du vill byta ut det. Det är mycket användbart när du behöver veta de grundläggande detaljerna om föregående bild.
Eftersom RAM-tillverkaren behöver göra chipsen kompakta finns det inget utrymme för dem att markera sitt eget RAM-chip på enheten. Så, vilka är våra alternativ - för att kontrollera RAM-tillverkarens märkesmodell - av programvaran. Eftersom RAM-tillverkaren har infogat sina detaljer inuti chippet.
Steg för att kontrollera RAM-tillverkarens varumärke, modell och andra specifikationer i Windows 10
Det finns flera sätt att kontrollera alla dessa detaljer om märkestillverkaren och modellen så vi kommer att prata om dem alla en efter en i den här artikeln.
#1 – Använd programvara från tredje part
Ett tredjepartsprogram är tillgängligt för att få information om ditt RAM-minne, namnet på programmet är cpu-z . Det bästa med denna tredjepartsprogramvara är att den är tillgänglig gratis och du kan installera den direkt från länken nedan.
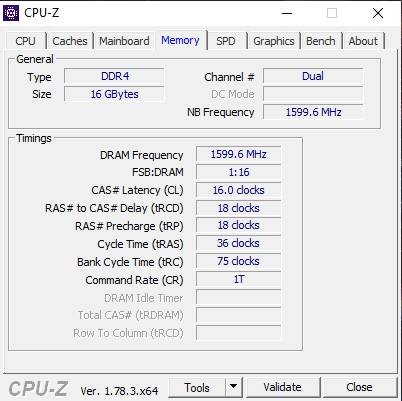
När CPU-z är installerad kan du starta gränssnittet och gå till SPD-fliken för att få all information om ditt RAM-chip. Storleken på RAM-minnet, RAM-minnets maximala bandbreddstyp, artikelnummer och serienummer och alla andra grundläggande detaljer som gör att du kan köpa ett nytt chip utan mycket krångel.
#2 - Använd Cool Command Prompt eller Cmd
Kommandotolken är ett av de mest kraftfulla verktygen som följer med Windows-operativsystemet. Du kan hantera massor av inbyggda Windows-inställningar och få detaljer om alla inställningar enkelt med bara några få kommandorader.
Oroa dig inte, du behöver inte spara något. Du behöver bara kopiera och klistra in dessa kommandon i din kommandotolk och den kommer att sända alla resultat på din skärm.
Även om kommandotolken eller cmd - det verkar väldigt svårt att köra. Men i verkligheten handlar det om kommandon och utdata. Du måste ge några kommandon och cmd-skärmen kommer att ge dig lite utdata. Du kan enkelt skriva ner all denna information.
- tryck på knappen FÖNSTER + R För att öppna uppspelningsdialogen
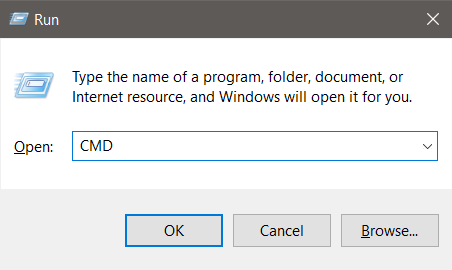
KÖR-CMD - Skriv nu CMD och tryck CONTROL + SHIFT + ENTER tillsammans. Detta kommer att starta kommandotolken med administrativa rättigheter.
- just nu , Kopiera och klistra in följande kommando För att få alla detaljer om RAM-tillverkarens varumärke och hastigheten på RAM
Wmic minneschiplista fullDetta kommando kommer att lista alla egenskaper för det installerade RAM-chippet, men om du vill ha en modell tabell Bra att ha informationen på din skärm, du kan skriva följande kommando:
Få Wmic devicelocator minneschip, tillverkare, artikelnummer, serienummer, kapacitet, hastighet, minnestyp, formfaktor
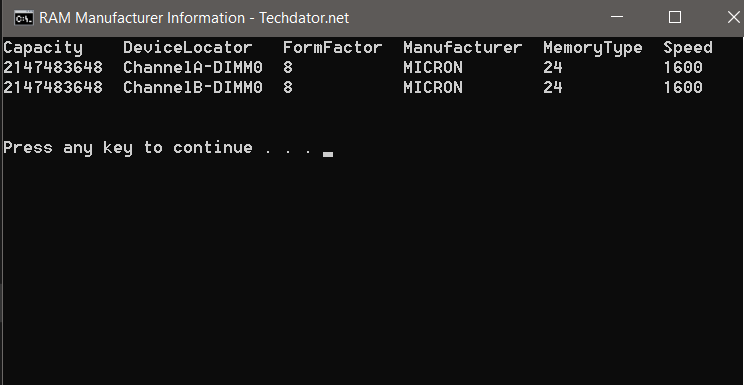
Så med metoden ovan kan du enkelt kontrollera alla Detaljerna är ungefär om RAM-märket, hastigheten och frekvensen. Så du kan matcha det med ditt moderkort.
För att göra det enklare för dig har jag förberett en skriptfil som du enkelt kan ladda ner och köra i ditt system för att få alla detaljer om ditt RAM-tillverkares varumärke och andra specifikationer, utan mycket krångel med att interagera med den tråkiga kommandotolken.
jag gör det senare
Om du är osäker, vill du lägga till något eller så har den här artikeln hjälpt dig att lösa ditt problem - vänligen kommentera nedan för att visa ditt stöd. tack.









