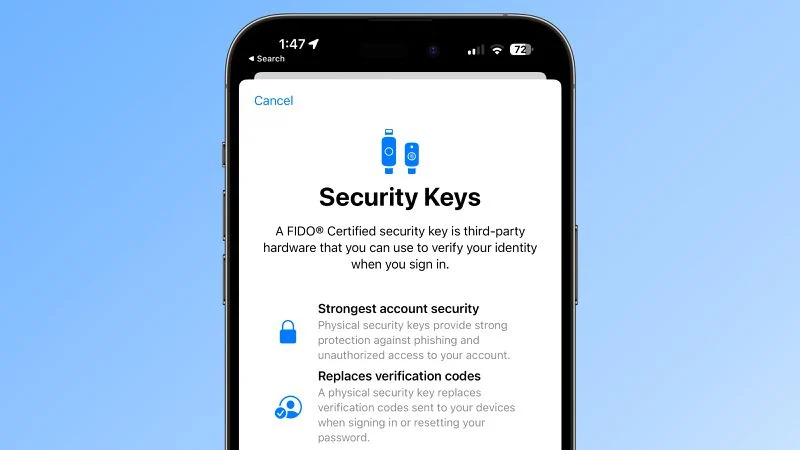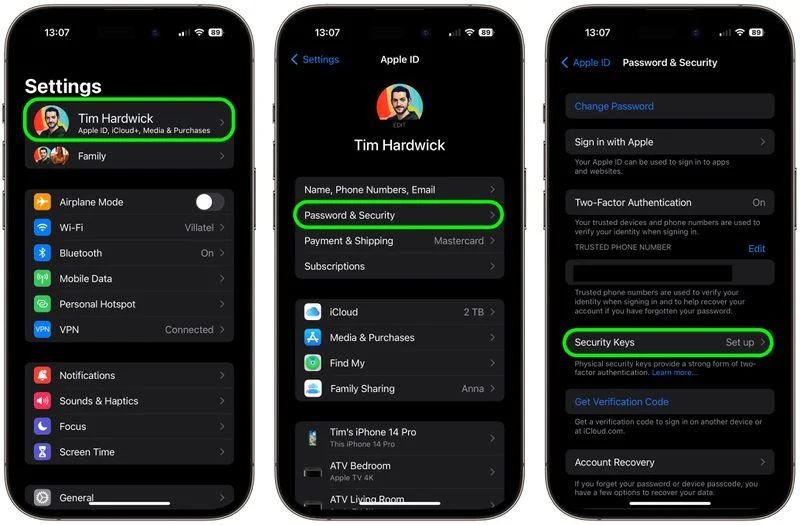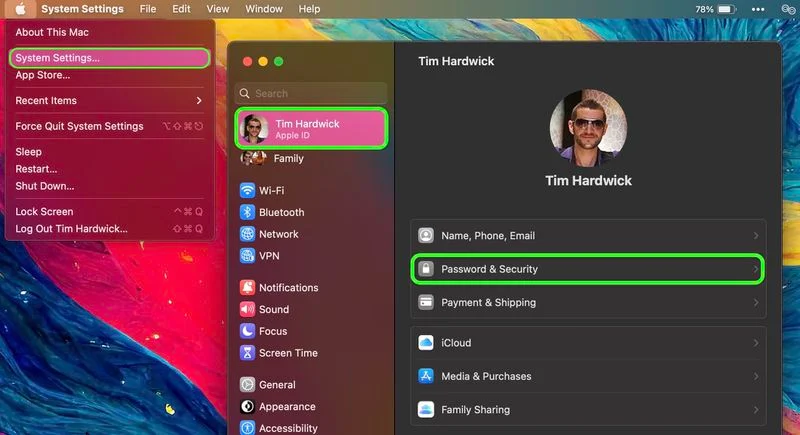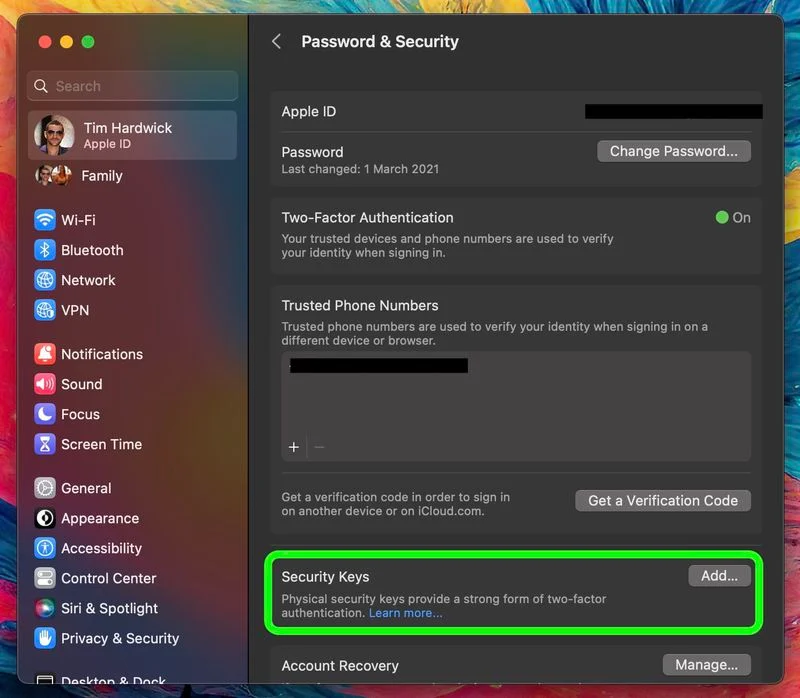Så här skyddar du ditt Apple-ID med säkerhetsnycklar:
Apple introducerade säkerhetsnycklar som ett extra steg för att hjälpa användare att skydda sina konton deras Apple-ID. Fortsätt läsa för att ta reda på varför denna alternativa autentiseringsmetod är den säkraste metoden som finns och vad du behöver göra för att ställa in den.
Vilka är säkerhetsnycklarna?
Med lanseringen av iOS 16.3 och iPadOS 16.3 och macOS Ventura 13.2 introducerade Apple stöd för säkerhetsnycklar eller fysiska enheter som kan verifiera ditt Apple-ID istället för ett lösenord.
Apple designade funktionen för personer som behöver ytterligare skydd mot riktade attacker, som nätfiske eller bedrägerier med social ingenjörskonst.
Det extra skyddet som erbjuds av säkerhetsnycklar innebär att om någon har ditt Apple-ID och lösenord kan de inte komma åt ditt konto utan din fysiska säkerhetsnyckel, som ersätter den traditionella verifieringskoden som tillhandahålls av tvåfaktorsautentisering.
Hur fungerar säkerhetsnycklar?
Med säkerhetsnyckel aktiverad kräver inloggning till Apple ID att du anger ditt kontolösenord och sedan använder en säkerhetsnyckel för att slutföra tvåfaktorsautentiseringsprocessen, istället för den traditionella sexsiffriga verifieringskoden som skickas till en annan Apple-enhet som är inloggad på samma konto.
Varför är det värt att använda säkerhetsnycklar
Det bör noteras redan från början att användning av fysiska säkerhetsnycklar kastar ett ansvar på dig att vara försiktig så att du inte förlorar dem, annars kan du förlora åtkomsten till ditt Apple-konto permanent. Det är därför Apple kräver att användarna konfigurerar minst två säkerhetsnycklar som stöder upp till sex nycklar totalt.

Att ha två fysiska säkerhetsnycklar innebär att du kan förvara dem på mer än en säker plats. Du kan till exempel ha en hemma och en på din arbetsplats, eller så kan du ha en med dig när du reser medan den andra förvaras i säkerhet hemma.
När säkerhetsnycklar har konfigurerats kan du använda dem för att logga in med ditt Apple-ID på en ny enhet eller på webben, återställa ditt Apple ID-lösenord och lägga till eller ta bort ytterligare säkerhetsnycklar från ditt konto.
Vad du inte kan göra med säkerhetsnycklar
Det finns några saker värda att notera som du inte kan göra med säkerhetsnycklar.
- Du kan inte använda den för att logga in icloud för Windows.
- Du kan inte logga in på äldre enheter som inte kan uppdateras till en programvaruversion som stöder säkerhetsnycklar.
- Barnkonton och hanterade Apple-ID:n stöds inte av säkerhetsnycklar.
- Apple-klockor parade med en iPhone stöds inte av en familjemedlem.
Säkerhetsnycklar är värda att överväga
De flesta säkerhetsnycklar liknar en vanlig USB-flashenhet, med vissa alternativ tillgängliga med NFC för trådlös användning och andra med Lightning-, USB-C- och/eller USB-A-portar för direkt anslutning till iPhones, iPads och Macs.
Det finns många alternativ på marknaden när du köper säkerhetsnycklar, men de viktigaste sakerna att tänka på när du väljer en är att den är FIDO-certifierad och att den har en kontakt som fungerar med dina Apple-enheter. Några av alternativen som rekommenderas av Apple inkluderar:
- YubiKey 5C NFC
- Yubiki 5c
- Feitian ePass K9 NFC USB-A
besök FIDO Showcase webbplats För en komplett lista över switchar som godkänts av FIDO Alliance.
Hur man aktiverar säkerhetsnycklar på iPhone och iPad
- Starta en app inställningar på din iOS-enhet.
- Tryck på ditt namn på Apple ID-bannern.
- Klick Lösenord och säkerhet .
- Klicka på Säkerhetsnycklar .
- Tryck på den blå knappen Lägg till säkerhetsnycklar Och följ instruktionerna på skärmen.
Du kan ta bort säkerhetsnycklar när som helst genom att upprepa stegen ovan och trycka eller klicka på " Ta bort alla säkerhetsnycklar." . Om du gör det återställs ditt Apple-ID till att använda den traditionella sexsiffriga verifieringskoden för tvåfaktorsautentisering.
Hur man aktiverar säkerhetsnycklar på en Mac
- Klicka på Apple-ikonen ( ) i din Macs menyrad och välj Systeminställningar… .
- Klicka på ditt namn högst upp i sidofältet.
- Klick Lösenord och säkerhet .
- I menyn Säkerhetsnycklar trycker du på tillägg… , följ sedan instruktionerna på skärmen.
Efter att ha följt stegen ovan kommer du att ha möjlighet att granska de enheter som är kopplade till ditt Apple-ID, med alternativ för att förbli inloggad eller logga ut från någon av de associerade Apple-enheterna.
Du kan sluta använda säkerhetsnycklar på din Mac genom att gå till Systeminställningar -> [ditt namn] -> Lösenord och säkerhet . knacka på Säkerhetsnycklar , tryck sedan på Ta bort alla säkerhetsnycklar . Om du gör det återställs ditt Apple-ID till att använda den traditionella sexsiffriga verifieringskoden för tvåfaktorsautentisering.