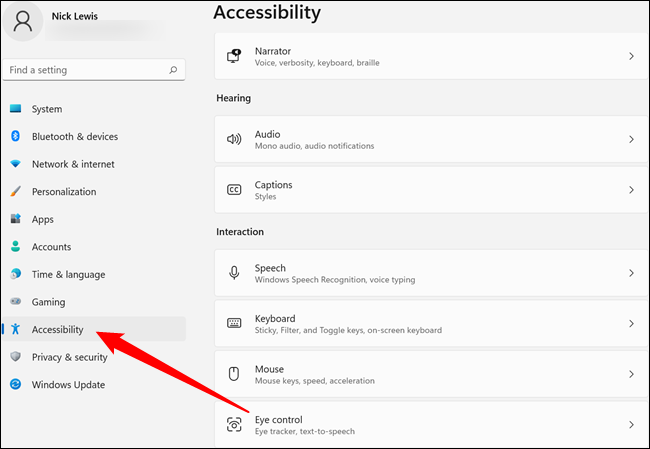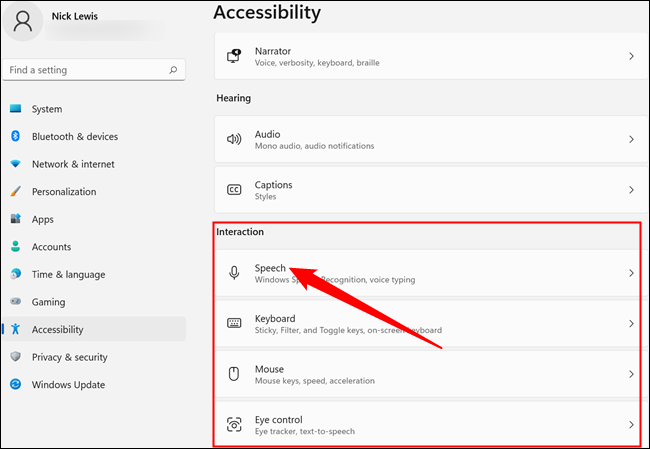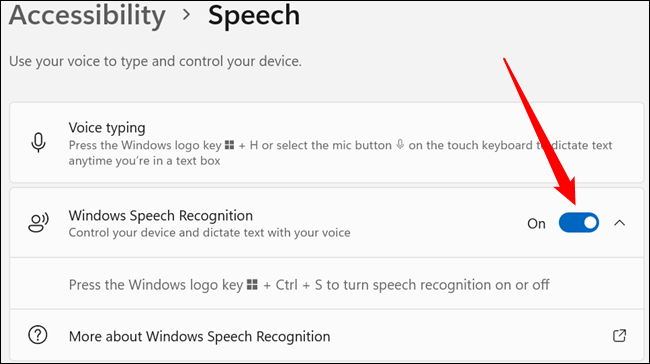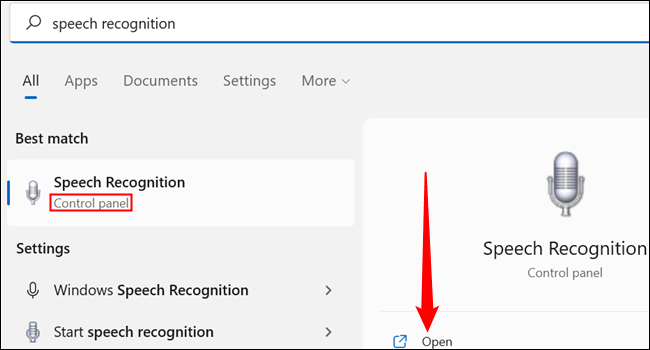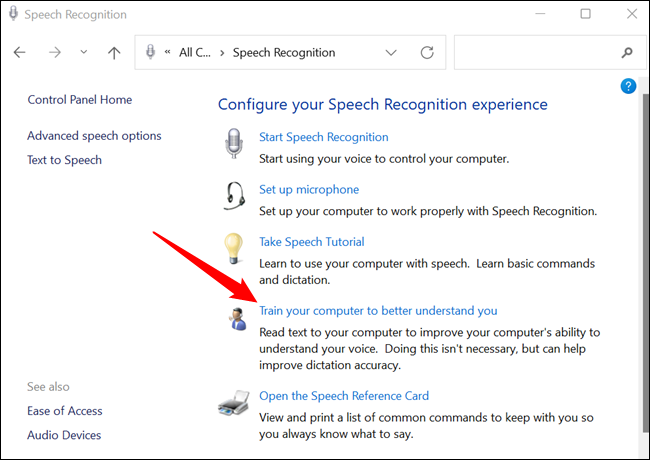Hur man ställer in Voice Access på Windows 11.
Röstkontroller finns överallt nu. De är allestädes närvarande i tv-apparater, smartphones och bilar, och de är allt vanligare i hushållsapparater. Windows 11 inkluderar också möjligheten att styra din dator med din röst. Allt du behöver är en mikrofon och lite övning. Så här ställer du in Windows Taligenkänning.
Hur man ställer in röståtkomst
Windows 11, liksom Windows 10, inkluderar röststyrning som en åtkomstfunktion. Windows taligenkänning är inte aktiverat som standard, så vi börjar härifrån.
Klicka på Start-knappen och skriv "Inställningar" i sökfältet, klicka sedan på Öppna eller tryck på Enter. Alternativt kan du klicka på den lilla kugghjulsikonen i Ny startmeny .
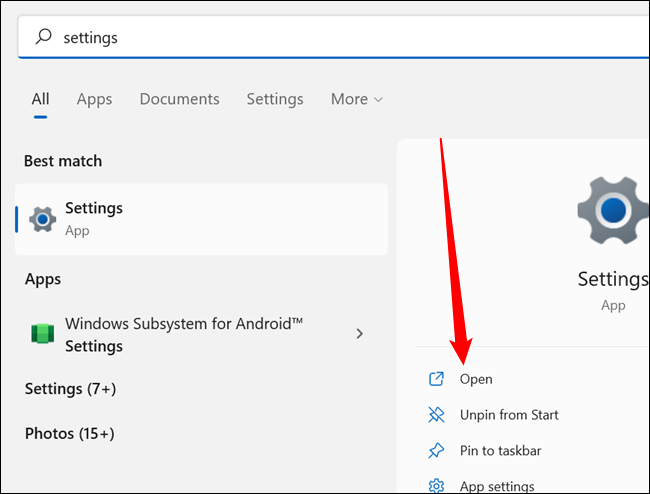
Titta på höger sida av fönstret Inställningar och klicka på "Tillgänglighet". Det kommer att vara nära botten av listan.
Rulla ned till avsnittet "Interaktion" och klicka sedan på "Tala".
Klicka på reglaget bredvid Windows Taligenkänning.
Du kommer att få en popup som guidar dig genom några konfigurationsalternativ. Det finns några saker att tänka på:
- Använd den bästa mikrofonen som du rimligen har råd med. Röstigenkänning och naturlig språkbehandling är inte perfekt, och att försöka få det att fungera bra med förvrängt och lerigt ljud kommer att vara svårt.
- Om du behöver taligenkänning för att fungera så bra som möjligt, särskilt i situationer där det är det primära sättet att styra din Windows 11-dator, bör du förse den med dokument att granska.
Hur du förbättrar dina resultat
Du kan förse röstigenkänningsprogrammet med fler prover av din röst om du inte får de resultat du vill ha. Det här alternativet har inte porterats till den nya appen Inställningar än - det är fortfarande begravt i kontrollpanelen.
Klicka på Start-knappen, skriv "taligenkänning" i sökfältet, hitta sökresultatet med kontrollpanelen under det och klicka sedan på Öppna.
Lägga märke till: Windows Taligenkänning kan vara det bästa resultatet när du söker efter Taligenkänning, så se till att klicka på rätt alternativ.
Klicka på "Träna din dator för att bättre förstå dig" och följ alla instruktioner. Kom ihåg att tala tydligt men på ett sätt som är bekvämt för dig.
Processen kommer sannolikt att ta några minuter. Ju mer data du tillhandahåller till taligenkänningsmodellen, desto mer exakt blir den när du tolkar dina instruktioner. Du kan träna modellen flera gånger, och varje gång du gör detta bör noggrannheten förbättras.
Det är också viktigt att känna till den korrekta arkitekturen när du skickar kommandon till din dator. Även om datorer är mer effektiva på att tolka instruktioner än de brukade vara, lönar det sig fortfarande att vara så exakt som möjligt. Microsofts webbplats innehåller omfattande dokumentation Den beskriver vilka Windows-taligenkänningskommandon som är programmerade att känna igen och hur de används.
Om du undrar exakt hur exakt Windows taligenkänning är, kan det intressera dig att veta att den stora majoriteten av den här artikeln skrevs med röst-till-text-konvertering efter bara ett träningspass. Den enda betydande svårigheten med att diktera den här artikeln med Windows taligenkänning var versaler, hyperlänkar och formatering. De kräver en del manuell justering, men det är inget problem. Efter att ha lagt till ytterligare träningsdata förbättras igenkänningsnoggrannheten avsevärt - det är definitivt värt att ta sig tid att göra om du ska använda röstkontrollerna med någon regelbundenhet.