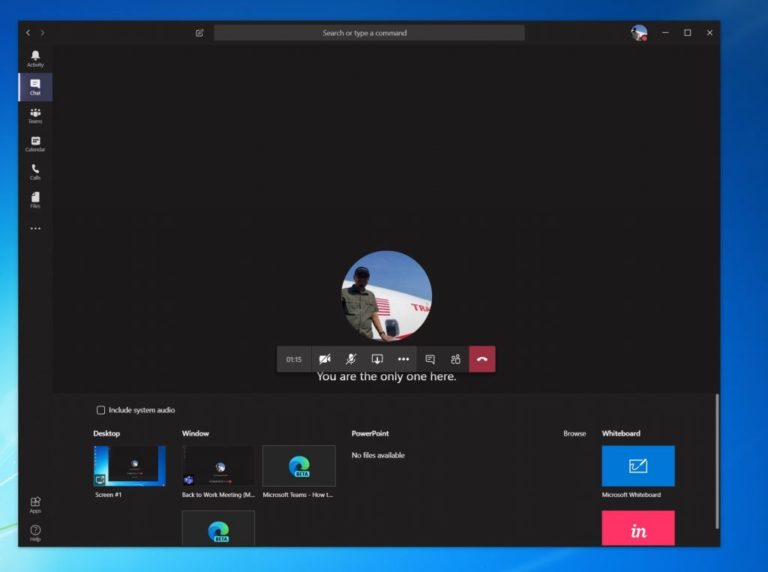Så här delar du din skärm i Microsoft Teams
Om du vill dela din skärm i Microsoft Teams, så här behöver du göra:
- Flytta musen till det nedre mitthörnet av skärmen under ett möte i Teams
- Välj dina chattkontrollalternativ
- Klicka på den tredje ikonen från vänster, ikonen med den fyrkantiga rutan och pilen
- Du kan sedan välja en av dina bildskärmar, skrivbord, ett fönster eller ett program att dela med
Under ett möte på Microsoft Times Du kanske vill dela din skärm med en kollega. Detta kan vara användbart eftersom det hjälper dem att se innehållet i programmet eller appen du har öppnat och diskuterar. Om du vill dela din skärm i Teams är det väldigt enkelt och i den här guiden visar vi hur du kan göra det.
För att börja använda skärmdelning i Teams måste du flytta musen till det nedre mitten av skärmen och välja dina chattkontrollalternativ. Tänk på att du bara kommer att se skärmdelning om du använder Mac OS eller Windows 10, eftersom funktionen för närvarande inte stöds på Linux.
Hur som helst, därifrån kommer du att märka en ikon med en fyrkantig ruta och en pil. Det är den tredje ikonen från vänster. Klicka på den, för det här är ikonen Dela med sig för att starta en skärmdelningssession. Du får då en uppmaning och du kan välja antingen en skärm, ett skrivbord, ett fönster eller ett program att dela. Välj den du behöver. Du kan också dela ditt systemljud om det behövs, för att spela upp en video eller ljud som en del av en presentation. Du kan göra detta genom att välja ett alternativ Inkludera systemljud .
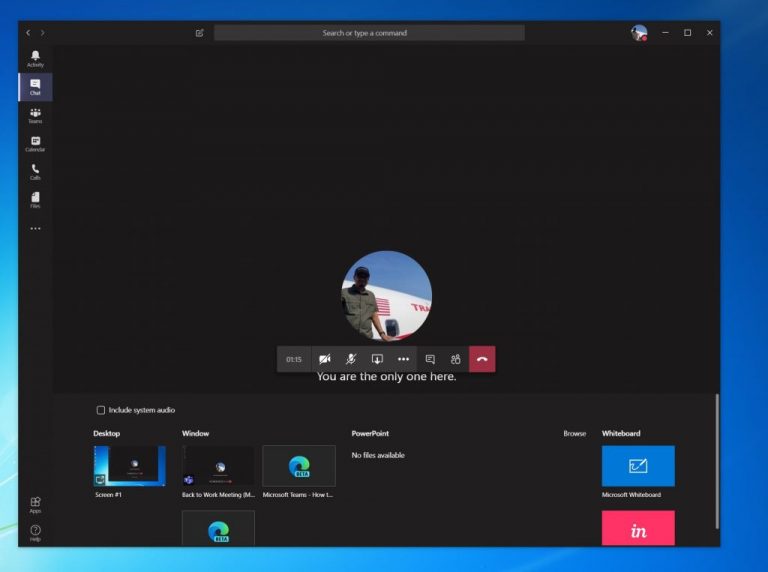
Tänk på att när du delar din skärm kommer hela din skärm att vara synlig och det delade området kommer att ha en röd kontur. För att vara säker kanske du bara vill välja alternativet Dela endast ett program, eftersom i det här fallet kommer personer i samtalet bara att se det program du väljer. Allt annat ovanför programmet visas som en grå ruta. När du har delat klart kan du avsluta genom att klicka på ikonen sluta dela i det nedre högra hörnet av skärmen.
För mer produktivitet under ditt Teams-möte, Du kommer också att märka ett alternativ för Microsoft Whiteboard . Detta gör att du och dina medarbetare kan dela utrymme för anteckningar eller ritningar under mötet. Det är så häftigt, speciellt eftersom alla kan samarbeta på en gång.
Delar du din skärm mycket i Microsoft Teams? Hur brukar du samarbeta med medarbetare i Teams?