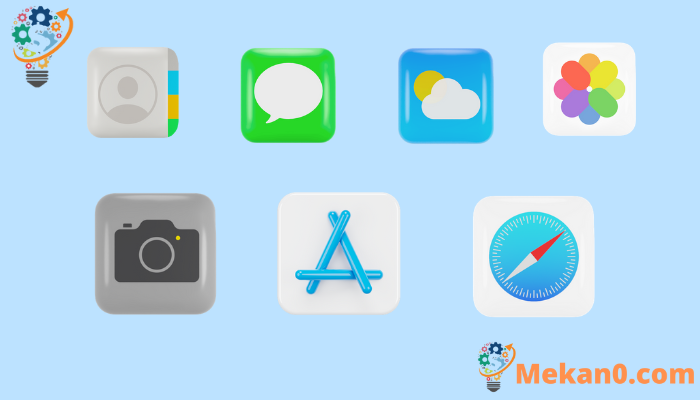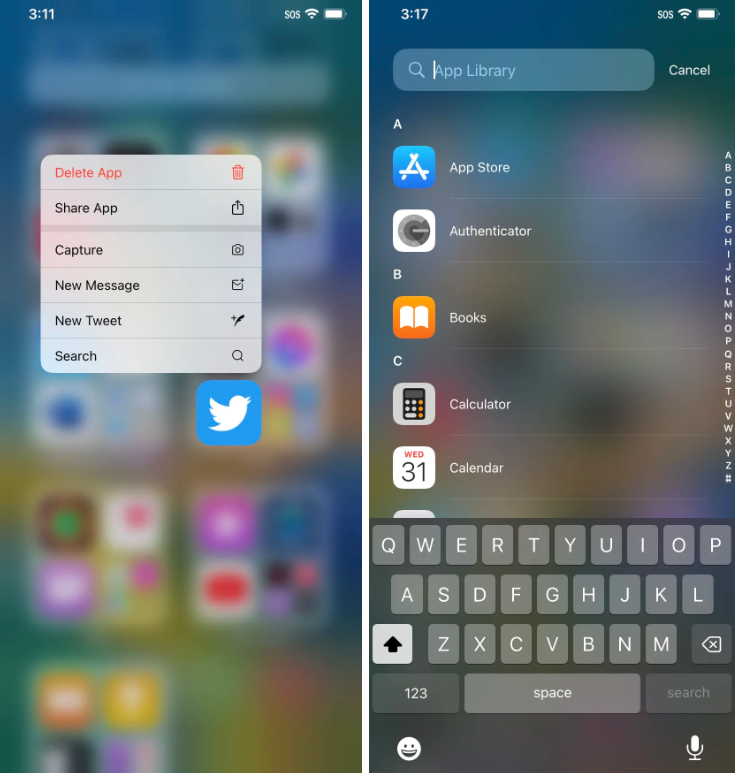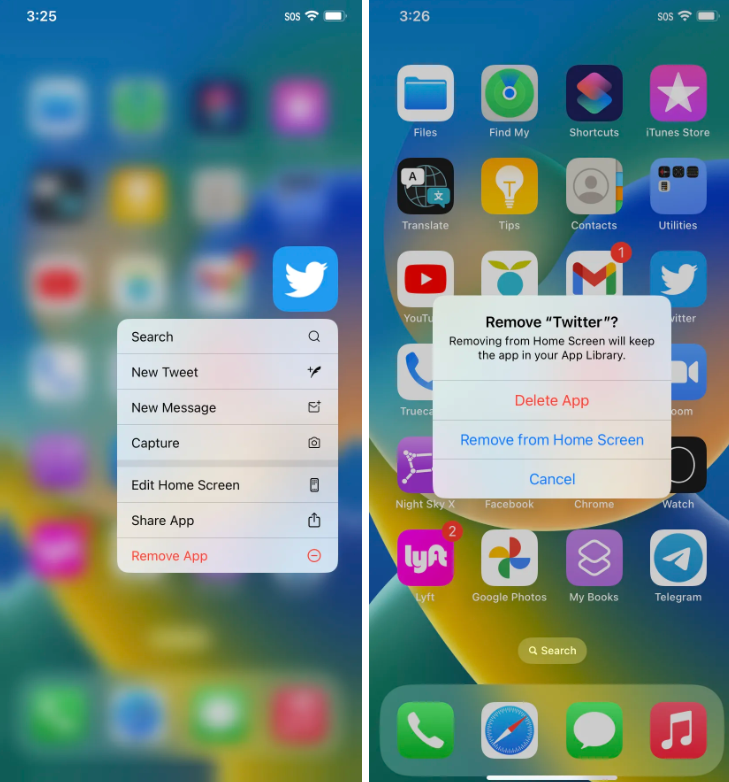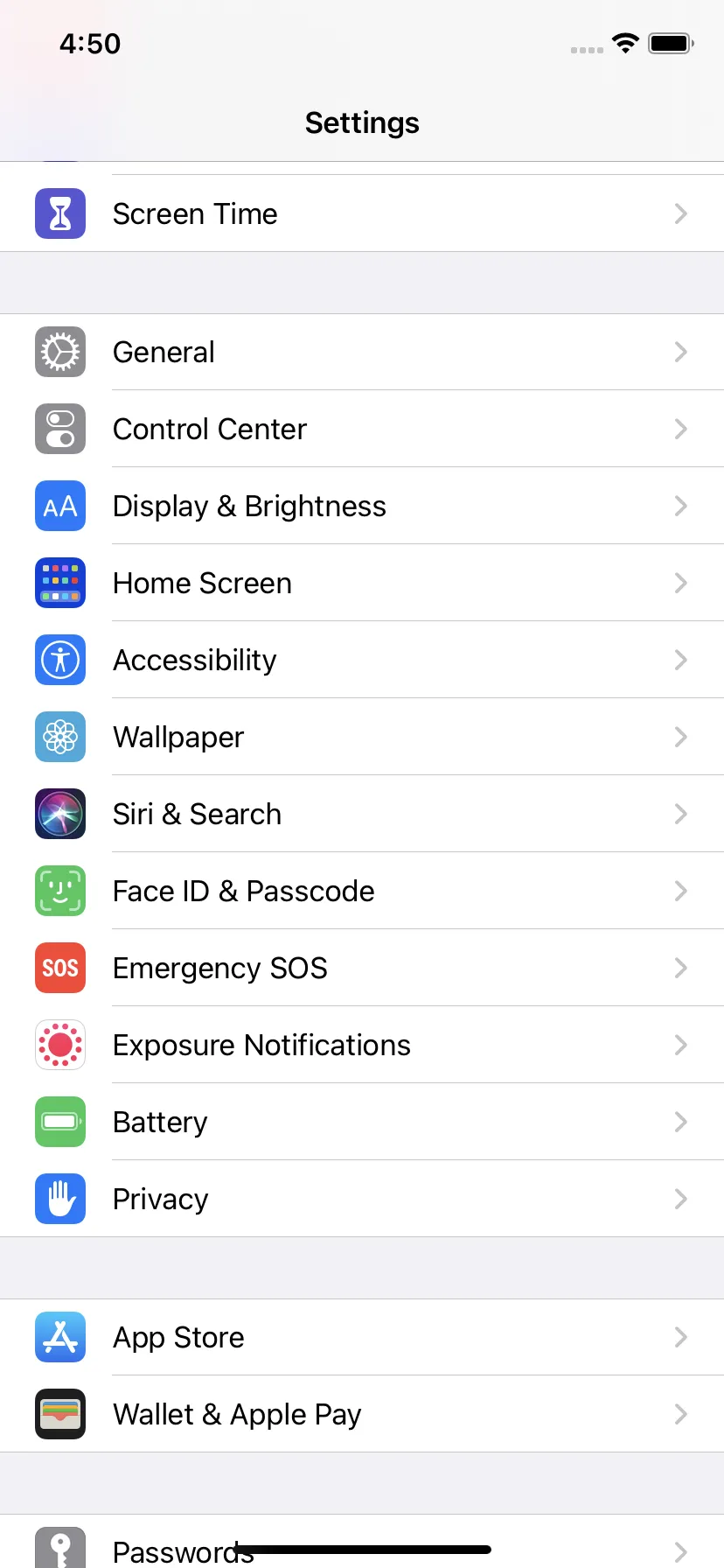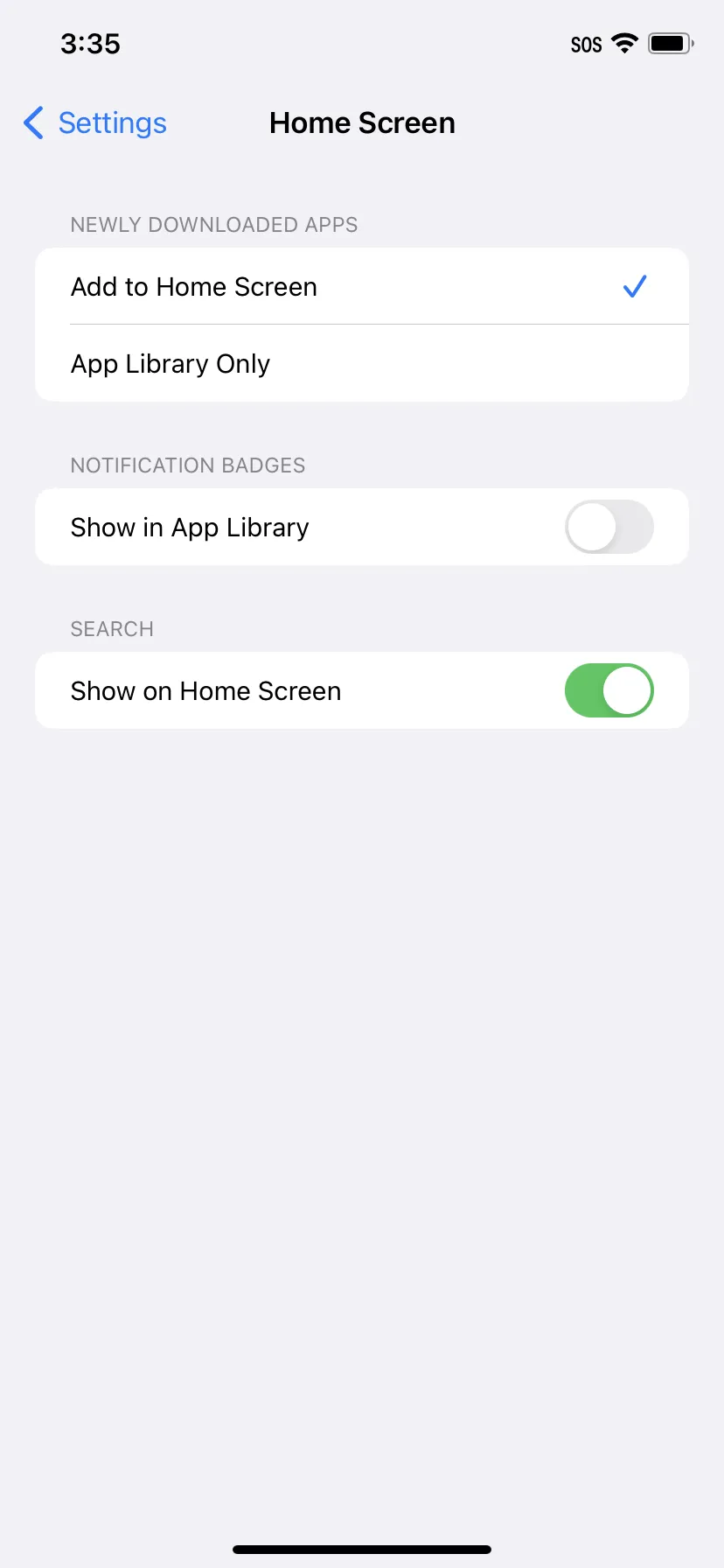Så här använder du iOS App Library för att organisera dina appar. Användbar funktion med begränsningar
Om du är en företagsmissbrukare och en iPhone-användare har iOS försett dig med ett användbart verktyg: Appbiblioteket, som organiserar dina appar i kategoriserade grupper för att göra dem lättare att hitta. Alla dina befintliga appar introducerades med iOS 14, och alla appar du laddar ner kan också hittas där. (Du kan bestämma om du vill att appar också ska vara synliga på din startskärm; vi berättar hur senare i den här artikeln.)
Om du inte har uppmärksammat appbiblioteket ännu, här är några sätt att komma igång.
Automatiska sammansättningar
Appbiblioteket visas som en separat sida på din startskärm. Var du än är på startskärmen, fortsätt bara att svepa åt vänster – Appbiblioteket kommer att vara den sista sidan du besöker.
Den organiserar automatiskt dina appar i mappar som är kategoriserade i en mängd olika kategorier. Till exempel, förra gången jag sökte, inkluderade det förslag, nyligen tillagda, verktyg, foto och video, produktivitet och ekonomisk, social, etc., underhållning, information och läsning. Varje volym är uppdelad i fyra kvadranter; Varje kvadrant visar en ikon som representerar en applikation. Om mappen innehåller mer än fyra appar kommer de återstående ikonerna att krympas och grupperas i sin egen kvadrant.
Du kan öppna programmet direkt från dess ikon i programbiblioteket. Om appen är en del av en grupp av mindre ikoner (och därför för liten för att klicka), tryck var som helst i den kvadranten, och hela kategorin kommer att fylla din skärm så att du kan välja den app du vill ha.
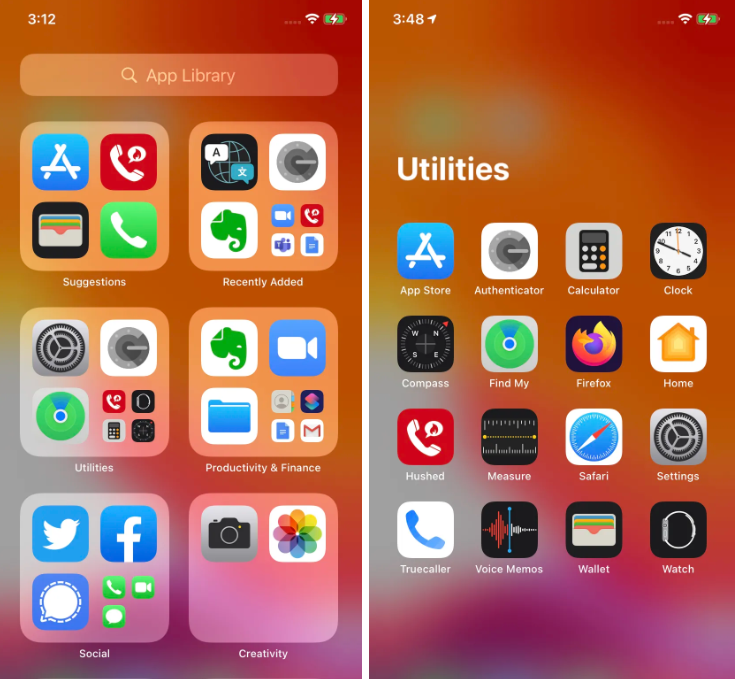
Tryck länge på valfri app i appbiblioteket, och en popup låter dig ta bort den, dela den eller använda en av dess funktioner.
Om du inte kan hitta en applikation, välj sökfältet högst upp; Du får en alfabetisk lista över dina applikationer. Du kan antingen skriva in namnet på appen du vill ha eller scrolla ner för att hitta den.
Du kan dock inte ange var den nya appen ska visas i appbiblioteket.
Rengör din hemskärm
Eftersom de flesta av dina appar finns i appbiblioteket kan du, om du vill, ta bort dem från din startskärm och göra det lite mindre rörigt. För en ansökan:
- På hemskärmen trycker du och håller kvar appen du vill ta bort.
- Klick ta bort appen .
- Klick Ta bort från startskärmen .
Du kan också bli av med ett gäng hemskärmsappar på en gång genom att trycka länge på ett tomt område på din hemskärm. Tryck på minusikonen i hörnet av varje app som du vill ta bort från startskärmen och välj Ta bort från startskärmen.
Om du verkligen vill hålla din startskärm ren kan du ordna att endast nyligen installerade appar visas i appbiblioteket.
- gå till Inställningar > Startskärm
- Välj antingen Lägg till på hemskärmen أو Endast applikationsbibliotek . Du kan också välja att visa aviseringsmärken i appbiblioteket och visa appsökningsikonen på startskärmen.
Appbiblioteket är en intressant del av iOS-arsenalen, vilket möjliggör mer organisering av appar och en renare, mindre rörig hemskärm.
Det här är vår artikel vi pratade om. Så här använder du iOS App Library för att organisera dina appar
Dela dina erfarenheter och förslag med oss i kommentarsfältet.