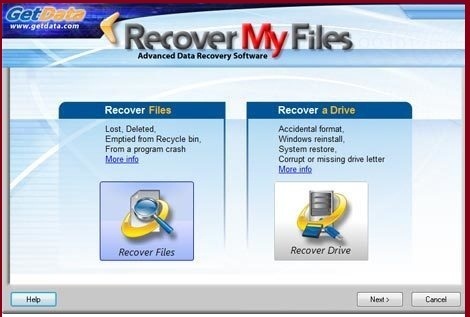Att återställa filer som tagits bort från papperskorgen är en av de mest populära i IT-världen. När en användare tar bort en fil från datorn lagrar systemet den filen i papperskorgen och raderar den inte omedelbart från hårddisken.
Papperskorgen lagrar filer som har raderats tillfälligt, för att göra det möjligt för användaren att återställa dem om de skulle raderas av misstag. När en fil väl har raderats från papperskorgen tas den bort permanent från hårddisken och den blir svår att återställa.
Men med vissa program för filåterställning kan användaren återställa raderade filer från papperskorgen även efter radering från den. Dessa program skannar hårddisken, hittar filer som nyligen har raderats, installerar om dem och återställer dem till hårddisken.
Du bör dock vara medveten om att framgången med filåterställning beror på flera faktorer, såsom hur lång tid raderingen skedde, mängden data som lagras på hårddisken och vilken typ av programvara för filåterställning som används. Därför bör användare vara försiktiga när de raderar filer och se till att viktiga filer inte raderas av misstag.
När du tar bort en fil eller mapp från Windows flyttas filen eller mappen till papperskorgen, och dessa data finns kvar på hårddisken tills papperskorgen töms. Det kan dock hända att du av misstag tar bort en viktig fil eller mapp. I den här artikeln kan följande steg användas för att återställa raderade filer.
Hur man återställer raderade filer från papperskorgen
När du av misstag tar bort dina filer flyttas de automatiskt till papperskorgen. Så om du inte tar bort det permanent kan du få tillbaka det utan större ansträngning.
Allt du behöver göra är att följa dessa steg:
- Använda Återställ från papperskorgen:
Det första steget som kan tas är att återställa filen eller mappen från papperskorgen, genom att öppna papperskorgen och söka efter filen eller mappen som ska återställas, sedan högerklicka på den och välja "Återställ". - Säkerhetskopiering:
Om du har en säkerhetskopia av filer eller mappar kan den användas för att återställa raderade filer. Windows inbyggda säkerhetskopieringsverktyg eller extern säkerhetskopieringsprogram kan användas för att återställa filer. - Använda filåterställningsprogramvara:
Om filerna som tagits bort med de två föregående metoderna inte återställs, kan en speciell filåterställningsprogramvara användas för att återställa de raderade filerna. Det finns många program tillgängliga på internet som kan användas för att återställa raderade filer från din hårddisk.
I händelse av att du behöver återställa raderade filer efter att ha tömt papperskorgen, kan filåterställningsprogram tillgängliga på Internet användas, men det bör noteras att framgången för filåterställning beror på flera faktorer, såsom hur länge radering skedde, mängden data som lagrats på hårddisken och vilken typ av program som användes för att återställa filerna. Därför bör användare vara försiktiga när de raderar filer och se till att viktiga filer inte raderas av misstag.
Hur man återställer permanent raderade filer från papperskorgen
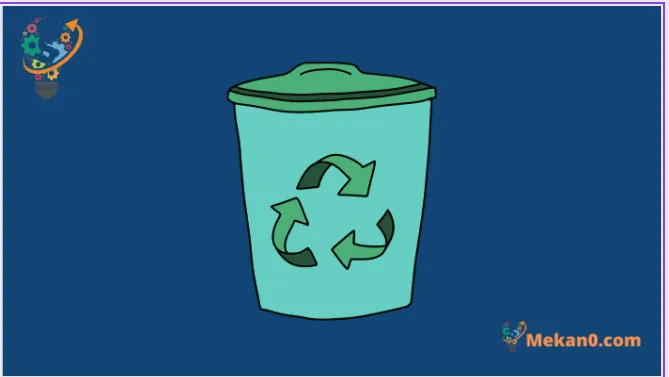
När filer eller mappar raderas från papperskorgen är manuell återställning ofta omöjlig. I stället bör du förlita dig på specialiserad dataåterställningsprogramvara i dessa fall. Programvara för dataåterställning fungerar genom att analysera din hårddisk för alla raderade filer och kontrollera att de kan återställas. I de flesta fall kan de alla återställas.
Detta arbete görs genom att använda återställningstekniker som ytskanning och djupskanning av hårddisken, vilket gör att programmet kan hitta och återställa data som har raderats helt eller delvis. Det är viktigt att notera att du bör undvika att använda hårddisken efter att raderingen har skett, eftersom de operationer som utfördes på hårddisken efter raderingen kan leda till skrivning på samma utrymme som filerna raderades från, vilket gör att du kan återställa raderade filer svårare.
För att komma igång med dataåterställning måste du först ladda ner lämplig programvara för dataåterställning. Det finns många alternativ och du kan välja vilken som helst efter dina behov. I det här fallet valde vi ett program slumpmässigt RecoverIT Som ett av de kostnadsfria dataåterställningsverktygen som specialiserar sig på att återställa papperskorgen.
För att komma igång, gå först över till den officiella webbplatsen, ladda ner appen och starta den sedan efter installationen är klar. Hitta sedan ikonen från programmets huvudmeny papperskorgen och klicka Skanna nu .
När återställningsprocessen startar kommer en snabb scanning av papperskorgen att utföras och inom några sekunder kommer programmet att presentera en lista över filer som kan återställas på skärmen. Därifrån kan du återställa en specifik fil eller återställa alla raderade filer med ett enda klick. Tryck bara på knappen "Återställ" så startar programmet återställningsprocessen.
Om du inte kan hitta de raderade filerna kan du också använda funktionen djup skanning.
Återställ permanent raderade filer:
Vissa personer kan av misstag radera filer, foton eller videor, och dessa filer kan vara några av de viktigaste uppgifterna som inte kan nås igen, till exempel gamla familjefoton eller arbetsfiler. Det kan vara svårt att ordna om dessa filer igen om de av misstag raderats. Den tillgängliga programvaran för dataåterställning och förklaringar kan dock användas för att återställa raderade filer från hårddiskar, flashenheter eller annat.
Så oroa dig inte, du kan använda Denna artikel )För tips och instruktioner för att återställa raderade filer, oavsett om det är från en hårddisk, flashminne eller flashenhet.
Det bästa programmet för att återställa permanent raderade filer
ett program Recover My Files, den senaste versionen, anses vara ett av de bästa programmen för att återställa raderade filer, och de viktigaste funktionerna i programmet är:
- Återställ och reparera alla filer som har defekter.
- Återställer alla format och dokument.
- Den utför en omfattande genomsökning av datorn för att få alla raderade filer inuti disken eller flashminnet.
- Finns gratis och fullt i både 32 och 64
- Recover My Files 2021 stöder alla operativsystem
- Filåterställning efter radering, även om du installerar om Windows ny.
- Återställ filer efter partitionsfel
- Den återställer alla filer från hårddisken, oavsett om det är externt eller USB-minne
- Programmet har användarvänlighet, enkel hantering och ett bekvämt gränssnitt
- Du kan spara filerna som du hämtar på den plats du vill
- Programmet återställer mer än en fil och en annan storlek
Programmet Recover My Files är inte den senaste versionen som enbart specialiserar sig på att upptäcka filtypen som endast dokument, men det återställer alla filer som bilder, videor och program förutom alla Microsoft Office-dokumentprogram, och programmet visar dig alla raderade filer och låter dig välja filen som ska återställas istället för att återställa alla viktiga och icke-viktiga filer, programmet låter dig välja den plats från vilken du vill återställa filer. För att ladda ner programmet, gör genom att klicka här
Artiklar som också kan hjälpa dig:
- Hur man återställer raderade bilder på Android
- Ladda ner Recover My Files 2022 2023 filåterställningsprogram, direktlänk
- Hur man manuellt säkerhetskopierar och återställer Windows-registret
- Hur man återställer raderade textmeddelanden från Android-telefon
Återställ raderade filer från papperskorgen
Oavsiktlig radering av filer eller plötslig dataförlust är vanliga händelser i det dagliga livet. Om du är en Windows-användare och du av misstag har raderat dina data i papperskorgen behöver du inte oroa dig. Du kan snabbt återställa dina data utan krångel om du följer stegen nedan.
vanliga frågor :
Du måste istället förlita dig på specialiserad programvara för dataåterställning i dessa fall. Enkelt uttryckt fungerar programvaran för dataåterställning genom att först analysera hårddisken för eventuella raderade filer och kontrollera om de är återställningsbara. Och i de flesta fall kan du få tillbaka alla.
För att starta dataåterställning måste du först ladda ner ett dataåterställningsprogram. Det finns ett gäng alternativ du kan välja mellan. I det här fallet valde vi slumpmässigt Recoverit Data Recovery Gratis återställningsverktyg för papperskorgen.
För att komma igång, gå först över till den officiella webbplatsen, ladda ner appen och starta den sedan efter installationen är klar. Hitta sedan ikonen från programmets huvudmeny papperskorgen och klicka Skanna nu .
En snabb genomsökning av papperskorgen startar och inom några sekunder kommer appen att ge dig de återställningsbara filerna på din skärm. Därifrån kan du återställa en specifik fil eller återställa dem alla – klicka bara på Återställ och återställningsprocessen börjar.
När filer raderas med Shift + Delete-tangentbordstangenten i Windows, raderas filerna permanent och skickas inte till papperskorgen. Därför kan Windows inte återställa dessa filer med traditionella metoder.
Men specialiserad programvara för dataåterställning kan användas för att återställa filer som har raderats permanent. Du bör dock notera att återställningen av filer som tagits bort på detta sätt inte är 100 % garanterad, eftersom vissa filer kan ha skrivits på samma utrymme som de raderade filerna upptog, och de kan därför inte återställas.
Därför är det alltid bättre att inte lita på att permanent radera filer via Shift + Delete, och istället använda papperskorgen eller periodisk säkerhetskopiering av viktig data.
Ja, programvara för filåterställning kan användas för att återställa raderade filer från extern hårddisk. Även om en extern hårddisk skiljer sig från en intern hårddisk genom hur den ansluts till en dator, fungerar den på samma sätt och använder samma NTFS- eller FAT32-filsystem.
Men du bör vara medveten om att det kan vara mycket svårare att återställa raderade filer från en extern hårddisk än från en intern hårddisk, särskilt om den externa enheten har blivit chockad eller allvarligt skadad. Att återställa raderade filer från extern hårddisk kan kräva användning av specialiserad filåterställningsprogramvara för extern hårddisk.
Användare bör därför vara försiktiga när de använder den externa hårddisken och undvika stötar och exponering för skador, och vara noga med att göra periodiska säkerhetskopieringar av viktiga filer som lagras på den externa hårddisken.