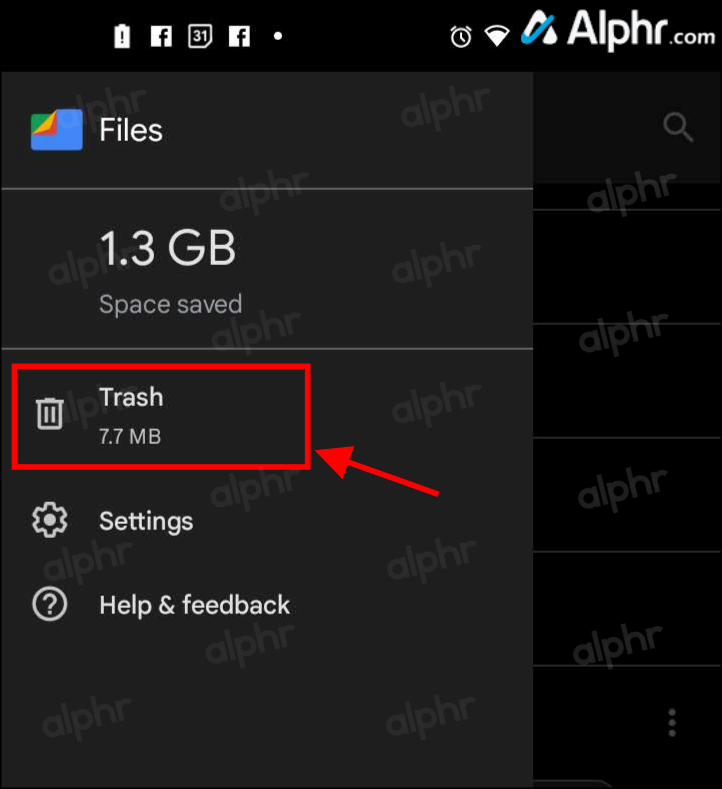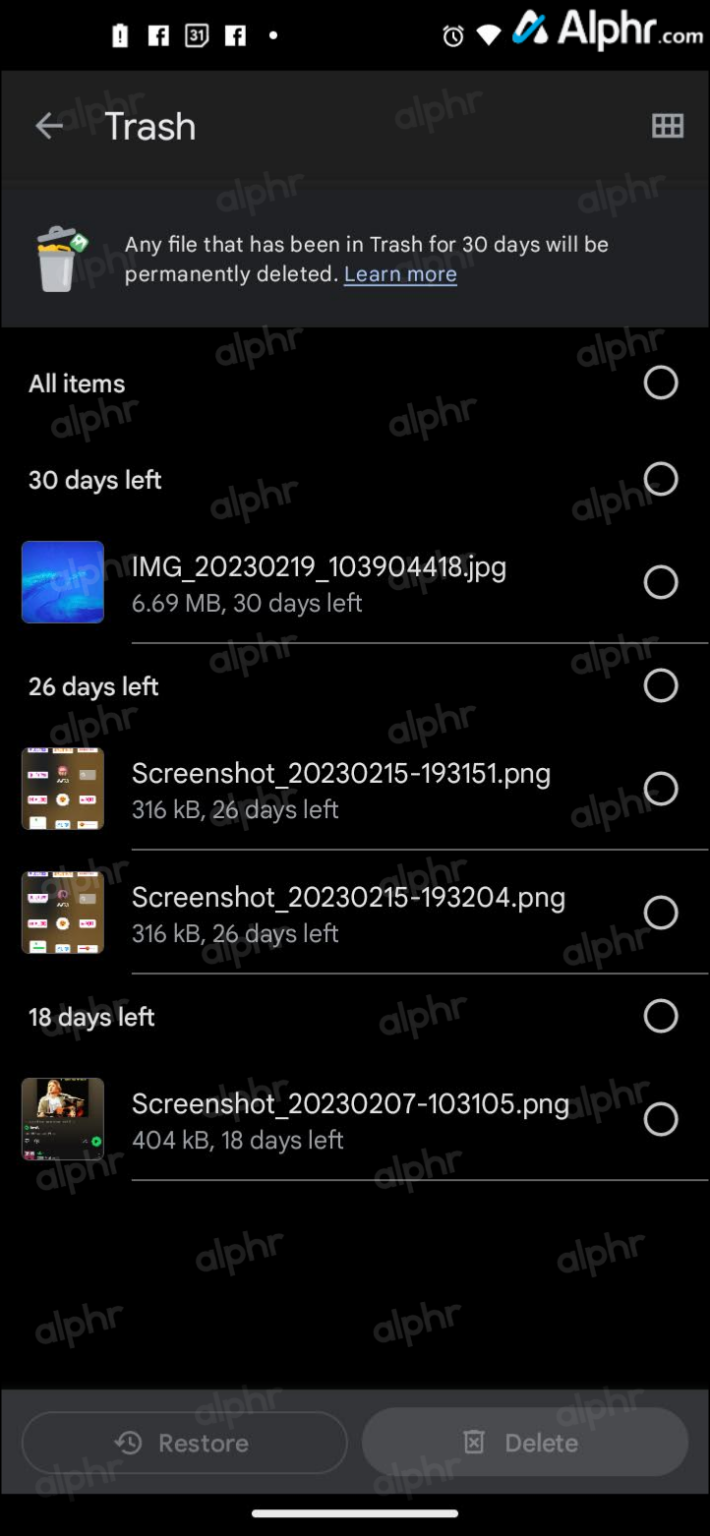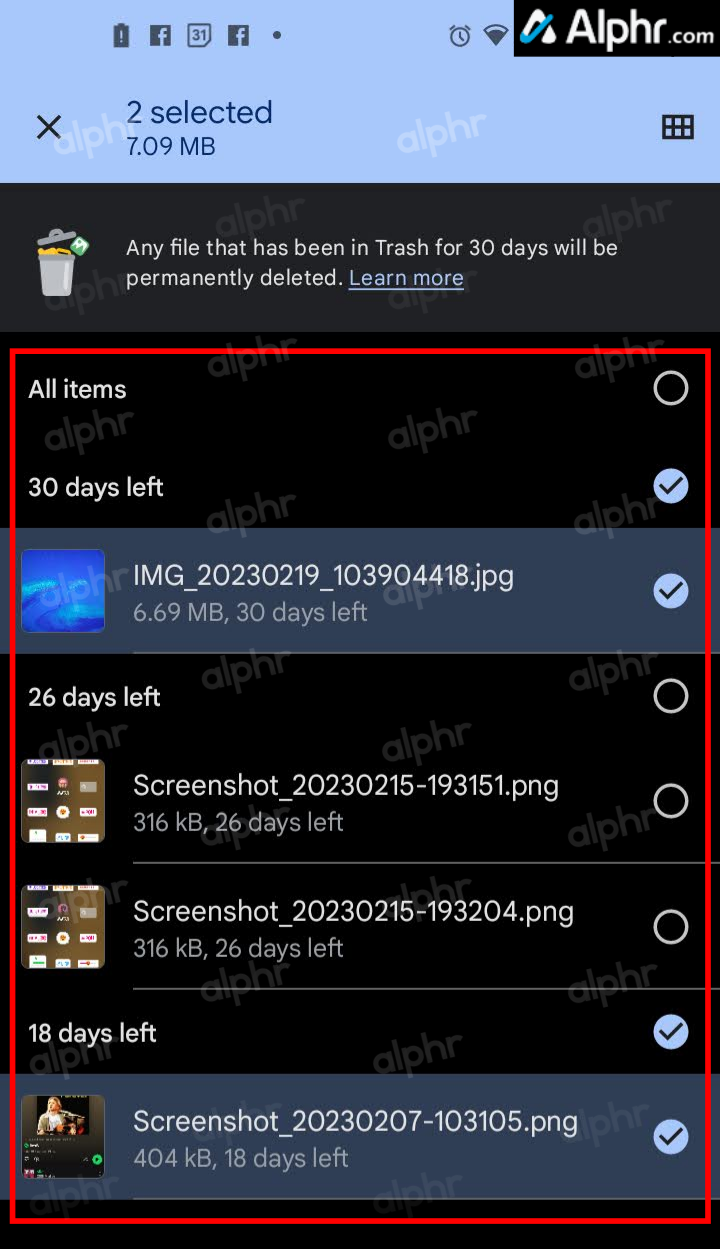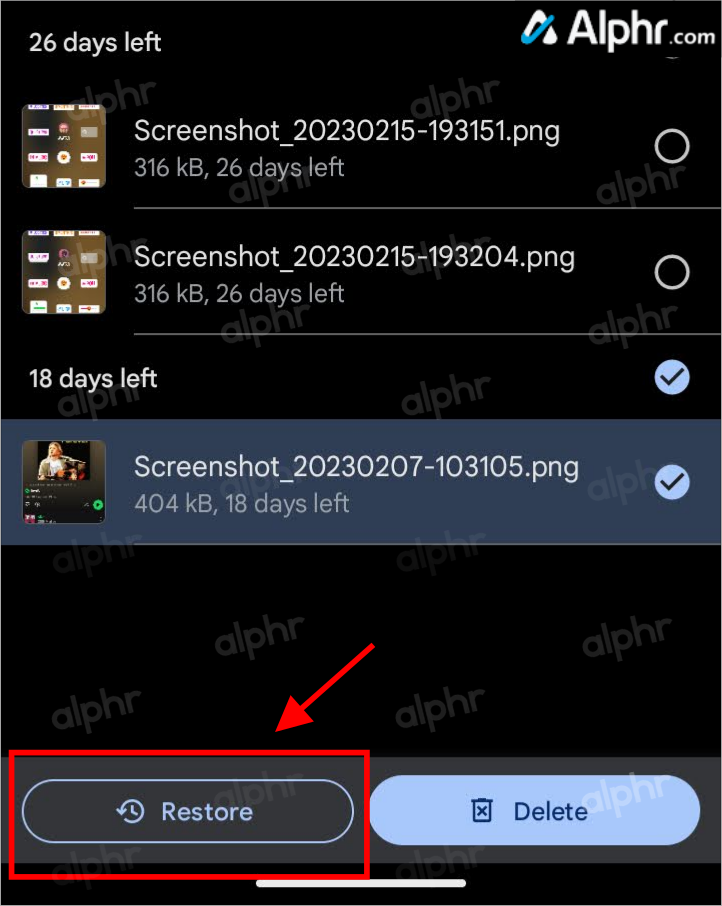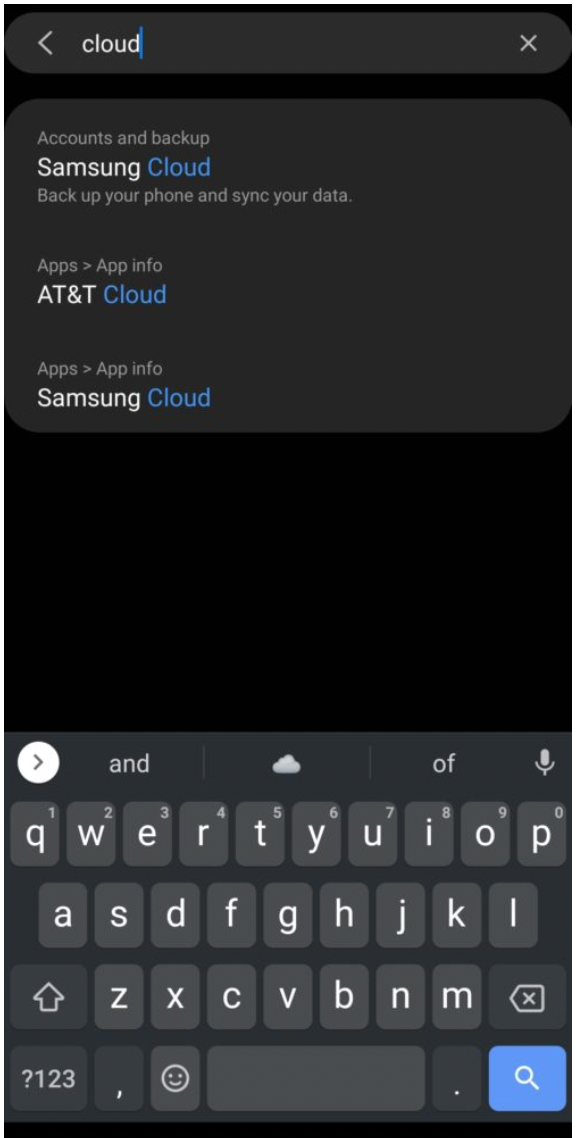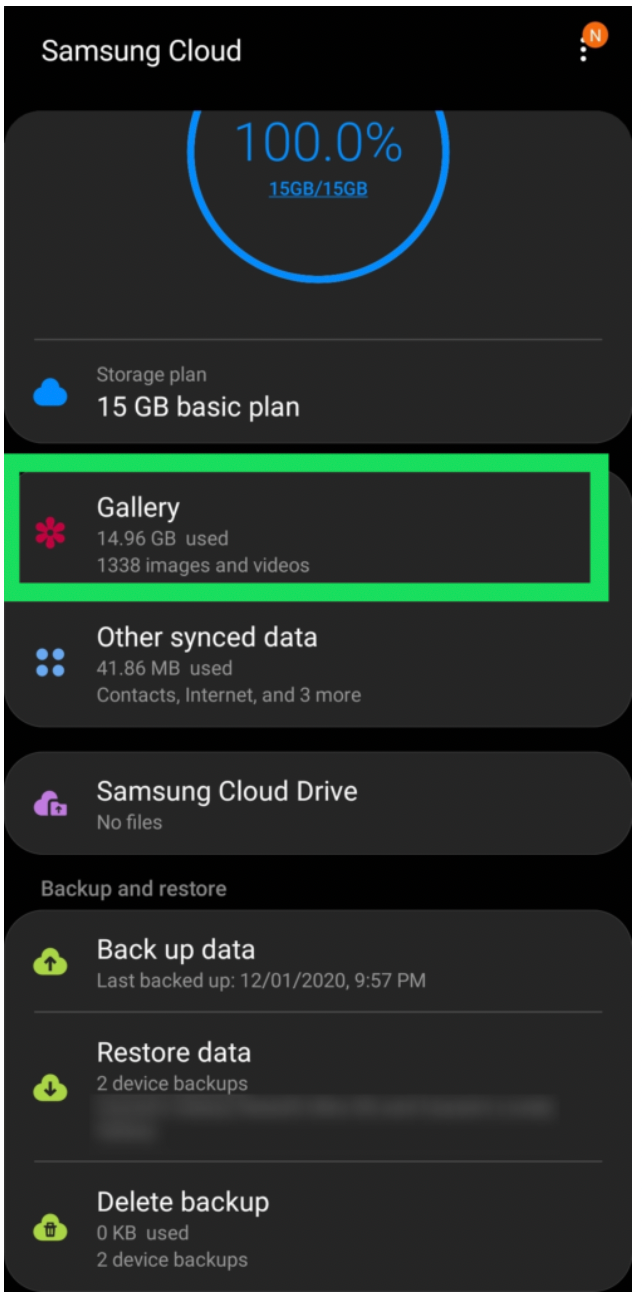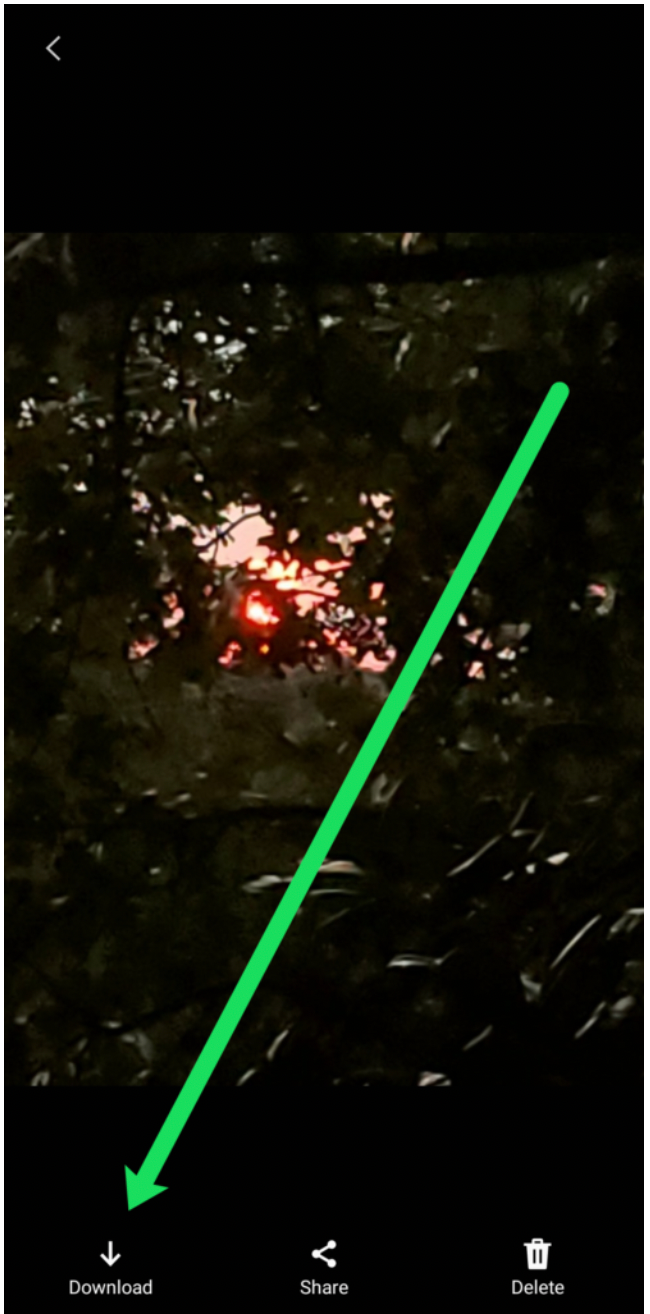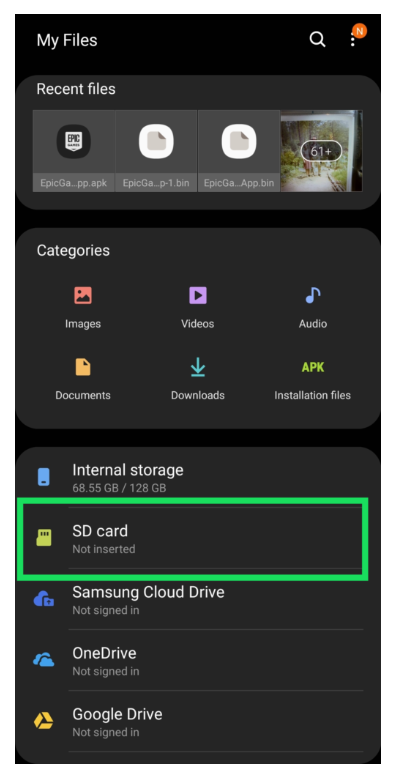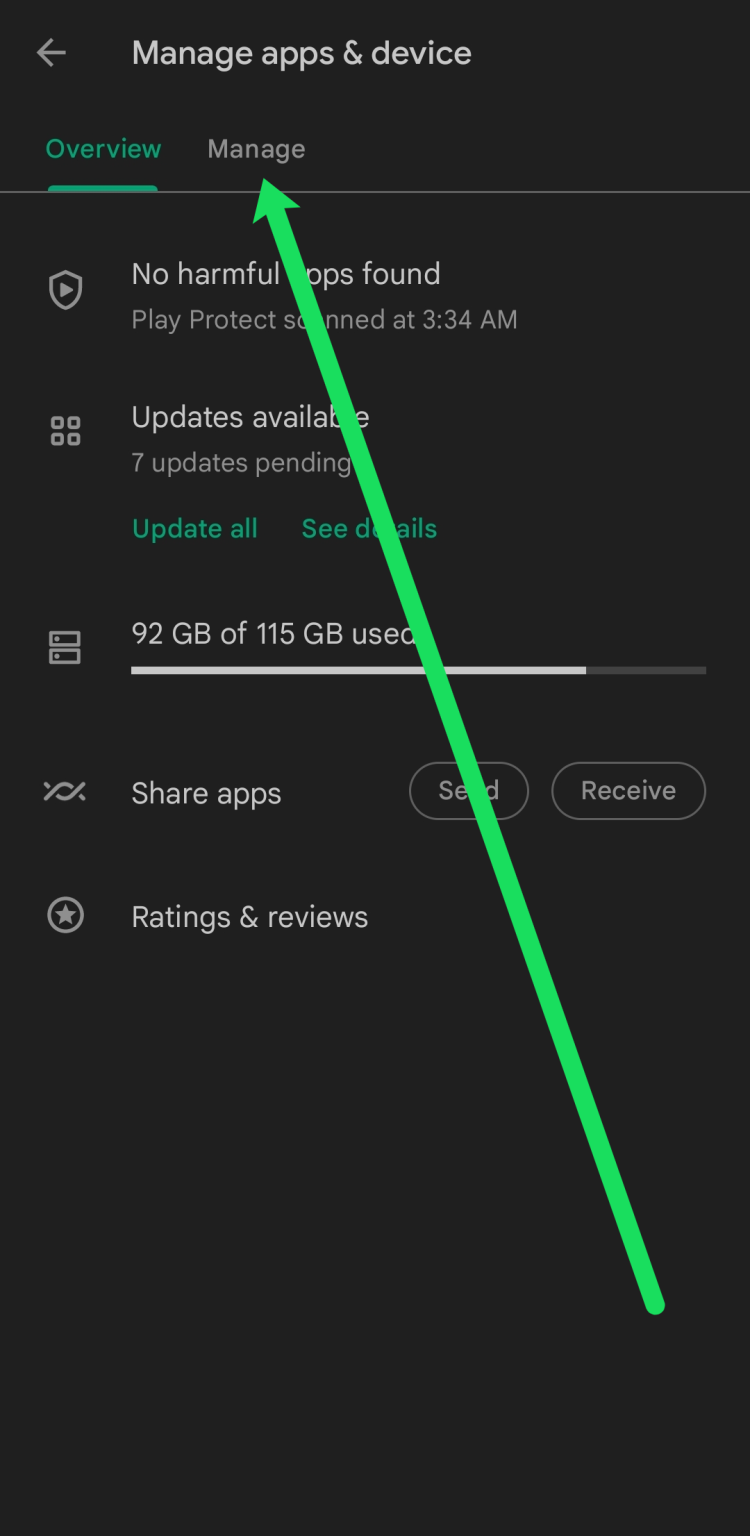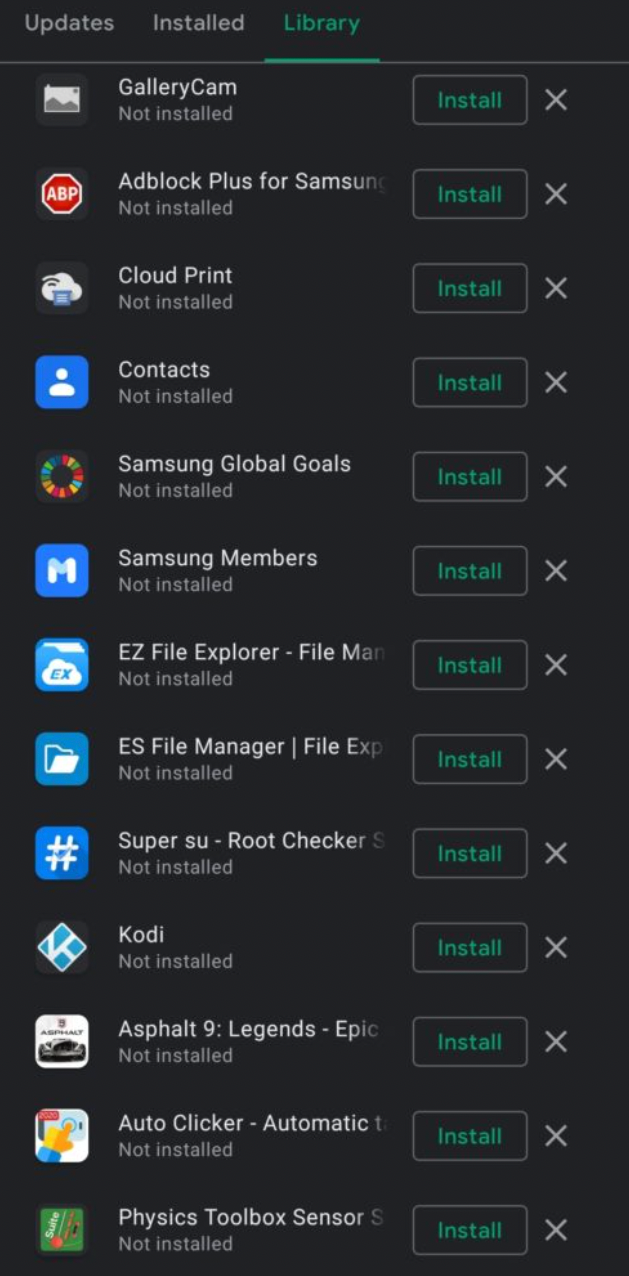Det finns sällan en värre känsla än att öppna din Galleri-app bara för att upptäcka att det värdefulla fotot du har sparat är borta. Oavsett om du raderade dem av misstag eller om något hände med din telefon och dina bilder inte finns där, ger Android oss flera sätt att spara och återställa foton.
I den här artikeln kommer du att se hur du återställer raderade Android-bilder på olika sätt för att säkerställa att du har fler chanser att återställa dem. Låt oss börja.
notera: Använd operationerna nedan på egen risk. Även om följande metoder fungerar och har mindre chans att orsaka problem, kan Google uppdatera funktionen när som helst. Om du missar ett steg kan ett foto permanent raderas i papperskorgen eller göra det svårare att återställa.
Google fotogalleri för fotoåterställning
Google ersatte stock Gallery-appen med Google Photos för länge sedan. Vissa tillverkare har dock inkluderat Galleri-appen i förväg, som Samsung Gallery, HTC Gallery och Moto Gallery, eller har integrerat Google Gallery-appen i sina operativsystem för ägare som var vana vid originalet.
Den inbyggda Google Gallery-appen är designad för offlinevisning och redigering men kan enkelt synkroniseras med Drive eller Foton och inkluderas i Google Backups. Ändå var Foton ett logiskt alternativ eftersom det erbjöd fler funktioner, integration och enhetskompatibilitet. Dela, redigera och enhetsåtkomst ger ännu fler möjligheter, som att dela eller komma åt foton på din Mac, skicka foton via e-post, gruppera foton, söka efter foton baserat på fotoinnehållet (inte filnamnet) med mera.
Oavsett om du har en galleriapp eller använder Google Foto, här är de enklaste sätten att hitta och återställa raderade foton/foton.
Sätt att återställa raderade bilder på Android
Det finns flera sätt att återställa raderade bilder på Android.
1. Kontrollera dina papperskorgar
Du måste först kontrollera den interna papperskorgen och sedan gå till papperskorgen i Google Foto. När du tar bort ett foto från ditt telefongalleri lagras det i papperskorgen i 30 dagar åtminstone Såvida du inte först tar bort dem via Google Foto, som lagrar dem i "molnet" papperskorgen i 60 dagar.
Nya telefoner sparas fortfarande i ett internt galleri, men du kan inte komma åt foton i appform om du inte öppnar Förhandsvisning i appen Kamera, använder appen Google Filer eller använder en galleriapp från tredje part. Foton och bilder lagras i "/storage/emulated/0/DCIM/Camera/" eller något liknande.
Även när du använder kameraförhandsvisningsalternativet är alla redigeringsåtgärder länkade till Google Foton. Dessutom synkroniseras alla enhetsfoton på specifika eller anpassade platser med Google Foton med hjälp av appen Foton. Om du antar att du nyligen har flyttat fotot till papperskorgen med något annat än Google Foto, bör det finnas i papperskorgen på enheten.
Lägga märke till: Om du tar bort ett foto/bild via appen Foton raderas det från allt och kan inte återställas efter 60 dagar. Om du tar bort ett foto/bild via appen Filer eller kamera raderas det internt och kan inte återställas efter minst 30 dagar.
Hur man kommer åt Androids interna papperskorgen för att återställa foton/foton
Öppna en app "filer" från Google på din telefon och tryck på "hamburgerikon" (tre horisontella linjer) i det övre vänstra hörnet.
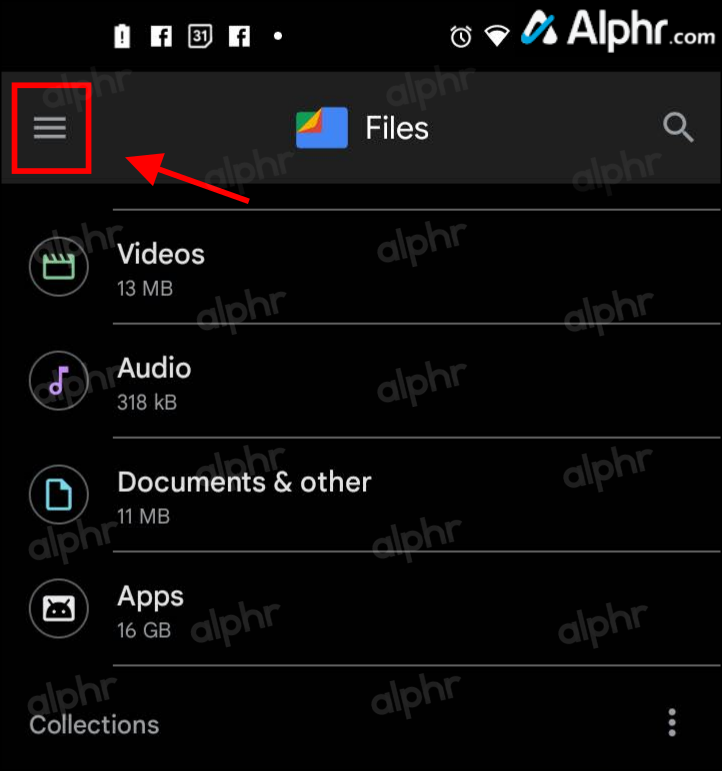
Lokalisera "soptunna" från menyalternativen.
En lista över alla bilder och bilder som kan sparas/raderas visas baserat på de återstående dagarna innan raderingen skedde.
Välj de cirklar du vill återställa individuellt eller klicka på cirklarna bredvid "## dagar kvar" eller "Alla objekt".
Välja "Återhämtning", Som blir blå längst ner efter att ha valt filerna.
Dina valda förlorade foton bör nu vara tillbaka på sin ursprungliga plats för enkel arkivering, säkerhetskopiering eller synkronisering.
Hur man kontrollerar papperskorgen i Google Foto för att återställa foton
När du loggar in på ditt Gmail-konto loggar du också in på Google Suite (de inbyggda Google-apparna för din telefon). Det betyder att det finns ett utmärkt tillfälle att spara dina bilder via Google Foto-appen. Om ett foto har tagits bort med Google Foto bör det finnas i papperskorgen i molnet.
Lägga märke till: Alla foton som återställs från papperskorgen i Google Foto går också automatiskt tillbaka till enhetens lagring. Återställda interna foton som inte synkroniseras med appen Foton måste dock synkroniseras med appen Foton för att kunna lagras i molnet.
Så här kontrollerar du papperskorgen i Google Foto:
- Öppna en app "Bilder" på din telefon. Tryck sedan på "biblioteket" På botten.
- Lokalisera "skräp" från den övre delen. Du ser nu alla raderade foton från Galleri. För att hantera det, fortsätt till nästa steg.
- För att se antalet dagar kvar att behålla ett foto/bild, tryck på objektet och sedan kan du välja "Återhämtning". Deadline gäller Google Foto, inte dina interna lagringsfiler.
- För att massåterställa foton/bilder i fotopapperskorgen, klicka på "för att specificera" från toppen eller tryck och håll på valfritt objekt för att öppna urvalscirklarna för varje foto.
- Tryck på så många foton du vill för att återställa.
- Välja "Återhämtning" Längst ner för att återställa de valda fotona.
2. Kontrollera tillverkarens molnsäkerhetskopia för att återställa raderade foton
De flesta telefontillverkare har någon form av separat molnbackup som kan lagra foton, videor, texter, filer etc. LG äger LG Backup och Samsung äger Samsung Cloud. Så låt oss kolla tillverkarens moln för våra saknade bilder.
Gå först till Inställningar على din enhet (detta borde fungera oavsett vilken molntjänst vi letar efter) och skriv in " cloud i sökfältet.
Från listan med alternativ som visas väljer du den lagringstjänst som är mest förknippad med. I det här fallet Samsung Cloud. Naturligtvis, om du ser andra molnrelaterade sökresultat, kolla in det också.
Nu måste du logga in om du inte redan är det. I vårt fall skiljer sig inloggningsinformationen från vårt Google-konto eftersom Samsung Cloud är helt separat från Google Suite.
Om du använder en Galaxy-enhet trycker du bara på Galleri. Men det här alternativet varierar beroende på tillverkaren av din telefon, så gör ett val Bilder eller något annat alternativ som det gör tillgängligt för dig.
Om dina förlorade bilder är här kan du få tillbaka dem. Du behöver bara klicka "att ladda ned" .
Ett av de vanligaste problemen med den här metoden är att komma ihåg din inloggningsinformation. Varje tillverkare uppmanar dig att skapa ett konto när du först konfigurerar din telefon. Detta kan bli ett problem om du inte är uppmärksam eller har haft telefonen under en längre tid.
Vårt bästa råd; Sök i dina e-postkonton efter "LG", "Samsung", "HTC" eller vilken tillverkare du än använder. När du registrerar dig för tjänsten får du ett bekräftelsemail. Detta kommer att hjälpa till att begränsa ditt användarnamn. Efter det kan du helt enkelt återställa ditt lösenord.
Vid det här laget hoppas vi verkligen att du har hittat och återställt dina förlorade bilder. Men vi är inte klara än om du inte har gjort det. Låt oss fortsätta att utforska några av de metoder vi har använt tidigare för att återställa förlorade bilder.
3. Kontrollera mappen Mina filer och ditt SD-kort
En sak vi älskar med Android är möjligheten att anpassa; De flesta modeller kommer att ta ett externt minneskort för att göra mer utrymme. Om du har en, förhoppningsvis finns dina raderade foton kvar. Men hur kollar man?
Börja med att leta efter en mapp i din applåda Mina filer Om du inte redan vet var den är.
När du öppnar den kommer du att se flera mappar. Klicka på ett alternativ SD-kort , kommer det helt enkelt att säga "Inte listad", om det inte finns en i den här telefonen. Om ett SD-kort är isatt klickar du på filen och letar reda på dina foton.
Om dina bilder visas här klickar du bara på en ikon "delning ”Eller "att ladda ned" För att återställa foton till ditt telefongalleri.
Förutsatt att det inte finns något SD-kort finns det en annan mapp här att kontrollera, vilket är mapp Bilder . När du klickar på den här mappen ser du alla dina fotoalbum.
I likhet med instruktionerna ovan för att återställa dina foton från papperskorgen, klicka på de tre vertikala prickarna i det övre högra hörnet och klicka skräp . Om det visas här, återställ det helt enkelt precis som vi gjorde ovan.
4. Kolla in Google Play
Så det här kanske låter lite konstigt, men lita på oss, det har fungerat tidigare. Om du fortfarande är med oss betyder det att du fortfarande måste få tillbaka dina bilder, så det finns en sak till du kan prova.
Vi letar efter appar från tredje part som sparar foton och som du laddat ner tidigare. Så här gör du:
Öppna Google Play Butik på din telefon och tryck på Din profilikon i det övre högra hörnet.
Klicka på i undermenyn som visas Mina appar och spel .
Först kommer du att se alla appar på din enhet. Börja scrolla. I vår sökning hittade vi flera galleriappar, Shutterfly, fototidsstämpelappar, Dropbox och till och med Instagram. Alla dessa har möjlighet att lagra bilder. Allt du behöver göra är att ladda ner dem, logga in och leta efter förlorade bilder.
För att söka i alla appar som är kopplade till ditt Google-konto, tryck på ovan klibbig i det övre högra hörnet och klicka sedan avinstallera . Du kanske hittar en app för fotolagring som Dropbox som inte finns på din telefon men som fortfarande innehåller några av dina värdefulla foton.
Om du tycker att den här metoden är tråkig så är den det. Men om detta är det enda sättet att få tillbaka dina barndoms hundbilder, är det definitivt värt ett försök. Naturligtvis måste du logga in efter att ha återställt appen Foton. Gör en snabb sökning i dina e-postkonton efter bekräftelsemail genom att skriva in namnet på appen för att begränsa användarnamnet.
5. Prova återställningstjänster från tredje part
Om du någonsin har sökt efter "hur man återställer raderade bilder på Android", har du utan tvekan sett de många annonserna från tredjepartstjänster som lovar att återställa dina foton. Vi kommer inte att övergranska dessa tjänster här eftersom de verkligen är en "köpare akta dig"-situation.
Vi har testat många Dataåterställningsverktyg och vi har en artikel för Mac- och Windows-användare . Men några av dessa verktyg fungerar också med Android-enheter. Det finns dock många webbplatser som lovar att återställa dina förlorade bilder men som faktiskt inte fungerar. Så den här metoden är definitivt ett fall av "köpare akta dig".
Om fotot verkligen är borta finns det inget sätt att få tillbaka det. Oavsett vad du lovade. Så kom ihåg att om det låter för bra för att vara sant, så är det förmodligen det.
Vanliga frågor
Vi hoppas verkligen att du har återställt dina förlorade bilder. Men om du har fler frågor, fortsätt läsa.
Vad gör jag om min galleriapp saknas?
Låt oss säga att du öppnar telefonens applåda och Galleri-appen saknas. Innan du får panik kommer det inte att försvinna för alltid. Enhetens inbyggda Photos-app är ett permanent installationsprogram på din enhet.
1. För att ta tillbaka appen till applådan, gå till dina enhetsinställningar.
2. Tryck på Ansökningar , och filtrera sedan efter standardappar .
3. Bläddra igenom listan och tryck på din galleriapp.
4. Tryck sedan på Gör det möjligt .
Lagrar mitt SIM-kort bilder?
Tyvärr inte. En gång lagrade SIM-kort telefonkontakter, men inte foton. Däremot hittar du inte mycket data lagrad på ett SIM-kort nuförtiden.
Som nämnts ovan kan du ha ett SD-kort som sparar dina bilder så länge det är inställt för att göra det.
sista tankarna
Vi hoppas att du har återställt dina förlorade bilder nu. Men, ta det från experterna; Ibland måste du vara riktigt kreativ för att återställa raderade filer.
Har du lyckats återställa raderade bilder med en annan metod? Låt oss veta i kommentarerna nedan!