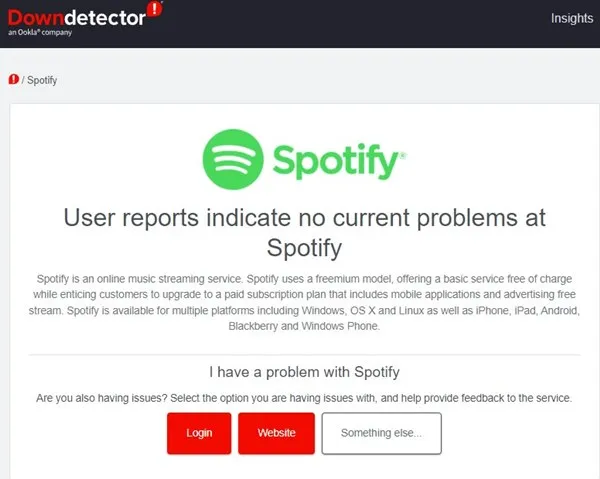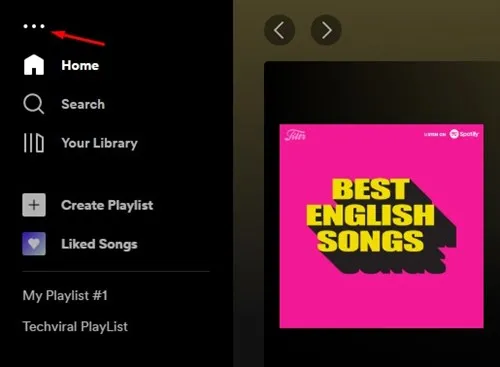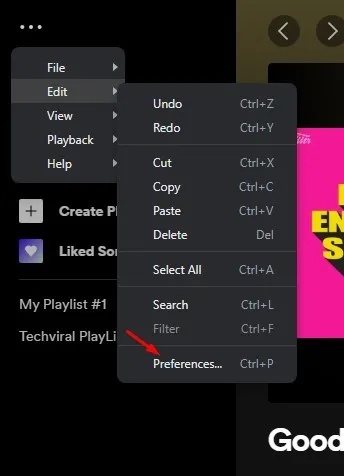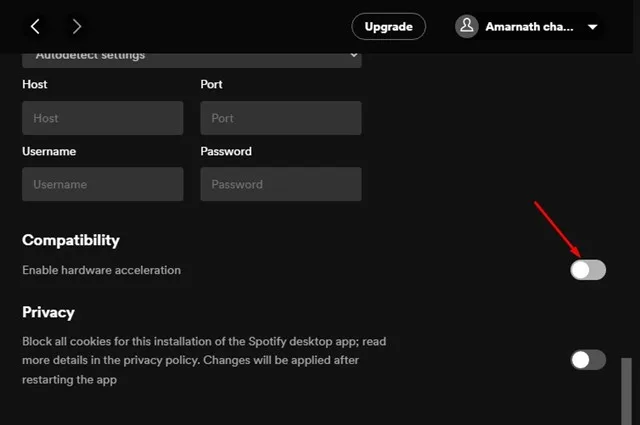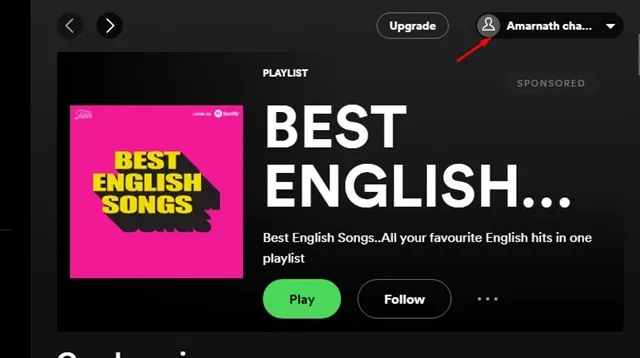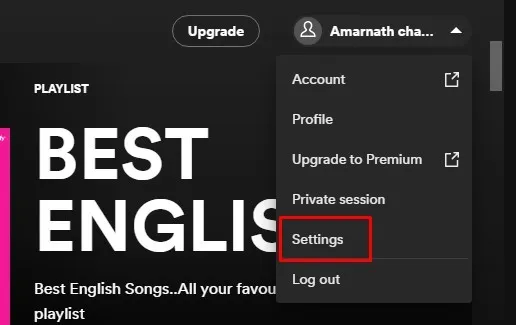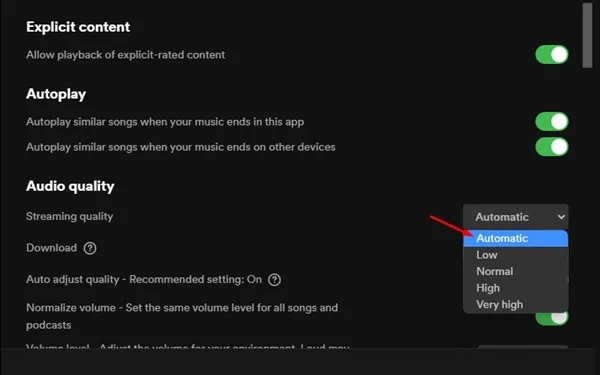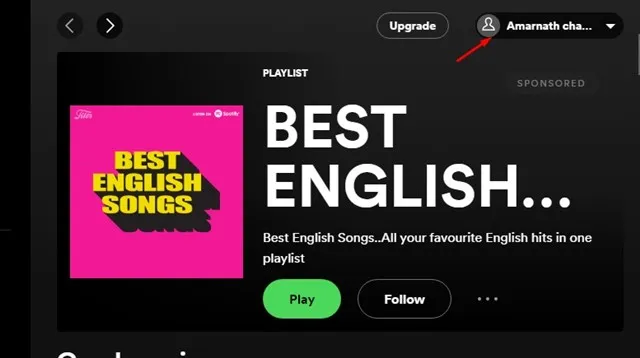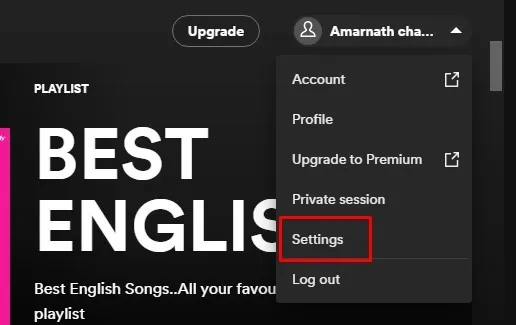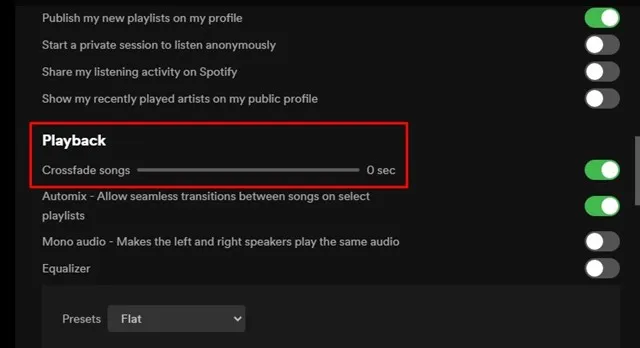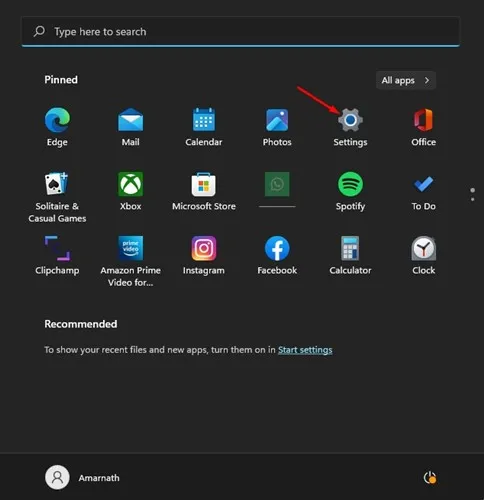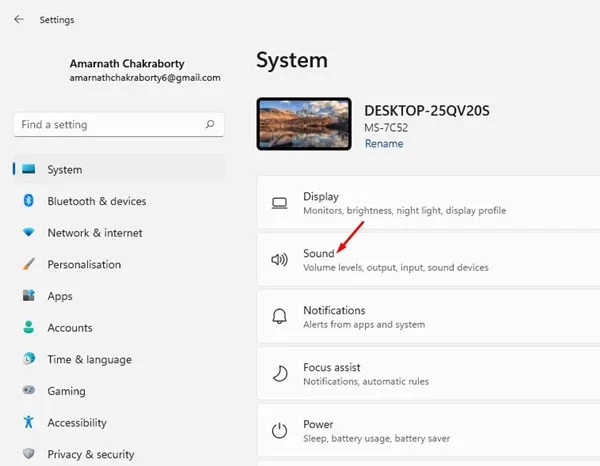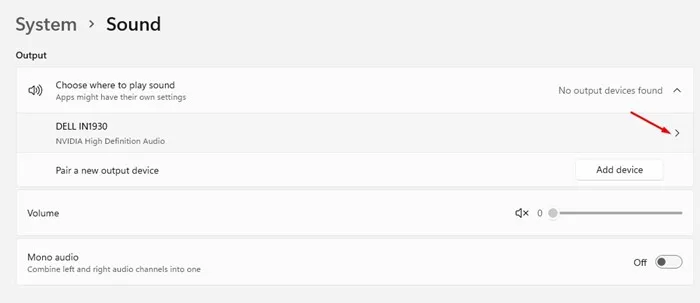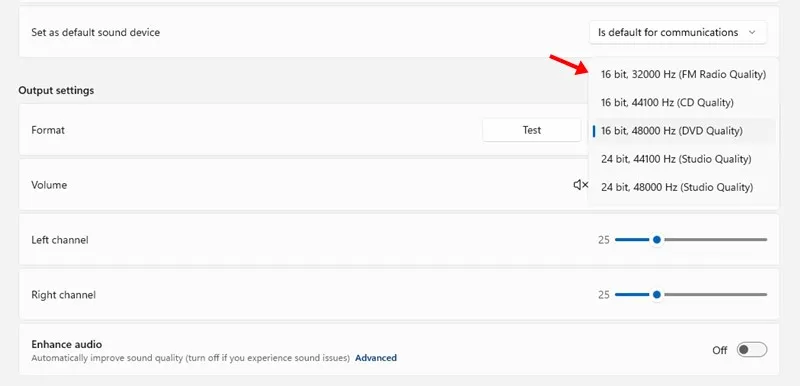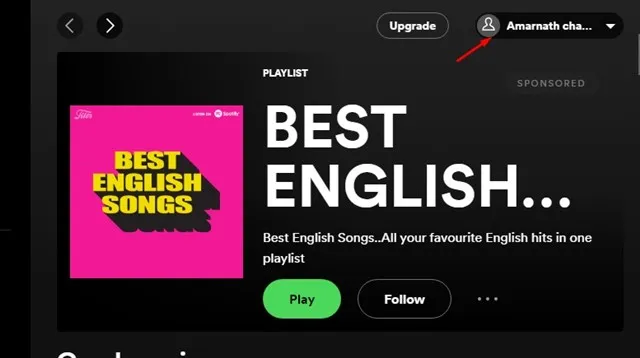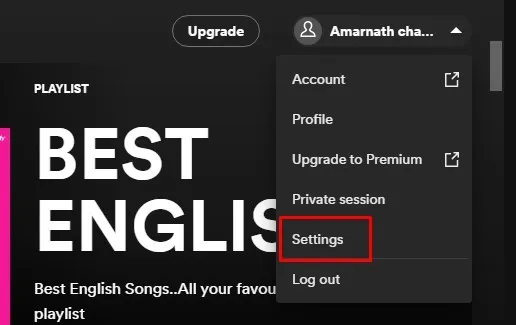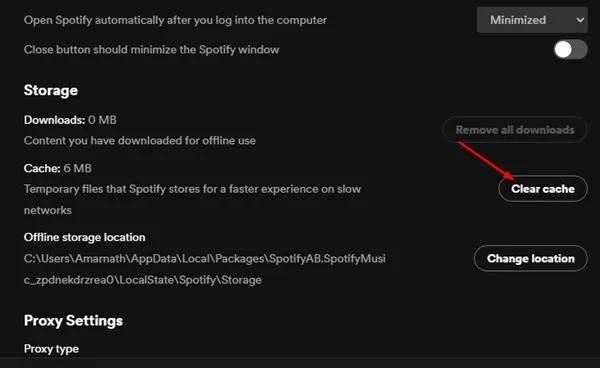Idag har du hundratals musikstreamingtjänster, som Spotify, Amazon Music, Deezer, YouTube Music, SoundCloud, etc.
Förutom Android och iOS har Spotify även appar för Windows. Men jämfört med Android- och iOS-versionerna av Spotify är Windows-versionen mindre optimerad och har få buggar.
Du stöter ofta på fel när du litar på Spotify-skrivbordsappen för att streama musik. Nyligen har felmeddelandet "Spotify kan inte spela detta just nu" stört PC-användare. Så om du också stöter på samma felmeddelande, fortsätt sedan att läsa guiden.
Varför visas felet "Spotify kan inte spela detta just nu"?
Orsaken till felmeddelandet måste fortfarande hittas "Spotify kan inte spela det här just nu" på Windows. Det måste dock vara relaterat till instabil internetanslutning, gamla cachefiler, skadad Spotify-appdata och så vidare.
Eftersom den faktiska orsaken till felmeddelandet inte har upptäckts ännu, måste vi lita på några generella lösningar för att lösa felmeddelandet. Själva felmeddelandet nämner ingen orsak.
Bästa sätten att fixa felmeddelandet "Spotify kan inte spela det här just nu"?
Svår Åtgärda felmeddelandet "Spotify kan inte spela detta just nu". På Windows 10/11 eftersom du måste ta ett annat tillvägagångssätt. Du måste följa dessa metoder tills problemet är löst.
1. Starta om Spotify Desktop-appen
Efter att ha upptäckt felmeddelandet "Spotify kan inte spela detta just nu" måste du först öppna appen igen.
Stäng Spotify-skrivbordsappen och öppna den igen. Om du öppnar Spotify-skrivbordsappen igen uppdateras serveranslutningen och felmeddelandet "Spotify kan inte spela detta nu" åtgärdas.
2. Kontrollera ditt internet
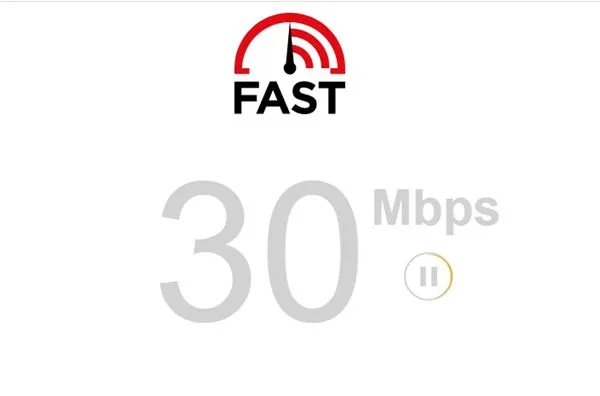
Om ditt internet inte fungerar, hur mycket du än försöker, kommer du inte att kunna spela låtar på Spotify. "Spotify kan inte spela det här just nu" visas vanligtvis när ett skrivbordsprogram misslyckas med att utbyta data med sin server.
När skrivbordsappen inte kan utbyta data ser användarna felmeddelandet "Spotify kan inte spela det här just nu".
Så innan du följer några andra metoder, kontrollera om din internetanslutning fungerar och är stabil. Om internet fungerar och felet fortfarande visar dig, följ nedanstående metoder.
3. Kontrollera om Spotify är nere
Om internet fungerar och du öppnar Spotify-skrivbordsappen igen får du fortfarande felet "Spotify kan inte spela detta nu"; Då måste du kontrollera om Spotify är nere.
Spotify fungerar bara om servrarna är aktiva. När Spotifys servrar är nere kan skrivbordsappen visa dig flera fel, inklusive "Spotify kan inte spela detta just nu".
För att säkerställa att Spotify inte upplever några serveravbrott måste du kontrollera Från Downdetectors Spotify-statussida . Om servrarna är nere bör du vänta några minuter eller timmar.
4. Inaktivera hårdvaruacceleration
Hårdvaruacceleration finns i desktopversionen av Spotify. Om funktionen är aktiverad överförs arbetet till den dedikerade GPU:n, vilket lämnar processorn fri för andra uppgifter.
Hårdvaruacceleration förbättrar den visuella prestandan hos Spotify men kan ibland orsaka fel. Så du måste försöka inaktivera hårdvaruacceleration för att fixa "Spotify kan inte spela det här just nu".
1. Öppna Spotify-skrivbordsappen och tryck på De tre punkterna .
2. Välj från listan med alternativ som visas Redigera > Inställningar .
3. Klicka nu på Alternativ visa avancerade inställningar på inställningssidan.
4. Nu, under Kompatibilitet, inaktivera växeln för " Aktivera hårdvaruacceleration "
Detta är det! Detta kommer att inaktivera hårdvaruacceleration på Spotify-skrivbordsappen för Windows.
5. Ändra kvaliteten på ljudströmmen
Om du använde Spotify Premium men nyligen avslutade din prenumeration, kan Spotify-skrivbordsappen fortfarande spela musik i hög kvalitet.
Detta kan leda till felmeddelandet "Spotify kan inte spela detta just nu". Så om du har bytt till gratisplanen för Spotify måste du också ändra kvaliteten på ljudströmmen.
1. Starta Spotify-appen på skrivbordet och tryck på Din profilbild i det övre högra hörnet.
2. Från listan med alternativ som visas trycker du på inställningar .
3. I Inställningar, scrolla ned till Ljudkvalitet. Efter det väljer du automatisk i Ljudkvalitet och spara ändringarna.
Detta är det! Så här kan du ändra kvaliteten på strömmande ljud på Spotify för att lösa felmeddelandet "Spotify kan inte spela detta just nu".
6. Ställ in Crossfade-värdet på 0
Om du fortfarande får felmeddelandet "Spotify kan inte spela detta nu" även efter att du har följt alla metoder, måste du ställa in cross fade-värdet till 0. Cross-fade-funktionen möjliggör smidig övergång mellan låtar i en spellista, men ibland kan det orsaka problem med att spela låtar. Så här ställer du in övertoningsvärdet till 0.
1. Öppna först Spotify-appen på din stationära dator. När du är klar klickar du اسم المستخدم din .
2. Välj från listan med alternativ som visas inställningar .
3. På skärmen Inställningar bläddrar du ned till Operation. Nu gör du antingen inaktivera Låtar crossfade eller gör Genom att sätta dess värde till 0 .
Detta är det! Så här kan du ställa in crossfade-låtvärdet till 0 på Spotify-skrivbordsappen.
7. Ändra standardformatinställningen för dina högtalare
Att ändra utdataformatet för högtalarna har redan hjälpt många användare att lösa felmeddelandet "Spotify kan inte spela detta nu". Därför måste du i den här metoden ändra standardformatinställningarna för din dators högtalare.
1. Klicka först på Windows Start-knappen och välj " inställningar ".
2. I Inställningar, gå till System och välj ljud .
3. Du måste klicka på den anslutna högtalaren och komma åt Formatinställningar .
4. Klicka på rullgardinsmenyn Format Och välj lägre eller högre HZ-ljudformat .
Detta är det! Du måste prova olika format tills du hittar det som löser felmeddelandet "Spotify kan inte spela det här just nu".
8. Rensa cacheminnet för Spotify-skrivbordsappen
Om ingen av metoderna fungerar bör du försöka rensa Spotify-skrivbordsappens cachefil. För att rensa Spotify-skrivbordsappens cache, följ några enkla steg som vi har delat nedan.
1. Öppna Spotify-appen på skrivbordet och tryck på Din profilbild .
2. Välj från listan med alternativ som visas inställningar .
3. I Inställningar, scrolla ned till avsnittet Lagring. Efter det klickar du Rensa cacheminnet .
Detta är det! När du är klar öppnar du Spotify-skrivbordsappen igen för att åtgärda felmeddelandet "Spotify kan inte spela det här just nu".
9. Installera om Spotify Desktop-appen
Om du har nått så långt kommer ingen av metoderna att fungera. I en sådan situation är det enda alternativet kvar för dig att installera om Spotify-skrivbordsappen.
Du kan försöka avinstallera Spotify-appen på din Windows och installera den igen. Se dock till att säkerhetskopiera dina spellistor innan du avinstallerar. Detta kommer också att radera användargjorda inställningar, cache och datafiler från datorn.
Så det här är några av de bästa sätten att lösa felmeddelandet "Spotify kan inte spela det här just nu". Om du behöver mer hjälp med att fixa Spotify-felmeddelandet, låt oss veta i kommentarerna nedan. Om artikeln hjälpte dig, se till att dela den med dina vänner också.