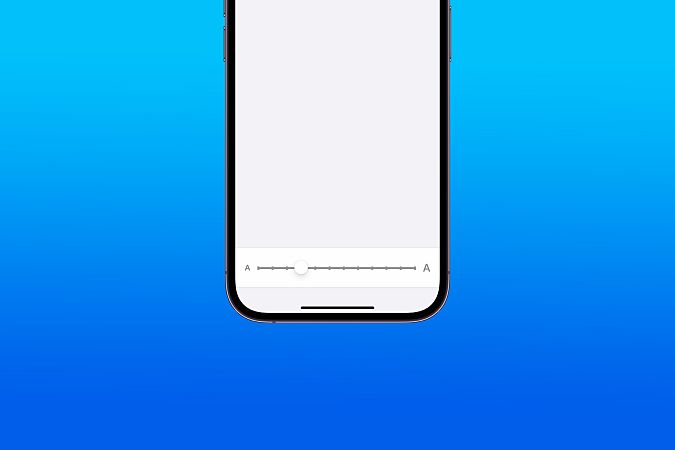Enklaste sättet att ändra text/fontstorlek på iPhone:
iPhones standardteckenstorlek är utmärkt och läsbar för den genomsnittliga användaren. Men om du eller någon du känner har synproblem kan det kännas som att det är för litet. I det här fallet kan en ökad teckenstorlek på iPhone vara mycket fördelaktigt för dig och dina ögon. Låt mig visa dig det enklaste sättet att ändra text/fontstorlek på iPhone. låt oss börja.
Metod XNUMX: Öka eller minska textstorleken
Det finns två sätt att ändra teckenstorleken på iPhone. Låt oss ta en titt på det första sättet att göra detta. Här är de enkla stegen att följa.
1. Öppna en app "Inställningar" på din iPhone.
2. Bläddra ner och tryck på "bredd och ljusstyrka" .
3. Tryck nu på textstorlek .
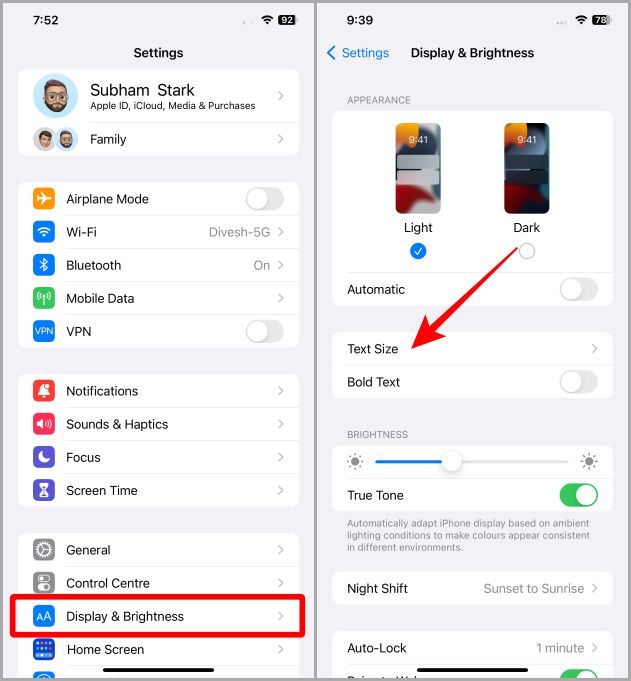
4. Dra skjutreglaget Till höger för att öka storleken på texten och till vänster om du vill göra den mindre. Det var allt, nu kommer textstorleken på iPhone att justeras helt.
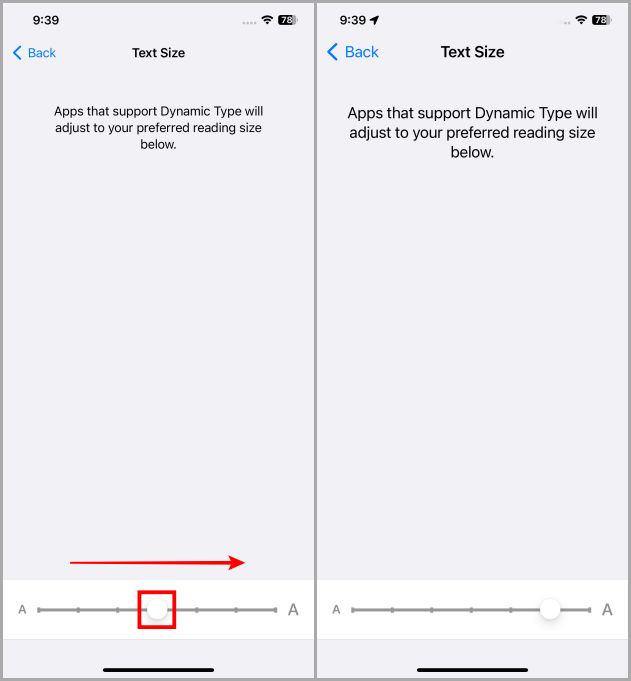
Metod XNUMX: Få en större text
Om den maximala storleken från den första metoden fortfarande är liten för dig, prova tillgänglighetsalternativen för att öka textstorleken på din iPhone. Låt oss ta en titt på stegen för att göra detta.
1. Öppna en app "Inställningar" på din iPhone.
2. Bläddra ner och tryck på Tillgänglighet .
3. Tryck nu på display och textstorlek .
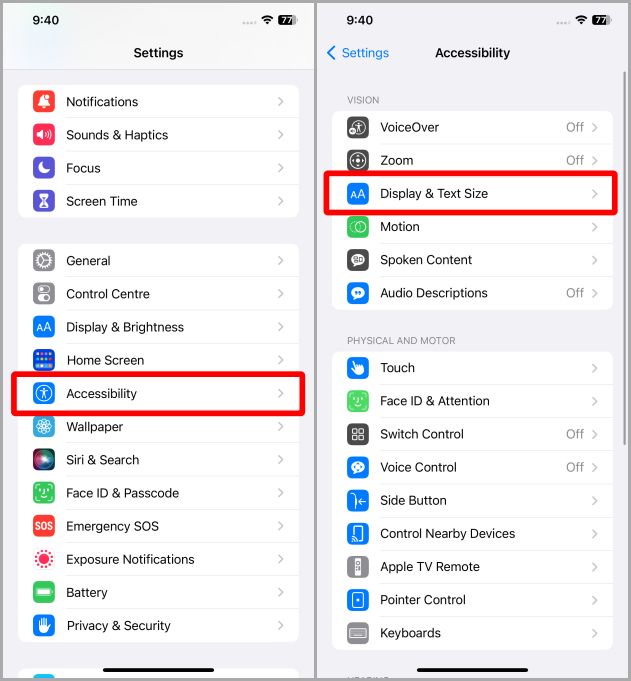
4. Klicka på större text att gå framåt.
5. Aktivera den namngivna växeln Större tillgänglighetsstorlekar . Detta kommer att öppna vissa andra storlekar av text på din iPhone. Och nu Dra skjutreglaget åt höger För att öka textstorleken på din iPhone.
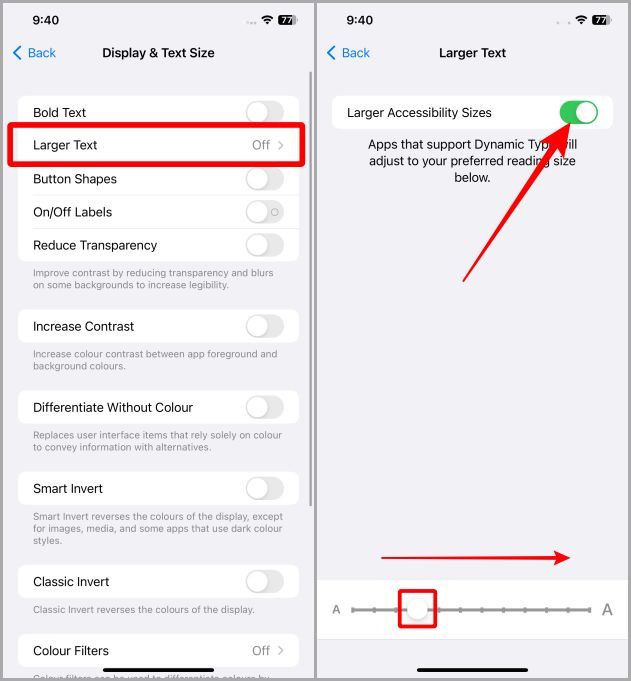
Teckenstorleken har utökats. Men om du fortfarande kämpar för att läsa din skärm, så skulle jag föreslå dig att feta texten på din iPhone för att göra den tydlig och synlig för dina ögon. Nedan följer stegen för att göra det.
(valfria steg)
6. Klicka på tillbaka Att återvända.
7. Aktivera nu växeln som heter Fet text . Det borde hjälpa dig med lite extra insikt. Dessutom kan du även aktivera namngiven växling Kontrastökning För att öka kontrasten på iPhone-skärmen.
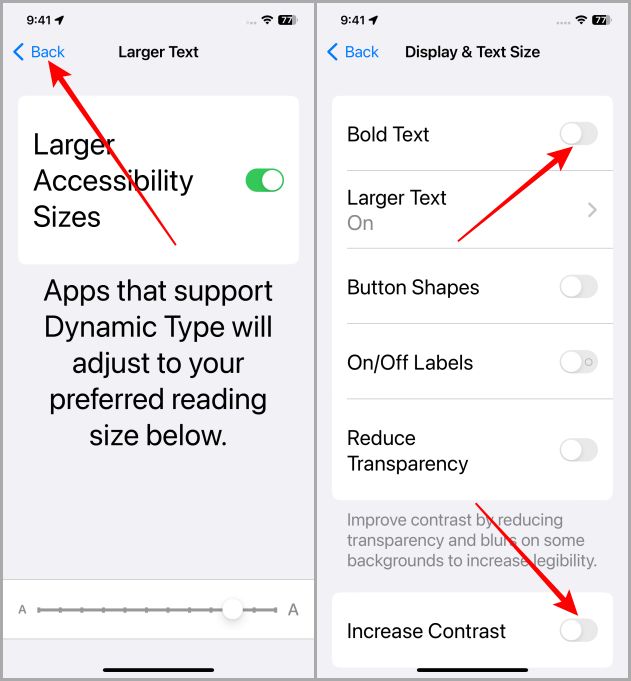
Nedan är ett exempel på iPhone-skärmen före och efter att du har gjort ovanstående anpassningar.
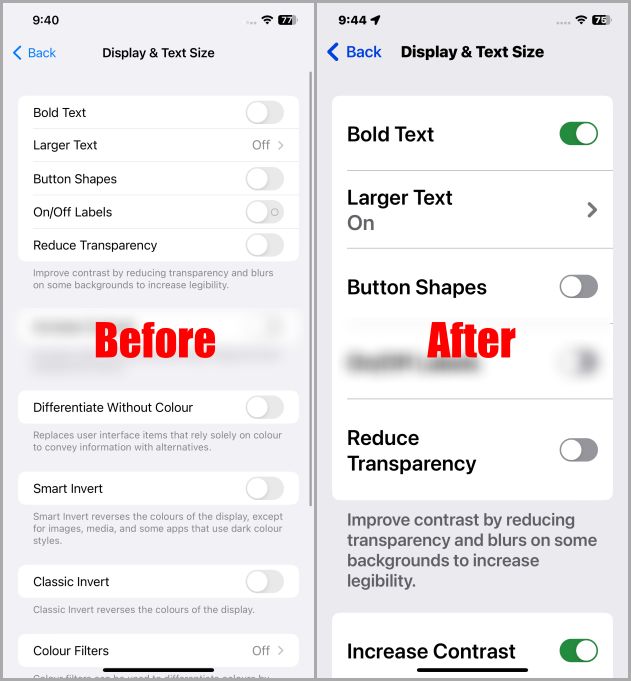
Bonustips: Ändra textstorleken för en specifik app
Om du har problem med textstorlek För en specifik app på din iPhone låter iOS dig också ändra textstorleken specifikt för den appen. Det är liksom begravt djupt i iOS. Här är de enkla stegen att följa.
Lägga märke till: Inte alla appar stöder storleksändring av text med den här metoden, men de flesta appar kommer att göra det.
1. Öppna en app "Inställningar" på din iPhone.
2. Klicka på Kontrollcenter .
3. Bläddra ner och tryck på + bredvid textstorlek .
Lägga märke till: Om du redan har textstorlek i kontrollcenter, ignorera det här steget och följ nästa steg.
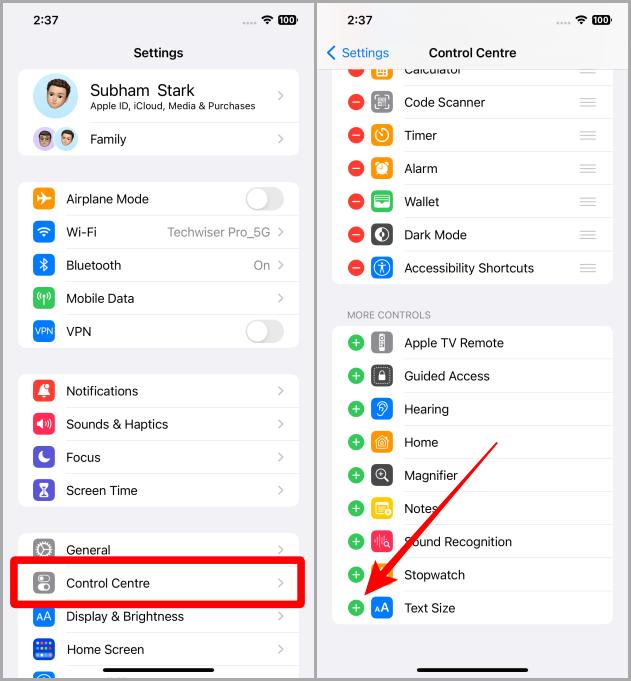
4. Öppna nu programmet som du vill öka teckenstorleken för. Till exempel vill jag öka teckenstorleken i iMessage på min iPhone.
5. Svep nu nedåt från den övre högra sidan av skärmen för att komma åt Kontrollcenter Håll iMessage öppet.
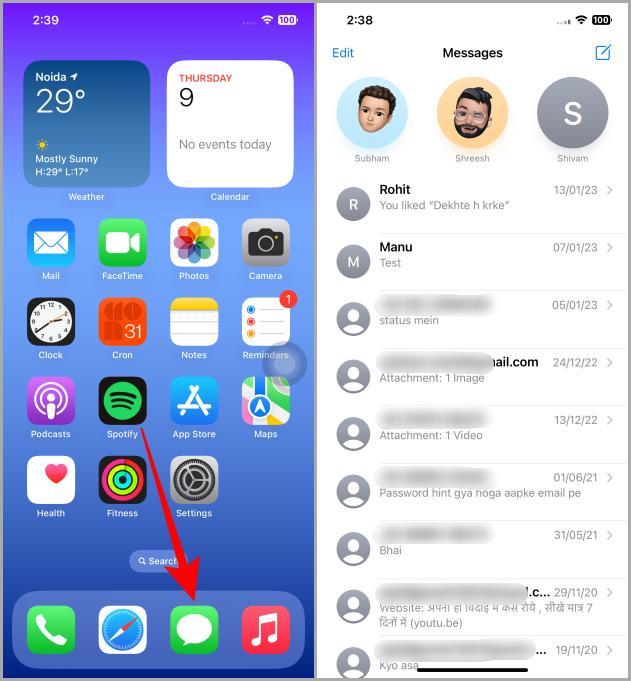
6. Tryck på genväg textstorlek .
7. Klicka på endast meddelanden (eller appen du öppnade).
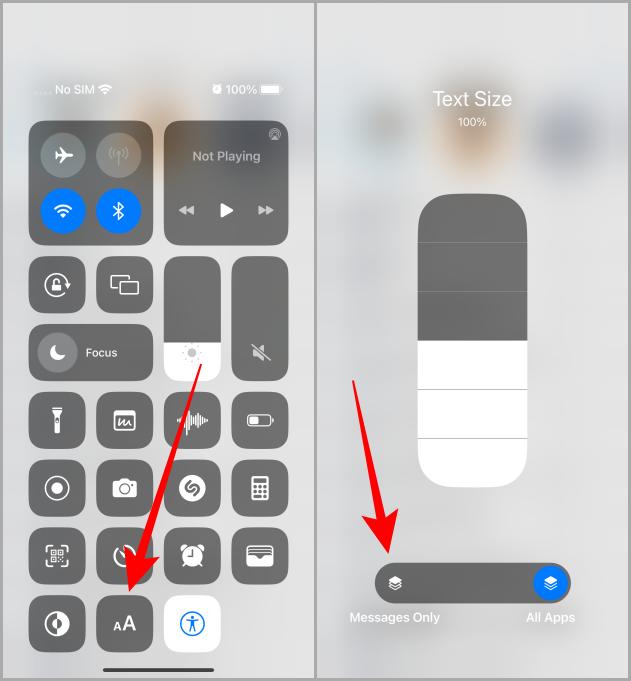
8. just nu Svep uppåt på rullningslisten För att öka storleken på texten i den specifika applikationen.
9. Tryck var som helst på skärmen för att stänga reglaget för textstorlek och återgå till kontrollcenter. Nu när du går till iMessage (eller appen du hade öppen när du gjorde det), kommer du att upptäcka att textstorleken har ändrats i den appen.
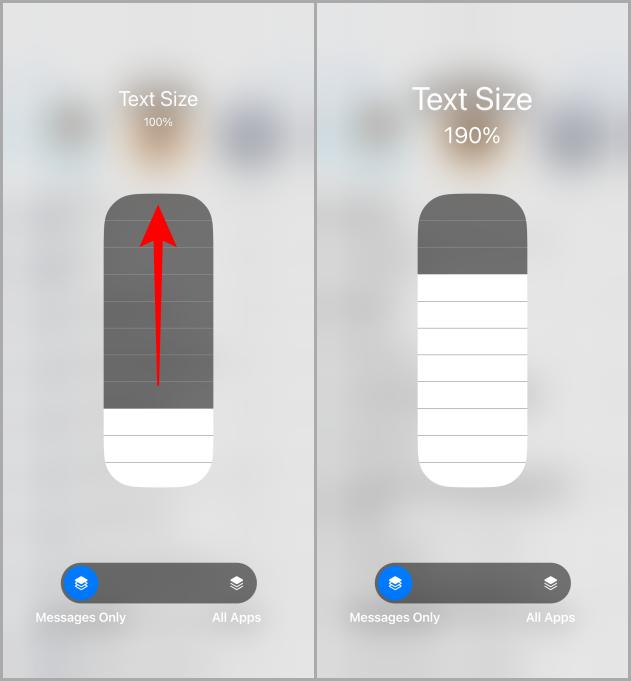
Här är före och efter din iMessage efter att du ändrat textstorleken med hjälp av stegen ovan.
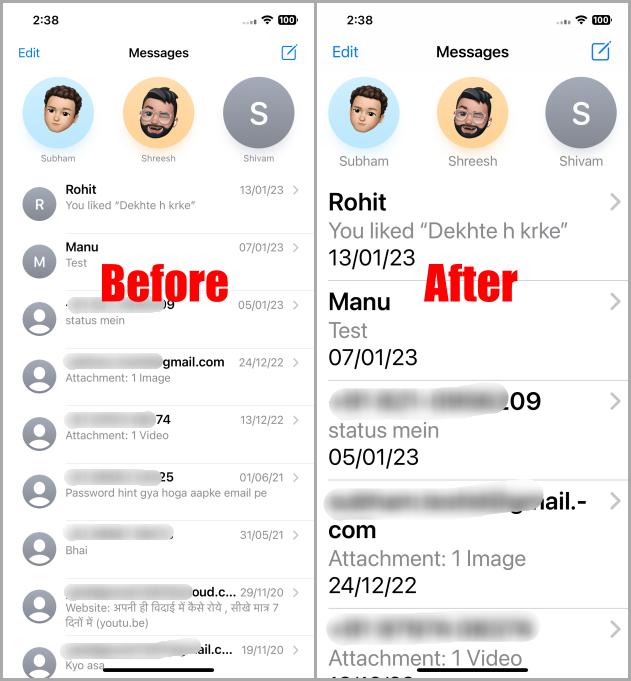
Ändra textstorlek på iPhone
Textstorlek är en liten sak men det kan påverka användarupplevelsen mycket när du interagerar med din telefon. Så att ha en idealisk textstorlek är verkligen användbart. Gå vidare och anpassa textstorleken på din iPhone efter din vision. Jag hoppas att den här artikeln hjälpte dig att få väl synliga texter på din iPhone.