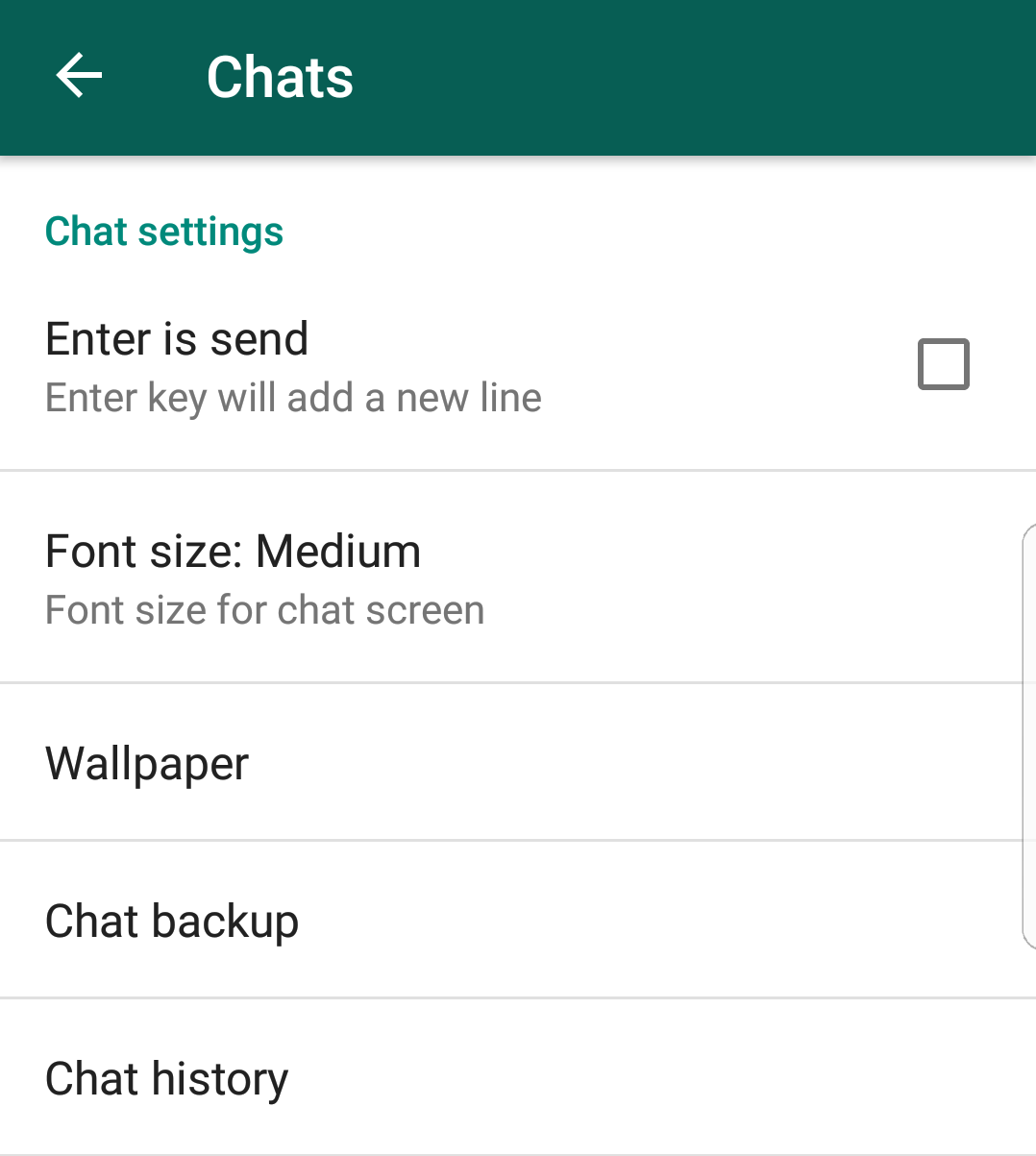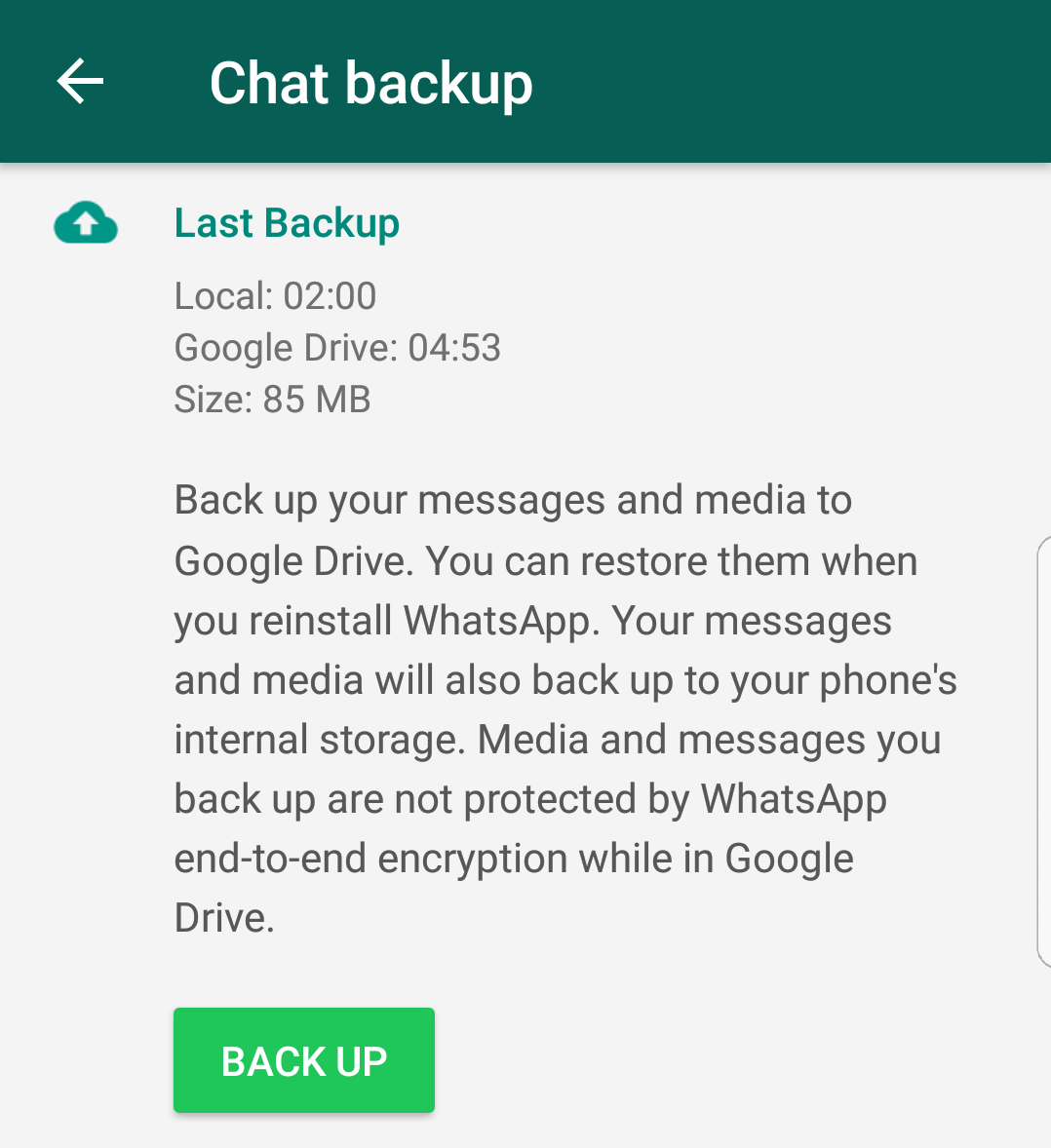Överför WhatsApp-meddelanden till en ny telefon
Flytta till en ny telefon och ta med dig ditt WhatsApp-konto, inställningar, meddelanden och media. Så här ställer du in WhatsApp exakt som det var på en ny telefon.
Att sätta upp en ny telefon är ett bra tillfälle att bli av med röran från den gamla, även om vi misstänker att du förmodligen kommer att vilja behålla en del. WhatsApp-meddelanden, foton, videor och andra filer är ett bra exempel på saker som kommer att vara lätta att behålla, och när du väl har konfigurerat appen på en ny enhet kommer du att upptäcka att du inte kan fortsätta använda den över den tidigare . Lyckligtvis, med lite förberedelser, kan du överföra hela ditt WhatsApp-konto och all data som är kopplad till det till sitt nya hem på en helt separat enhet.
Android Phone Backup & Restore-processen använder Google Drive för att hålla en online-säkerhetskopia av dina meddelanden och media, och förutsatt att du har appen installerad på din nya telefon kan den återställa den automatiskt.
Hur man återställer WhatsApp på en ny telefon
- Se till att du har den kostnadsfria Google Drive-appen installerad och igång på din gamla telefon. Ladda ner detta från Google Play om du inte har gjort det
- Öppna WhatsApp och tryck på de tre prickarna i det övre högra hörnet, välj sedan Inställningar > Chattar > Säkerhetskopiering av chatt
- Som standard kommer WhatsApp att se till att säkerhetskopiera alla dina filer över natten dagligen. Men om du har använt WhatsApp sedan eller om ditt Wi-Fi inte är påslaget kommer denna säkerhetskopiering troligen inte att ske. Du bör vara på den säkra sidan, så klicka på den gröna säkerhetskopieringsknappen för att se till att du har en fullständig säkerhetskopia
- Installera både WhatsApp och Google Drive från Google Play på din nya telefon. Du vill logga in med samma Google-konto som du använde på din tidigare enhet
- Starta WhatsApp, klicka på "Godkänn och fortsätt" när ett meddelande om användarvillkoren och sekretesspolicyn visas, följ sedan instruktionerna för att verifiera ditt telefonnummer
- WhatsApp kommer omedelbart att söka på Google Drive efter en befintlig WhatsApp-säkerhetskopia och bör söka efter säkerhetskopian som du skapade för några ögonblick sedan. Om du vill återställa alla dina meddelanden, foton och videor på den nya enheten, klicka på knappen Återställ (om du väljer Hoppa över får du en ny installation av WhatsApp)
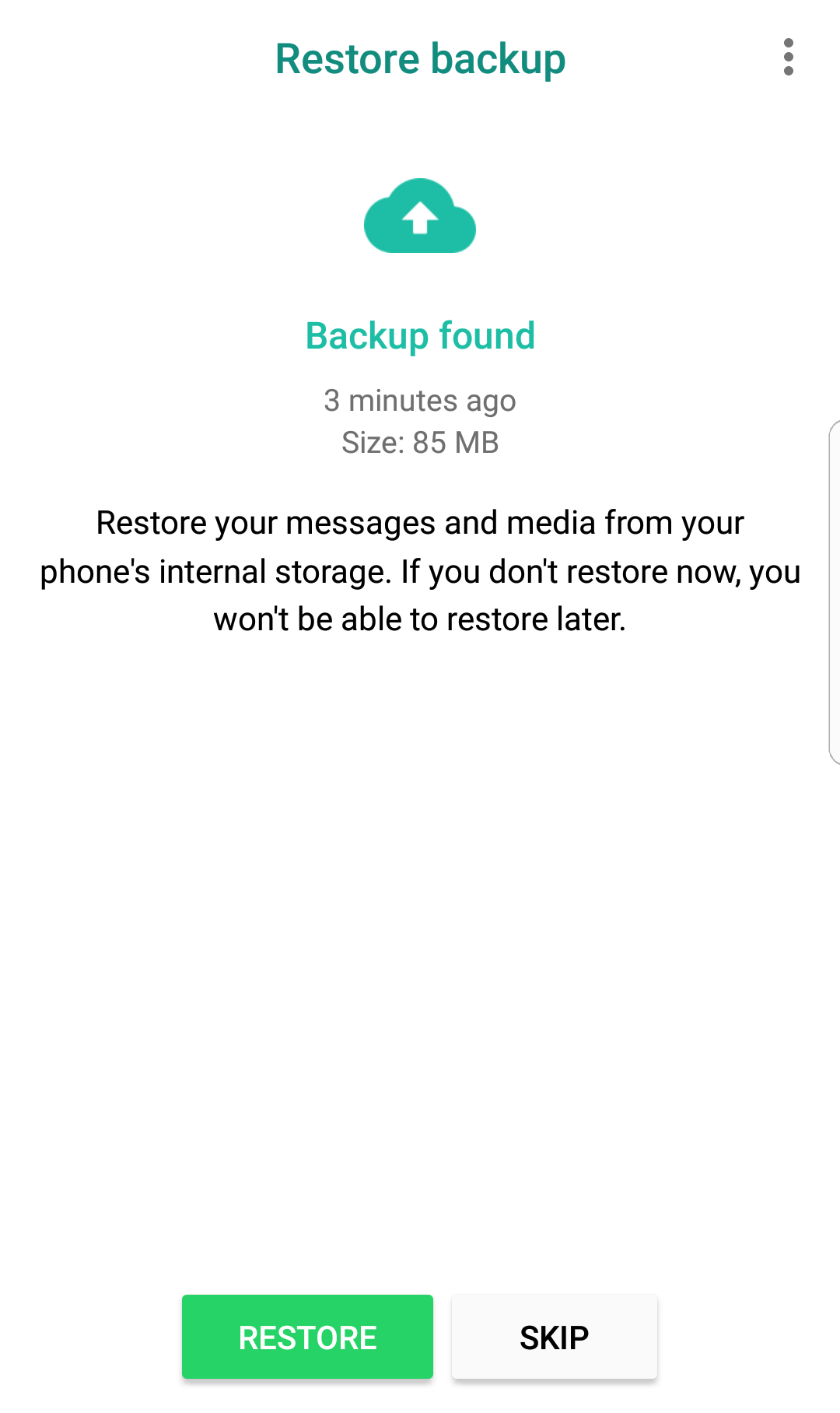
- WhatsApp börjar nu ladda ner dina filer. Det tar bara en minut eller två att få tillbaka dina meddelanden, även om du regelbundet skickar videor och bilder via tjänsten kommer dessa att ta längre tid. Du bör upptäcka att när dina meddelanden har återställts kan du börja använda WhatsApp, medan dina media kommer att fortsätta att ladda ner i bakgrunden
- Klicka på Nästa för att fortsätta, ange sedan ett namn för din WhatsApp-profil och klicka på Nästa igen. WhatsApp bör nu köras som det var på din gamla enhet