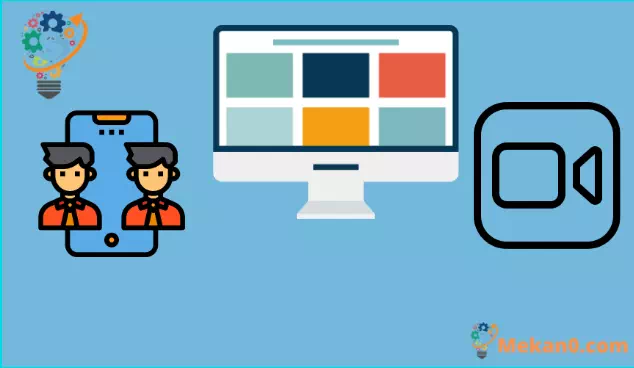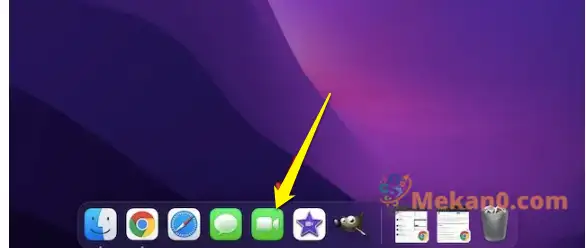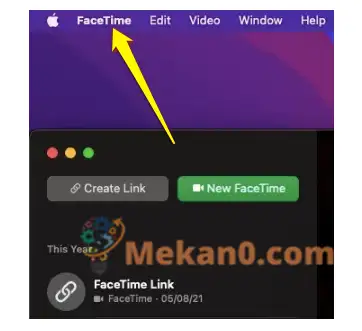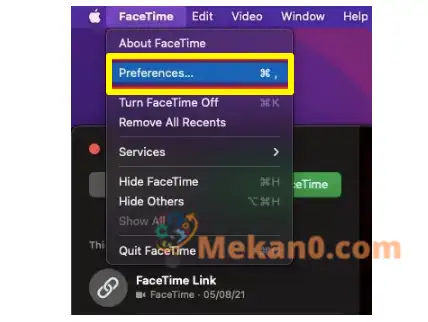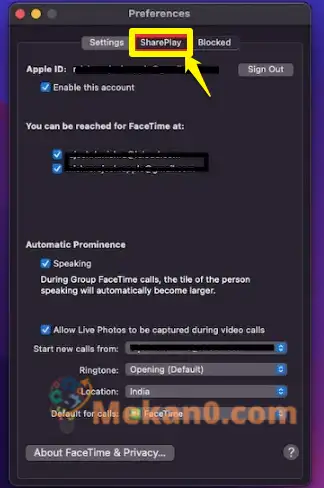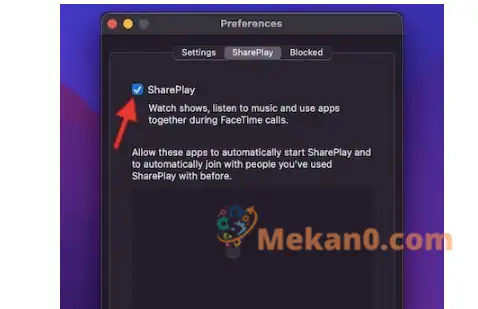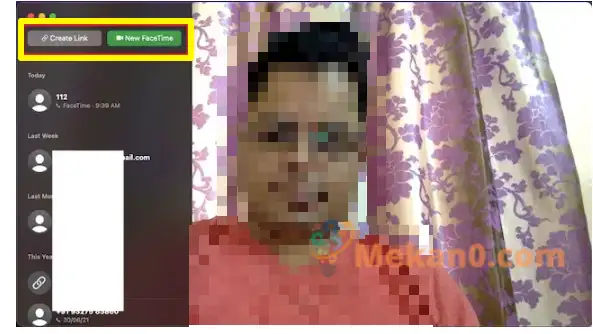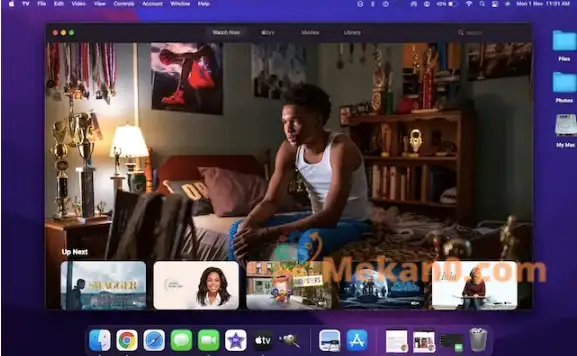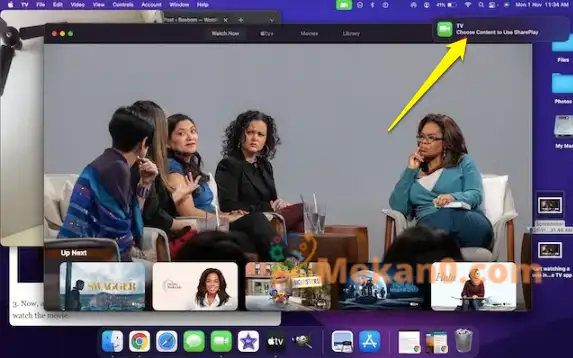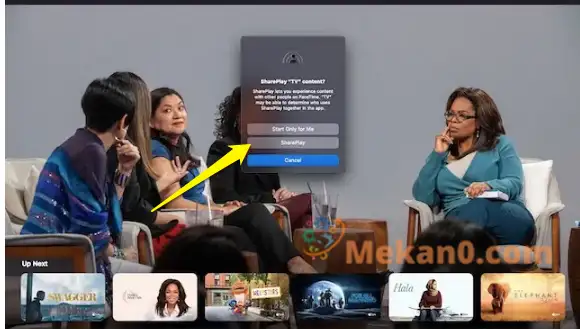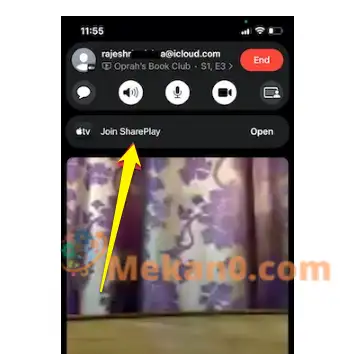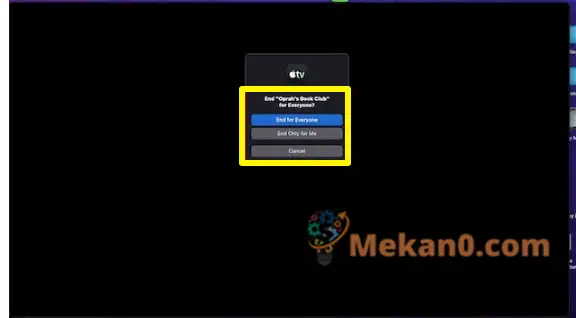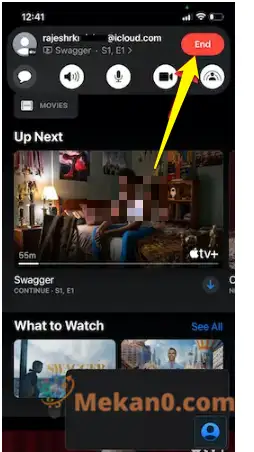Med den senaste betauppdateringen för macOS Monterey 12.1, den efterlängtade Share Play-funktionen i FaceTime har lanserats.
Det betyder att du nu kan använda SharePlay i FaceTime på macOS Monterey för att titta på film eller lyssna på musik med dina vänner och nära och kära. Om du undrar hur du sätter upp en virtuell klockfest med Apples app för videosamtal, har vi den här praktiska guiden för dig. Så, utan vidare, låt oss lära oss hur man använder SharePlay i
Se filmer och TV-program tillsammans med FaceTime (2022)
Först och främst, låt oss förstå hur SharePlay fungerar på Mac OS X Monterey och kolla in de grundläggande kraven för att använda den här funktionen. Vi kan sedan ta en titt på stegen för att aktivera funktionen och titta på filmer med vänner via FaceTime på din Mac. Använd tabellen nedan för att snabbt hoppa till önskat avsnitt.
Vad är Share Play och fungerar det på Mac?
SharePlay är en skärmdelningsfunktion som låter dig titta på filmer och TV-program tillsammans över FaceTime. Även om den här virtuella klockfestfunktionen är spännande, är det inte ett nytt koncept. Andra tjänster, inklusive Disney+, Amazon Prime Video och Hulu, har stöd för cross-watching-funktioner under en tid nu.
Med sömlös integration med Apple-enheter, inklusive iPad, iPhone, Mac och Apple TV, gör SharePlay delad visning till en enkel upplevelse. Det jag gillar med Share Play är Samtidig drift och gemensamma kontroller . Det tillåter alla användare i ett FaceTime-samtal att kontrollera smidig uppspelning och streaming av innehåll samtidigt, utan någon fördröjning. Därför, när en av deltagarna brister i skratt, lämnas de andra inte i vördnad. Ja, det är precis det som sätter Cher Play i täten.
Vilka applikationer och tjänster stöder Share Play?
För närvarande finns det bara ett fåtal appar och tjänster som stöder SharePlay. Därför att Mac OS Monterey و iOS 15 De är fortfarande nya, så det är bara en tidsfråga innan andra streamingtjänster ansluter sig till festen.
- Paramount +
- Nba tv
- TikTok
- Apple TV
- AppleFitness
- Showtime
- Kahoot!
- Cameo
- MUBI
- smart gym
- Se upp!
- CARROT Väder
- Apollo
- Natthimlen
- Flöde
- Moon FM
- Digital Konserthus
- Piano med vänner
- Koppla av melodier
- Slå upp
Tänk på att vissa appar som stöds kan kräva en prenumeration för att möjliggöra delad visning. Observera också att alla Share Play-deltagare måste ha en prenumeration Att delta i en visningsfest på Facetime. Vissa filmer och TV-program kanske inte stöder SharePlay i olika länder eller regioner.
Dessutom kommer populära streamingappar som Disney+, ESPN, HBO Max, Hulu, MasterClass, Twitch, etc. att få SharePlay-stöd snart. Som du kanske har märkt saknas Netflix också i innehållspoolen. Det finns för närvarande ingen information om när du planerar att ta in FaceTime SharePlay-support.
Krav för att använda SharePlay på din Mac
SharePlay kräver macOS 12.1, iOS 15.1 och iPadOS 15.1 På varje enskild enhet som kommer att delta i Virtual Watch Party. Så se till att dina enheter kör de operativsystem som stöds. macOS 12.1 är för närvarande i betatestning och förväntas rullas ut till alla användare någon gång i slutet av november eller början av december.
Undrar du om dina vänner som har Android-telefoner eller Windows-datorer kan gå med i en SharePlay-session i Facetime? Tyvärr kan de inte. Även om både Mac 12 och iOS 15 tillåter dig Dela Facetime-länkar med Android و Använder FaceTime på Windows -De delade länkarna är endast giltiga för ljud-/videosamtal. Tyvärr kan användare av icke-Apple-enheter inte delta i skärmdelning och kan inte gå med i en FaceTime-visningsfest.
För att komma igång måste du först se till att SharePlay är aktiverat på din Mac OS X Monterey. För att göra detta, följ stegen nedan:
1. Slå på FaceTime på din Mac.
2. Klicka nu på Meny FaceTime i det övre vänstra hörnet av skärmen.
3. Välj sedan Preferenser i rullgardinsmenyn.
4. Gå sedan till fliken Dela Play .
5. Här, se till att Markera kryssrutan SharePlay . Det betyder att du nu kan använda appar, lyssna på musik eller titta på filmer med dina vänner med SharePlay på FaceTime.
1. För att komma igång, öppna FaceTime-appen på din Mac och starta ett FaceTime-videosamtal. Alternativt kan du skapa en länk och dela den med dina vänner för att gå med i visningsfesten.
2. När alla dina vänner har gått med, gå över till någon av apparna som stöds ovan. Vi förklarar stegen för att dela din skärm i FaceTime med hjälp av en app Apple TV På min macOS Monterey-maskin.
3. Därefter visas ett popup-meddelande om Share Play som säger: "Välj innehåll att använda SharePlay."
4. Nu, när du börjar spela en film eller ett TV-program, kommer du att presenteras med en annan popup med flera alternativ. Från denna popup, Klicka på "SharePlay" För att tillåta alla i samtalet utsända Och se filmen tillsammans.
5. Alla deltagare i ett FaceTime-samtal kommer nu att få ett meddelande om att gå med i visningsgruppen. Nu måste de trycka på alert." Gå med i SharePlay Att delta i att se en film, tv-program, dokumentär eller vad du nu bestämmer sända den Allt.
Varsågod! Så här kan du använda SharePlay för att titta på dina favoritfilmer och TV-program med vänner på macOS Monterey. Det är värt att notera att du kan följa samma steg för att lyssna på musik med dina vänner. Så om du vill organisera en musiklyssningsfest, gå till en av de musikströmningsappar som stöds som Apple Music.
Använd vanliga uppspelningskontroller för att styra Share Play
Eftersom uppspelningskontrollerna delas av alla som tittar på innehållet via SharePlay i FaceTime, Vem som helst kan pausa, spela, spola bakåt eller till och med spola framåt . Observera att inställningar som stängda kommentarer och volym är tillgängliga separat för varje tittare.
Du kan också dra nytta av funktionen Bild-i-bild för att fortsätta titta på videon medan du använder en annan app. Så medan filmen spelas kan du kolla din e-post, skicka meddelanden eller beställa mat utan att lämna den pågående showen.
Hur man avslutar SharePlay i FaceTime på Mac OS X Monterey
Om du någon gång vill avsluta en SharePlay-session kan du göra det enkelt. Som arrangör kan du avsluta en SharePlay-session på FaceTime för dig själv eller alla andra. Så här fungerar det:
- Om du är en arrangör, klicka på stängknappen (x-knappen i det övre vänstra hörnet av skärmen) och välj " Slut bara för mig "eller" Slut för alla Enligt dina preferenser.
- Och om du är en deltagare, tryck på Avsluta-knapp In Facetime för att avsluta sessionen och lämna samtalet.
Så här kan du ställa in SharePlay och använda det i FaceTime på din Mac med macOS 12 Monterey. Medan FaceTime alltid har varit en förstklassig app för videosamtal, har introduktionen av SharePlay och möjligheten att bjuda in användare av icke-Apple-enheter att gå med i samtalet gjort det mer användarvänligt än någonsin.
Hur man visar batteriprocent på Mac OS X Monterey
Så här importerar du lösenord och inställningar från Chrome till Safari på Mac