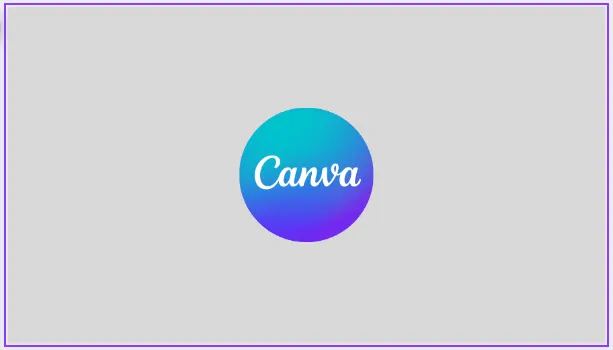Använd magiska kommandon för att mata in alla element i din design i ett nafs med tangentbordet.
Att designa med Canva är väldigt enkelt. Du behöver inte vara en professionell illustratör eller designer för att komma igång. Canvas inlärningskurva är relativt ytlig och du kan börja producera fantastiska mönster mycket snabbt.
Men det betyder inte att det du ser på ytan av Canva är allt du får. Även om det är lätt att komma igång finns det gott om utrymme för förbättringar och att lära sig nya saker allt eftersom. Magiska kommandon är en sådan funktion.
Även om du är bekant med Canvas kortkommandon, finns det en god chans att du har förbisett denna coola funktion som kommer att påskynda designprocessen dramatiskt. Låt oss se vad Magic-kommandon är och hur du kan använda dem.
Vad är magiska kommandon?
Magiska kommandon är en uppsättning kommandon som låter dig lägga till element till din design med bara tangentbordet. Kortkommandon är kända för att öka produktiviteten genom att påskynda processen. Detsamma gäller design i Canva också.
Med Magic Commands behöver du inte gå till fliken Objekt i det vänstra verktygsfältet ofta. Och om du är någon som gillar att hålla det vänstra verktygsfältet hopfällt, kan det vara en smärta i nacken att komma åt föremål på vanligt sätt.
Magiska kommandon låter dig komma åt objekt från popup-menyn direkt från designsidan. Det är tillgängligt för både Canva Free- och Pro-konton.
Det är bara tillgängligt när du använder Canva på en PC - något som borde vara uppenbart vid det här laget, men vår uppgift är att uppge alla fakta ändå.
Använd magiska kommandon
Att använda magiska tangentbord är väldigt enkelt. Gå till canva.com och öppna eller starta en ny design. Nu, för att komma åt popup-rutan för magiska kommandon, tryck på /på tangentbordet. Det magiska popup-fönstret visas på den aktuella sidan själv.
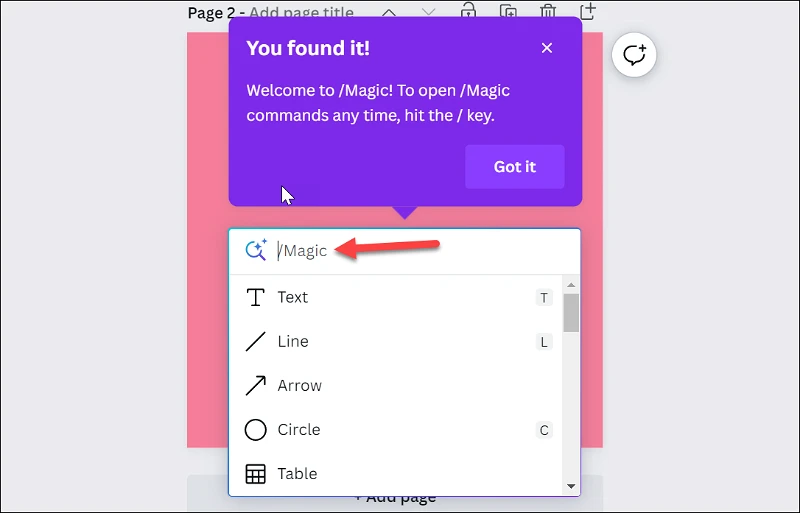
Du kan också använda denna alternativa uppsättning kortkommandon: Cmd+ E(för Mac) eller ctrl+ E(för Windows).
Vissa förslag kommer också att visas i det magiska popup-fönstret för att ange objekt som text, rad, pil, cirkel, etc. Du kan också ange några direkt med hjälp av följande kortkommandon utan att först öppna popup-magiska kommandon:
- T - Text
- L - Linje
- C - Cirkel
- R - Rektangel
- S - Sticky Note
I det magiska kommandofönstret som dyker upp skriver du det du vill söka efter. Om du till exempel vill lägga till ett hjärta till din design, skriv hjärtai textfältet.
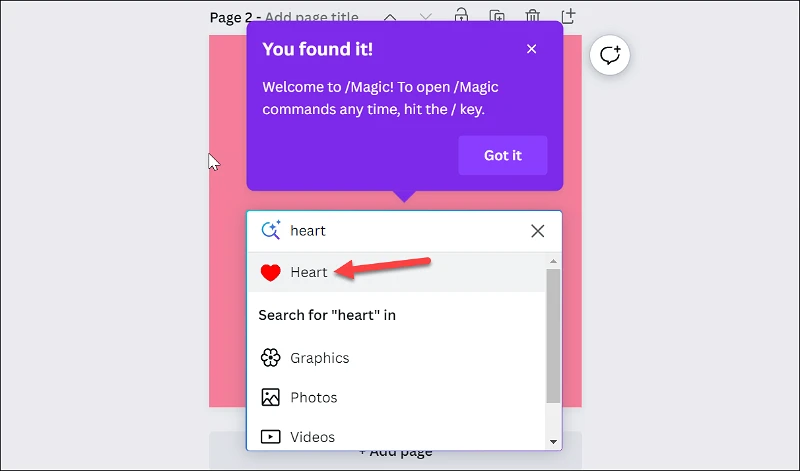
Tryck sedan på Enter för att infoga ett hjärtformat element.
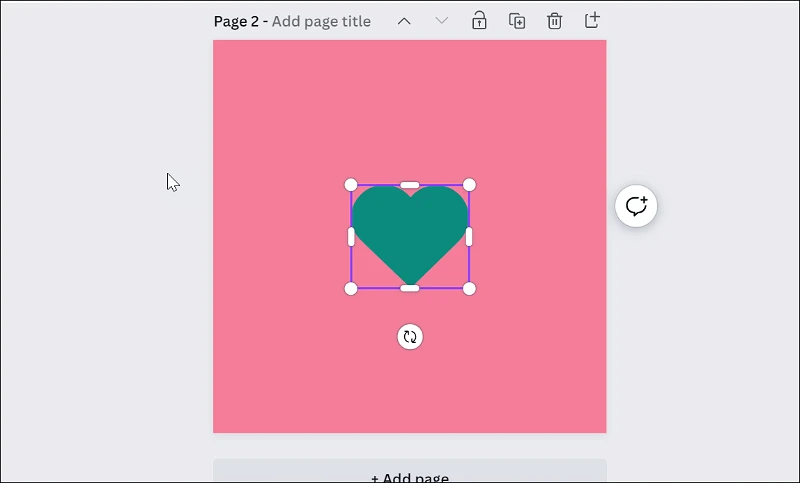
När du söker efter vissa saker visas även kategorier som grafik, bilder, videor och emojis under textfältet. Använd tangentbordet eller musen för att välja kategorin du vill söka efter objektet från.
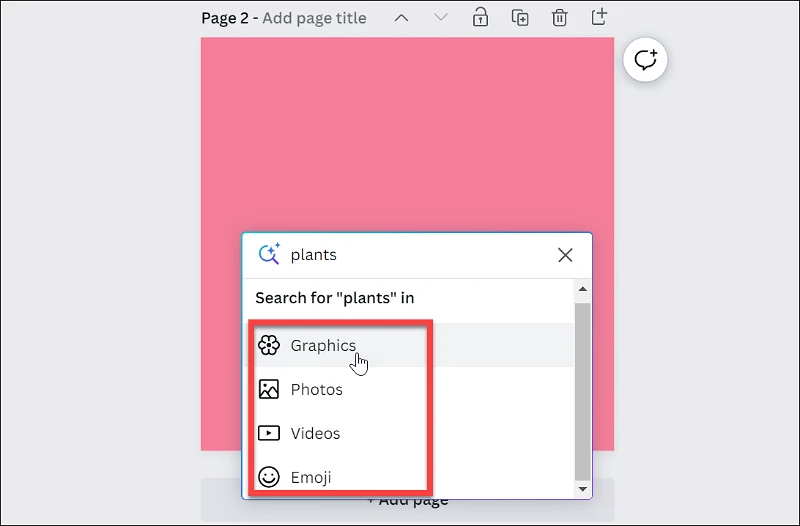
Sökresultaten kommer att visas i popup-fönstret. Navigera till objektet och tryck på Enter för att lägga till det i din design.
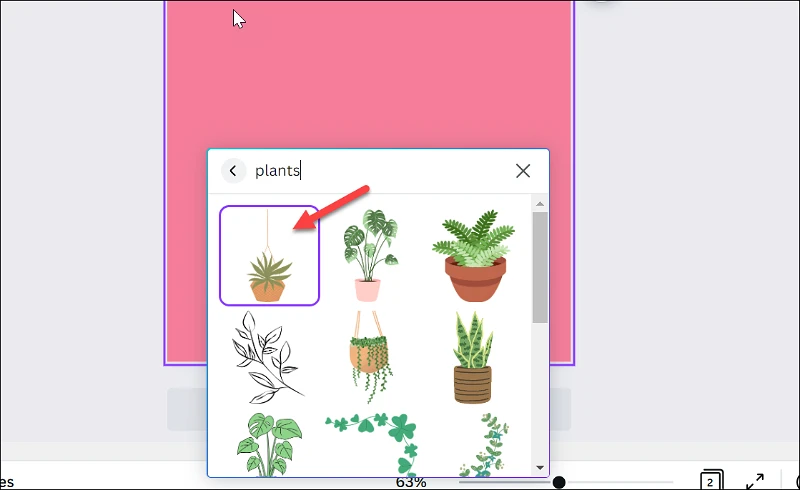
Om du använder magiska kommandon för att lägga till ett objekt, kommer magiska rekommendationer också att visas i objektpanelen till vänster.
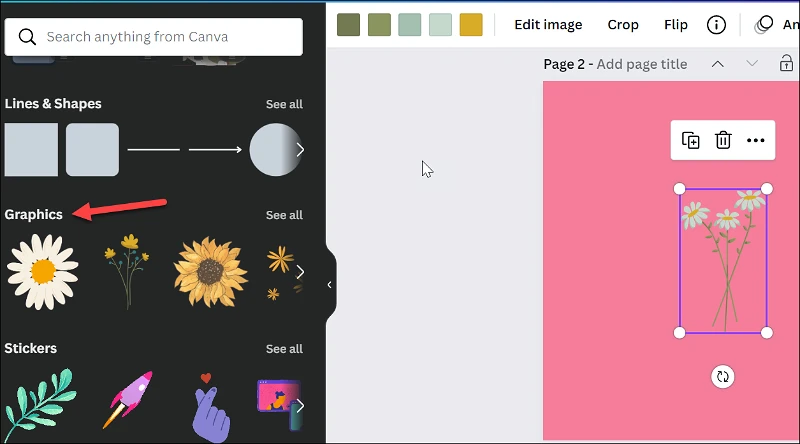
Det är allt. Ser du hur lätt det är att använda magiska kommandon? Nu, börja använda den för att skapa design snabbare än någonsin!