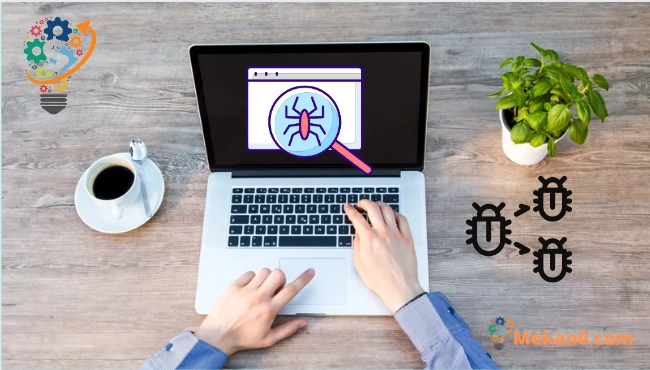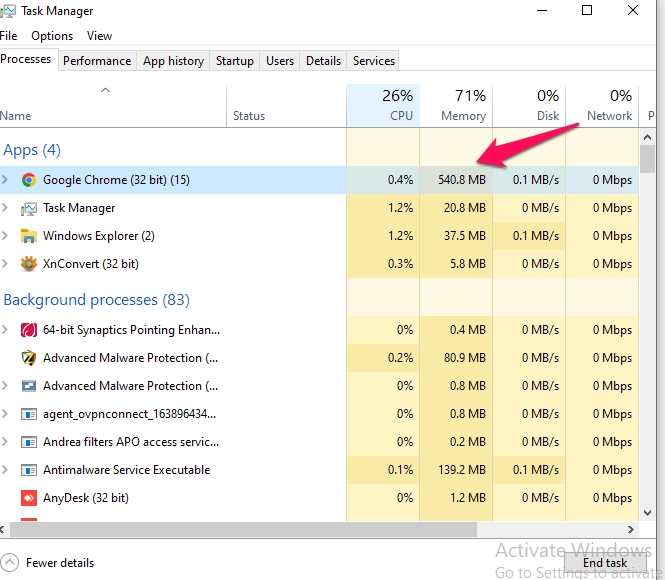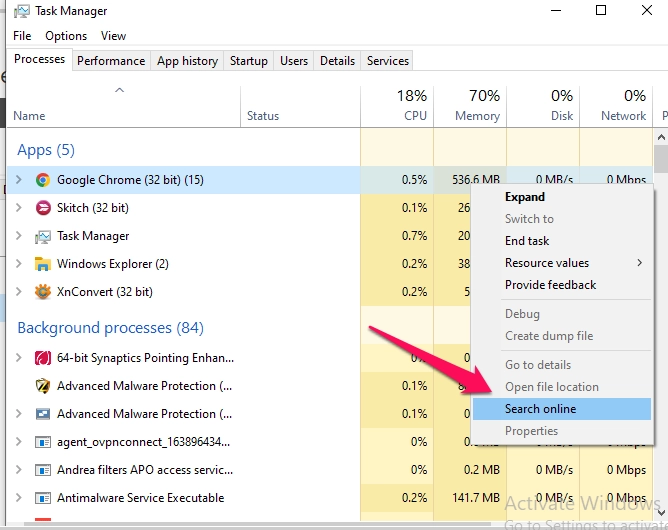Har din dator virus
Virus och annan skadlig programvara kan infektera Windows-datorer, men inte alla enheter som är långsamma eller som fungerar dåligt är infekterade med skadlig programvara. Så här ser du om du har ett virus och om den här konstiga åtgärden är skadlig. _
Vilka är tecknen på viruset?
Dålig prestanda, appkraschar och ibland datorstopp kan vara ett tecken på ett virus eller annan typ av skadlig programvara som orsakar förödelse. Detta är dock inte alltid fallet: det finns många andra orsaker till problem som kan göra din dator långsammare.
På samma sätt, bara för att din dator verkar fungera bra betyder det inte att den är fri från skadlig kod. Virus som dök upp för ett decennium sedan var ofta bullriga skämt som använde mycket systemresurser. Modern skadlig programvara är mer sannolikt att köras i bakgrunden, oupptäckt, för att stjäla dina kreditkortsuppgifter och annan känslig information. Med andra ord, kriminella skriver ofta existerande skadlig programvara med det enda syftet att tjäna pengar, och väldesignade spionprogram kommer inte att orsaka några visuella svårigheter på datorn.
En snabb minskning av datorns hastighet kan dock vara en indikator på infektion. Konstiga applikationer på din dator kan indikera förekomst av skadlig programvara, men det finns ingen garanti. När du uppdaterar vissa applikationer visas ett kommandopromptfönster, så konstiga fönster som blinkar på din skärm och sedan försvinner kan vara en typisk del av systemets ursprungliga programvara. _ _
Utan att skanna din dator efter skadlig programvara finns det ingen enhetlig riktlinje för att leta efter den. Skadlig programvara kan skapa svårigheter för din dator, eller så kan den köras normalt i bakgrunden samtidigt som den uppnår sitt mål. Att genomsöka ditt system efter skadlig programvara är det enda sättet att vara säker på dess existens. _ _ _ _
Hur man kontrollerar om processen är ett virus eller inte
Du kanske undrar om din dator är infekterad eftersom du såg en ovanlig process i Windows Task Manager, som du kan komma åt genom att trycka på Ctrl + Shift + Esc eller högerklicka på aktivitetsfältet i Windows och välja Task Manager.
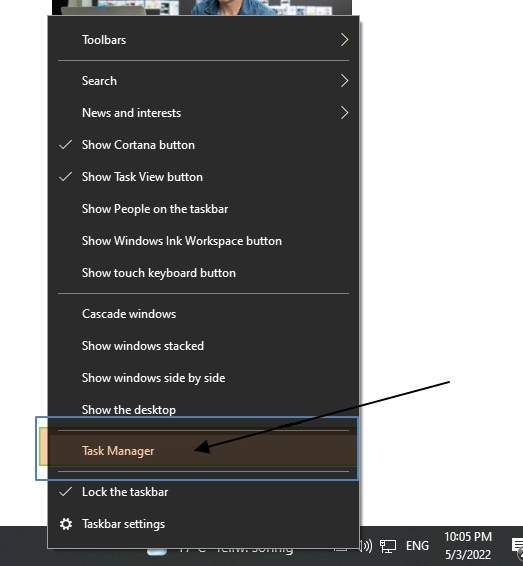
Det är vanligt att se ett stort antal processer här; _ Om du ser en lägre lista, klicka på Mer information Tittlarna på många av dessa operationer är ovanliga och förvirrande. _ _Detta är ganska typiskt. Windows har ett antal processer som körs i bakgrunden, av vilka några introducerades av din datortillverkare, till exempel de program du installerar.
Skadlig programvara som beter sig dåligt använder ofta en hel del CPU-, minnes- eller diskresurser och kan sticka ut här. Om du är intresserad av att ta reda på om ett visst program är skadligt, högerklicka på det i Aktivitetshanteraren och välj Sök online för att hitta mer information.
När du söker i processen efter information relaterad till skadlig programvara är det bevis på att du har skadlig programvara. Men bara för att processen ser äkta ut betyder det inte att din dator är virusfri. Även om processen kan göra anspråk på att vara "Google Chrome" eller "chrome.exe", kan det bara vara skadlig programvara som maskerar sig som Google Chrome och gömmer sig på en annan plats på ditt system. Vi rekommenderar att du kör en anti-malware-skanning om du är orolig för infektionsrisker. _ _
Onlinesökningsalternativet är inte tillgängligt i Windows 7. Om du använder Windows 7 måste du ange namnet på processen i Google eller en annan sökmotor istället.
Hur man skannar din dator efter virus
Som standard genomsöker Windows 11 alltid din dator efter skadlig programvara med den integrerade Windows Security-appen, även känd som Microsoft Defender. Du kan dock utföra manuella skanningar.
För att öppna Windows Säkerhet i Windows 10 eller 11, gå till Start-menyn, skriv "säkerhet" och välj sedan Windows säkerhetsgenväg. I Windows 10 kan du öppna Windows Säkerhet genom att gå till Inställningar > Uppdatering och säkerhet > Windows Säkerhet > Öppna Windows Säkerhet Eller, i Windows 11, gå till Inställningar > Sekretess och säkerhet > Windows Säkerhet > Öppna Windows Säkerhet.
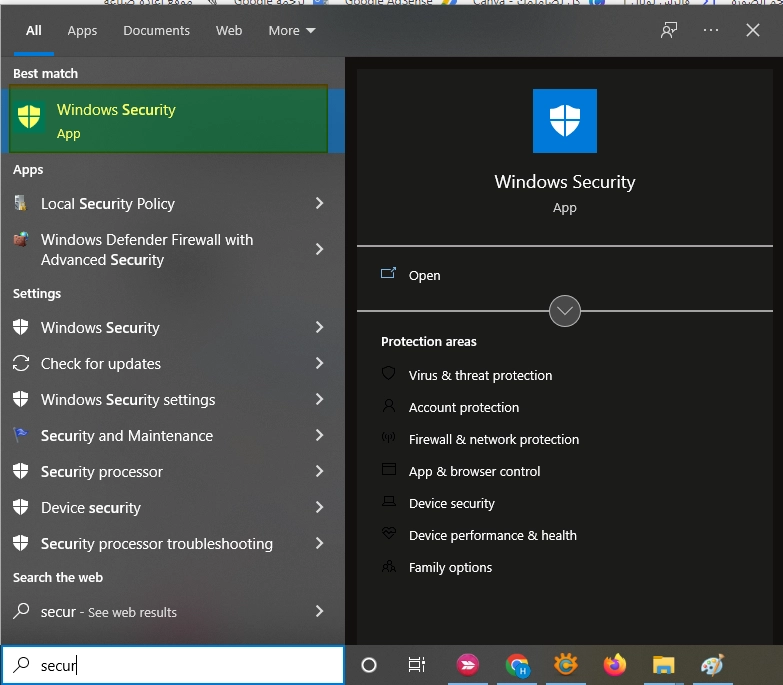
För att utföra en skanning mot skadlig programvara, klicka på "Virus- och hotskydd."
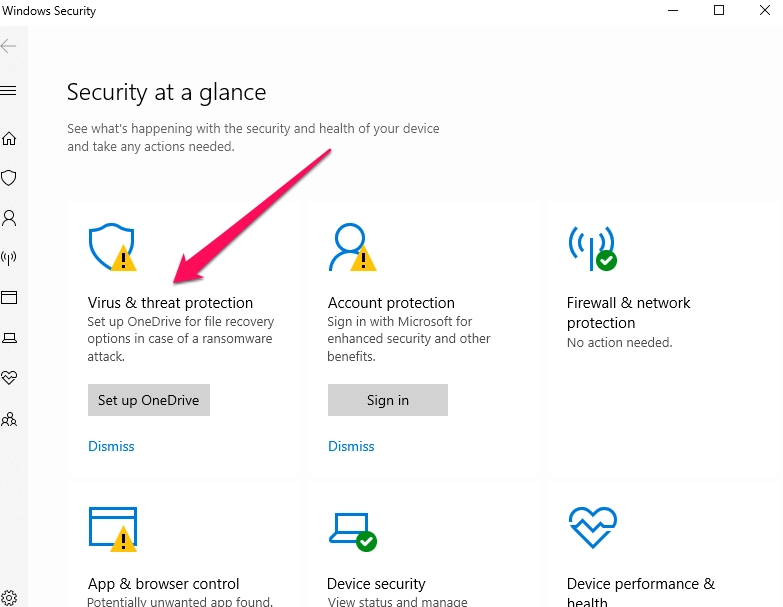
Klicka på "Snabbsökning" för att skanna ditt system efter skadlig programvara. Microsoft Defender kommer att köra en skanning och ge dig resultaten. Om någon skadlig programvara hittas kommer den att erbjudas att ta bort den från din dator automatiskt.
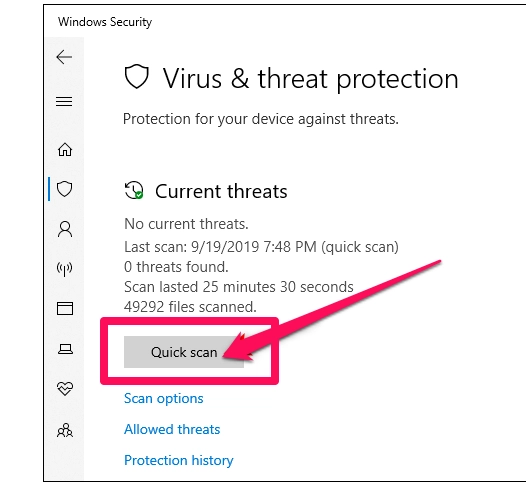
Om du vill ha en andra åsikt – alltid en bra idé om du är orolig för eventuell skadlig programvara och din grundläggande antivirusprogramvara inte hittade någonting – kan du köra en genomsökning med en annan säkerhetsapp också.
Malware Det är ett program vi gillar och rekommenderar eftersom det fungerar bra med Windows Security för att ge ett extra lager av skydd för din PC. _ _ger dig gratisversionen av Malware Utför manuella genomsökningar på din dator efter virus och andra infektioner. Den kommersiella versionen erbjuder realtidssäkerhet, men gratisversionen duger om du bara vill skanna en dator efter skadlig programvara.
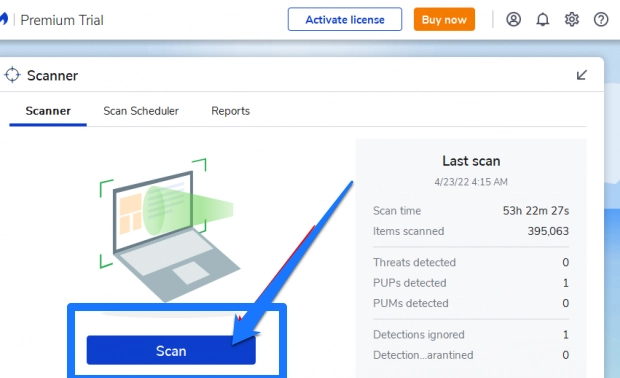
Antivirus ingår inte i Windows 7. Behöver du en gratislösning kan du ladda ner Microsoft Security Essentials och skanna med den. Microsoft Defender Security, som är inbyggt i Windows 10 och 11, erbjuder en liknande säkerhetsnivå. (Uppdatering: Microsoft Security Essentials kan inte längre nås eftersom Windows 7 inte längre stöds.) Vi rekommenderar starkt att du uppdatera till den senaste versionen av Windows. _ _ _
Om din antivirusapp hittar skadlig programvara men har problem med att ta bort den, prova att köra en genomsökning i säkert läge, använd ett virusräddningsprogram eller använd Microsoft Defender's Offline Scan.