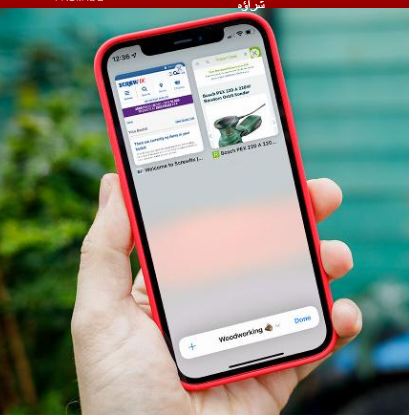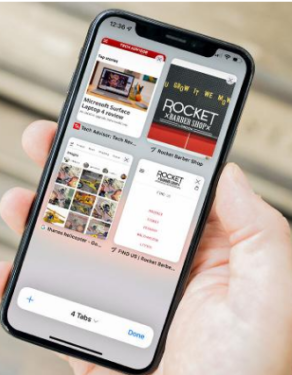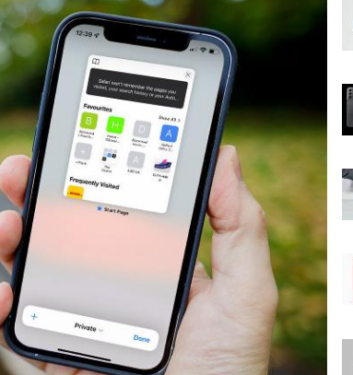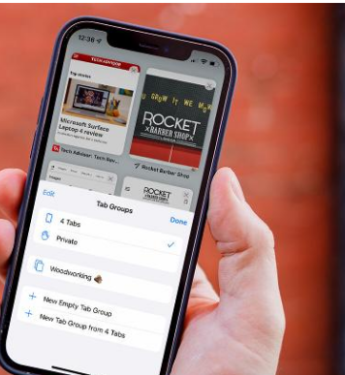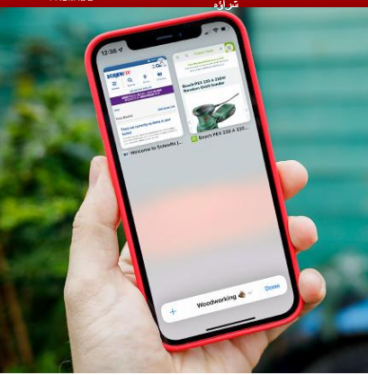Jinsi ya kutumia kivinjari cha Safari kilichoundwa upya katika iOS 15
Safari ilifanyiwa marekebisho makubwa katika iOS 15, na kuna vipengele vingi vilivyofichwa vya kunufaika navyo. Hapa kuna jinsi ya kutumia Safari katika iOS 15.
iOS 15 inaleta mabadiliko kadhaa kwenye matumizi ya iPhone. Miongoni mwa mambo makubwa zaidi ni upyaji wa Safari, hasa, kuhamisha bar ya anwani kutoka juu ya ukurasa hadi chini. Lakini ingawa hili ndilo badiliko dhahiri zaidi, Safari ina marekebisho kadhaa katika iOS 15, na inaweza kuchukua muda kidogo kuzoea.
Kwa hivyo, ikiwa umepakua iOS 15 na unataka kujua jinsi ya kupata manufaa zaidi kutoka kwa kivinjari chako cha Safari cha simu kilichoundwa upya, endelea kusoma.
Upau wa Uelekezaji Ulioundwa upya
Labda mabadiliko ya kwanza utakayoona unapofungua Safari kwa mara ya kwanza katika iOS 15, Apple imehamisha upau wa anwani kutoka juu hadi chini ya skrini.
Kwa kweli, si upau wa anwani tena, na "Upau wa Kichupo" ulioboreshwa ambao hutoa vipengele vingi na utendakazi ili kuharakisha utumiaji wako wa kuvinjari kwenye simu.
Imeketi chini ya skrini, upau wa kichupo huonyesha eneo pamoja na Vibonye vya Nyuma, Mbele, Shiriki, Alamisho na Tabo - zaidi kwenye la pili baadaye kidogo.
Kubofya URL kutarudisha upau wa anwani juu ya ukurasa, kukupa ufikiaji kamili wa kibodi ili kuandika URL au neno la utafutaji ambalo ungependa kutafuta. Pia ni mahali ambapo utaweza kufikia tovuti unazopenda, tovuti unazotembelea mara kwa mara na viungo vinavyoshirikiwa nawe katika programu ya Messages.
Mwisho ni nyongeza mpya kwa matumizi ya Safari, ambayo yanakuokoa na bidii ya kuvinjari nyuzi ndefu ili kupata tovuti ambayo ilitumwa kwako wiki moja iliyopita.
Ukurasa unapopakia na unapoanza kusogeza, upau wa kichupo utateleza chini hadi chini ya skrini kwa matumizi ya kuvinjari ya skrini nzima. Unaweza tu kugonga juu yake au kutelezesha kidole juu ili kuifanya ionekane tena, na ikiwa inakera, unaweza kulemaza utendakazi kwa kwenda kwenye Mipangilio > Safari na kuzima "Punguza vichupo kiotomatiki".
Kuna kitufe cha kupakia upya kwenye upau wa kichupo, lakini pia unaweza kupakia upya kwa kusogeza tu hadi juu ya ukurasa na kuuburuta chini. Sio wazo geni, pamoja na utendakazi unaotumiwa na programu nyingi ikiwa ni pamoja na kivinjari pinzani cha iOS cha Chrome, lakini ni vyema kuona kinatekelezwa hatimaye katika kivinjari cha mhusika wa kwanza wa Apple.
Utendaji wa kichupo kipya
Vichupo pia vimeundwa upya katika iOS 15, ikitoa matumizi ya maji zaidi kuliko yale ambayo yamekuwa yakipatikana kwenye iPhone hadi sasa.
Njia rahisi zaidi ya kubadilisha kati ya vichupo vilivyofunguliwa hivi majuzi katika iOS 15 ni kutelezesha kidole kushoto au kulia tu kwenye Upau wa Kichupo - inafanya kazi kwa njia sawa na kubadili haraka kati ya programu kwa kutelezesha upau wa Nyumbani, lakini ukaribu wa kichupo cha Nyumbani unamaanisha hivyo. . Huenda ikachukua muda kidogo kuzoea.
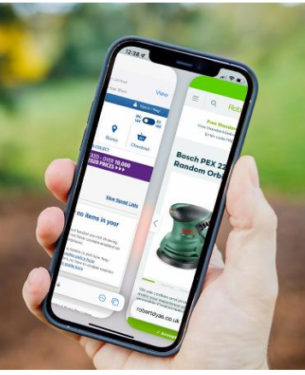
Hii ni bora ikiwa umefungua vichupo vichache, lakini vipi ikiwa wewe ni mtumiaji wa nishati ya safari na vichupo 25+ hufunguliwa wakati wowote? Hapa ndipo menyu ya Kichupo inapoingia.
Menyu ya kichupo, inayoweza kufikiwa kwa kubofya kitufe cha Kichupo kwenye upau wa kichupo, ina mwonekano na mpangilio unaofahamika – japo ni safi zaidi. Una muhtasari wa kila kichupo kilichofunguliwa kwa sasa, na X juu kulia hukuruhusu kufunga vichupo vyovyote vya zamani kwa haraka.
Unaweza kubonyeza na kushikilia kichupo maalum ili kufikia chaguo za kina kama vile kupanga vichupo kulingana na kichwa au tovuti, au hata kufunga kila kichupo kingine isipokuwa kile ulichochagua. Unaweza pia kusonga juu ya ukurasa ili kufikia kazi ya utafutaji, ambayo inakuwezesha kutafuta tovuti maalum kati ya tabo zilizo wazi.
Lakini vipi kuhusu tabo za kibinafsi? Bado zipo, lakini lazima uzifikie kwa njia tofauti kidogo. Bofya kishale kilicho karibu na "Vichupo vya X" (ambapo X ni nambari ya vichupo vilivyofunguliwa kwa sasa) kwenye upau wa vichupo na ubofye Maalum.
Vichupo vyako vya hadharani vitaondolewa, na nafasi yake kuchukuliwa na vichupo vya kuvinjari vya faragha ambavyo havitahifadhi historia yako ya kuvinjari - inayofaa kwa ajili ya kutafuta zawadi za mshangao za siku ya kuzaliwa na vipande vingine.
Vikundi vya kichupo
Ingawa kimsingi ni sehemu ya utendakazi wa kichupo kipya, tunadhani vikundi vya vichupo ni muhimu vya kutosha kuwa na sehemu yao wenyewe katika maelezo yetu. kwa nini? Inaweza kubadilisha uzoefu wa Safari kwa watumiaji wa nishati, lakini ni rahisi sana alikosa.
Unapokuwa kwenye menyu ya Kichupo, bofya kishale kwenye Upau wa Kichupo ili kufikia vikundi vya vichupo. Kuanzia hapa, una chaguo la kuhifadhi vichupo vyote vilivyofunguliwa kwa sasa kama kikundi kipya cha kichupo, au unaweza kuunda kikundi cha kichupo kutoka mwanzo na kuchagua mwenyewe vichupo vilivyofunguliwa ili kuongeza.
Haijalishi utaamua nini, itabidi uunde jina la kikundi chako cha vichupo - chagua kitu ambacho kinawakilisha kikundi chako, kwani itakuwa rahisi kuchagua kutoka kwa orodha ya vikundi baadaye.
Kuanzia wakati huo na kuendelea, utaweza kubadilisha kati ya vikundi tofauti vya vichupo kutoka kwa menyu ya kichupo. Ili kuongeza vichupo kwenye kikundi fulani, bonyeza na ushikilie kichupo na ubofye Hamisha hadi kwenye Kikundi cha Kichupo.
Hii ina maana gani? Kimsingi, hiyo inamaanisha kuwa unaweza kusanidi seti moja ya vichupo vya tovuti zako za habari unazozipenda, nyingine kwa ajili ya mradi wa mbao ambao umekuwa ukitafuta na moja yenye mbele za duka zote za mtandaoni unazopenda badala ya kuwa na orodha kubwa na inayosambaa ya vichupo visivyopangwa. Inaweza kuwa msaada wa kweli kwa watumiaji wa nguvu.
Kwa msaada zaidi, angalia Vidokezo bora na mbinu maalum kahawa kwa iOS 15 .