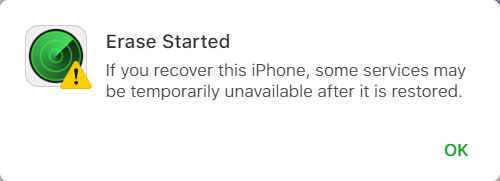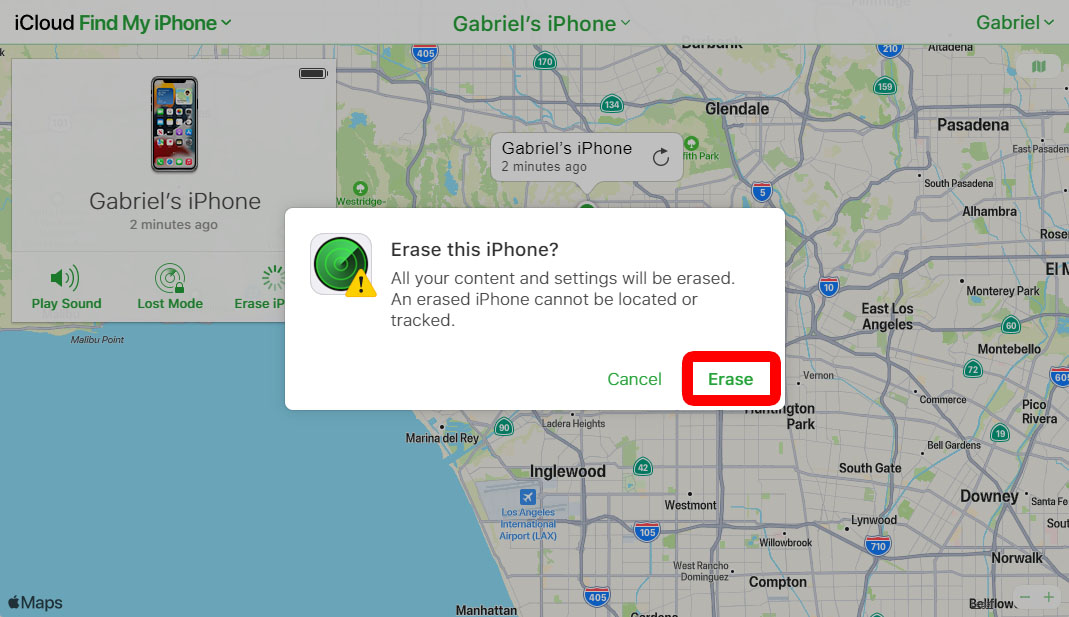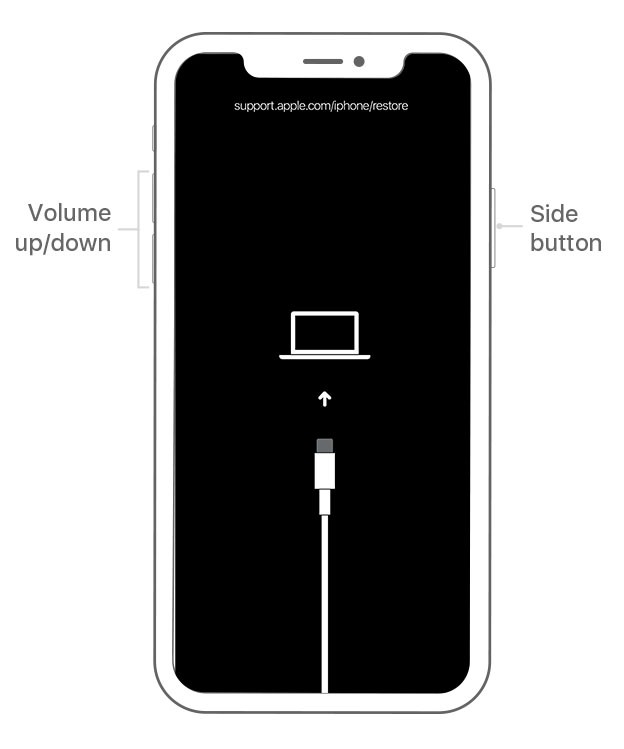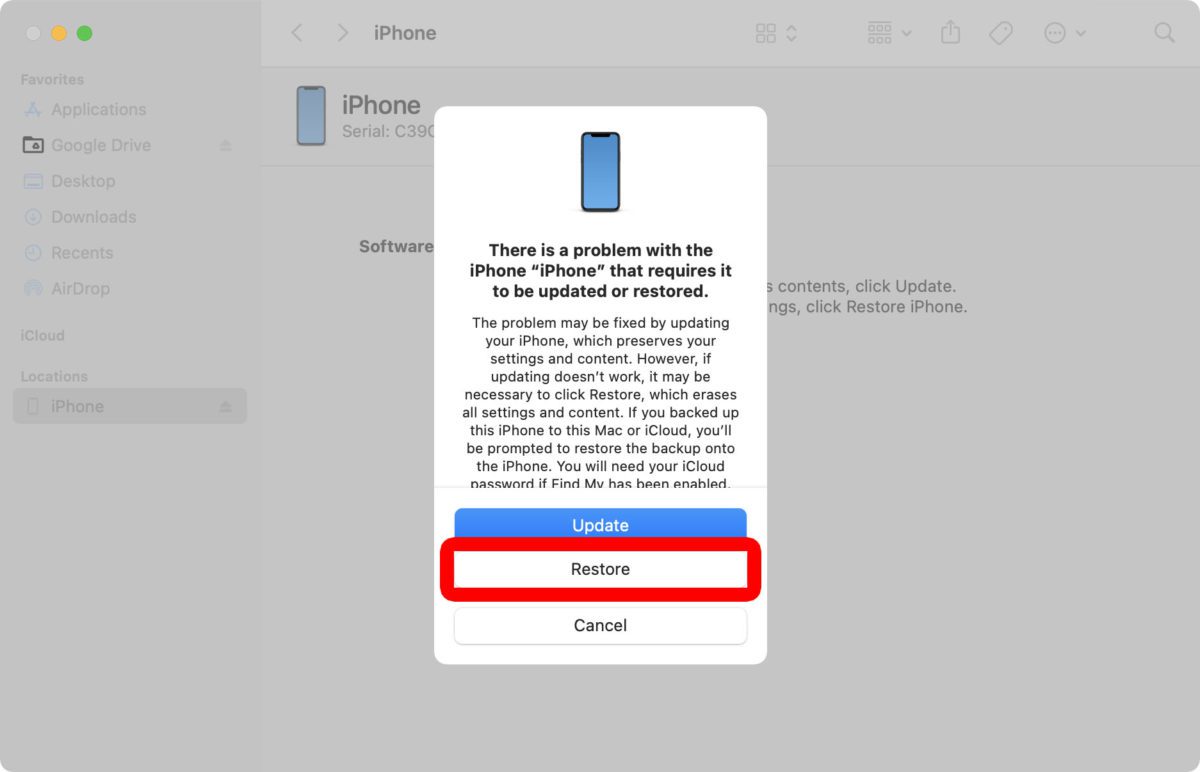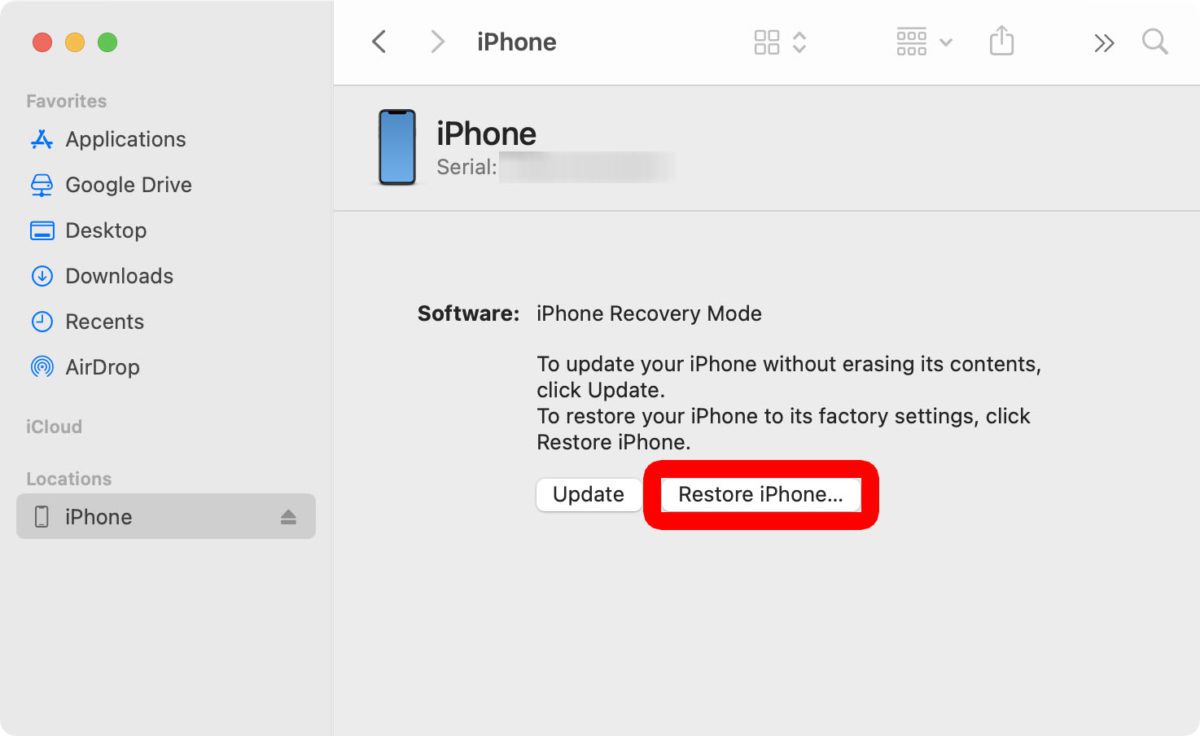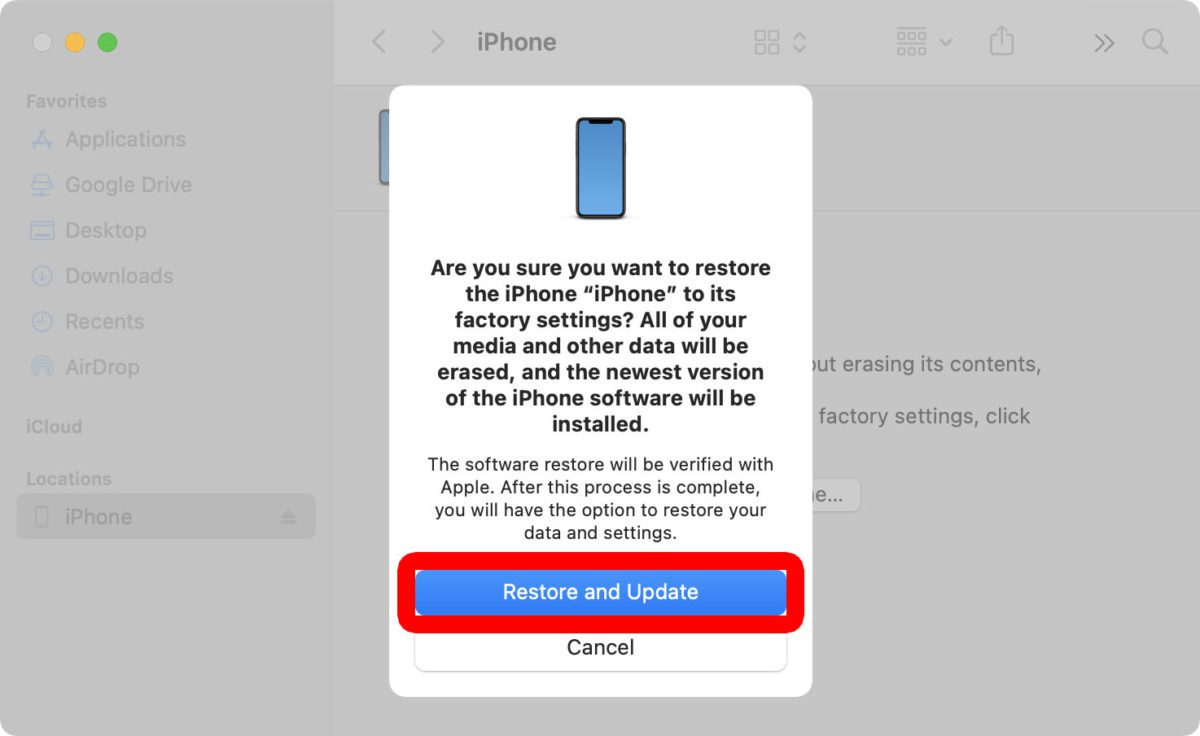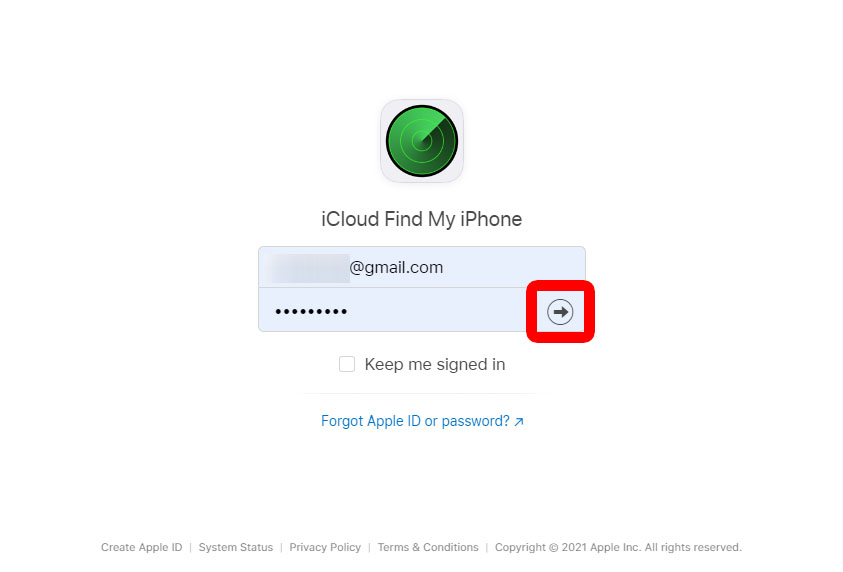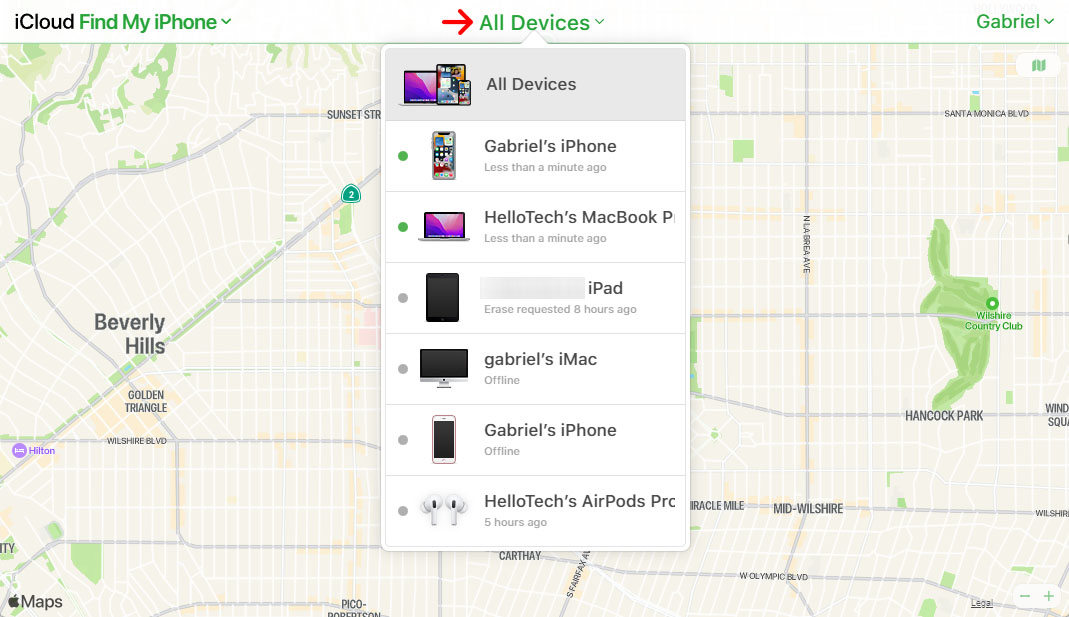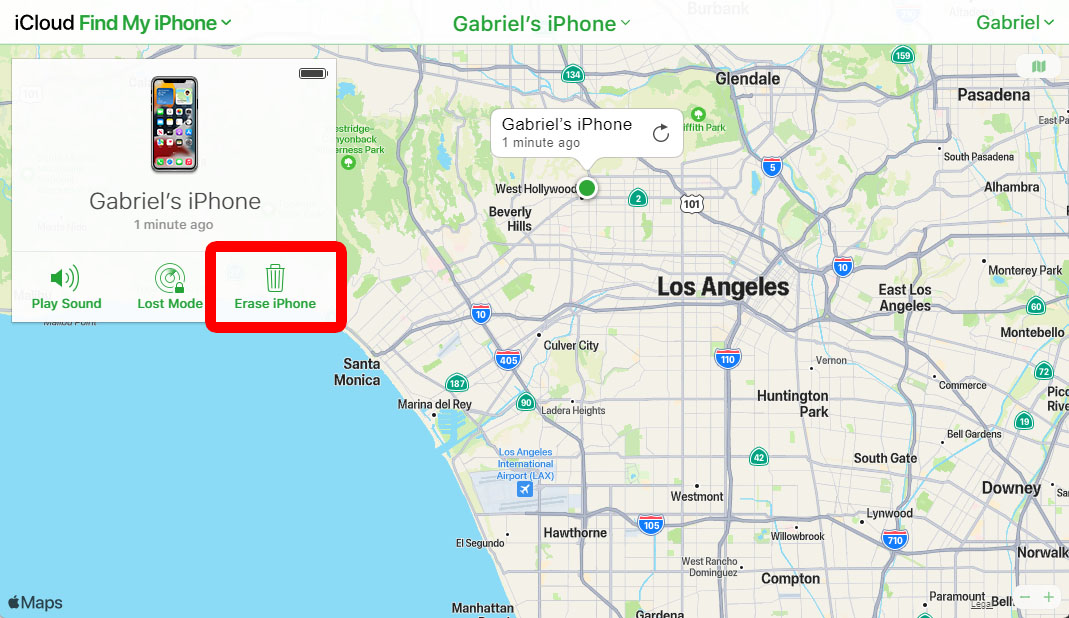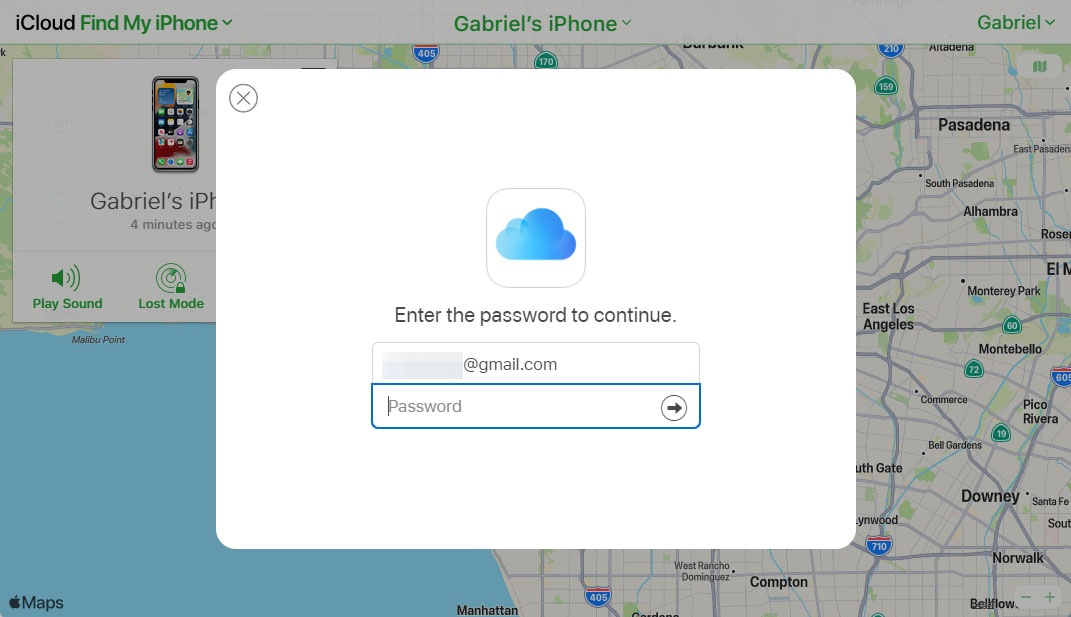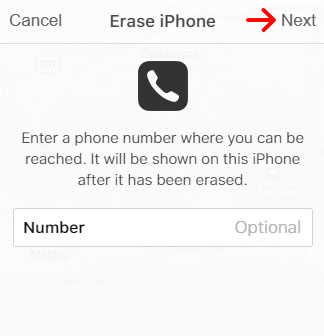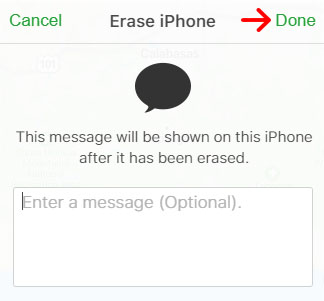உங்கள் ஐபோனை மீட்டமைக்க, அதை கணினியுடன் இணைத்து, மீட்பு பயன்முறையை உள்ளிடவும். iPhone 8 அல்லது அதற்குப் பிந்தைய பதிப்பில் இதைச் செய்ய, . பட்டனைத் தட்டவும் ஒலியளவைக் கூட்டி வெளியிடவும், பின்னர் . பொத்தான் ஒலி குறைக்க , பிறகு . பட்டனை அழுத்திப் பிடிக்கவும் பக்கவாட்டு நீங்கள் மீட்பு பயன்முறை திரையைப் பார்க்கும் வரை. இறுதியாக, தட்டவும் ஐபோன் மீட்பு உங்கள் கணினியில்.
- USB கேபிளைப் பயன்படுத்தி உங்கள் ஐபோனை கணினியுடன் இணைக்கவும்.
- பின்னர் உங்கள் மேக்கில் ஒரு கண்டுபிடிப்பான் சாளரத்தைத் திறக்கவும். நீங்கள் MacOS Mojave அல்லது அதற்கு முந்தைய Mac ஐப் பயன்படுத்தினால் அல்லது உங்களிடம் Windows கணினி இருந்தால், அதற்குப் பதிலாக iTunes பயன்பாட்டைத் திறக்கவும். தொடக்கத்தில் iTunes பயன்பாடு ஏற்கனவே திறந்திருந்தால், அதை மூடிவிட்டு மீண்டும் திறக்கவும்.
- உங்கள் ஐபோனில் மீட்பு பயன்முறையை உள்ளிடவும். இதை எப்படி செய்வது என்பது உங்கள் சாதனத்தைப் பொறுத்து மாறுபடும்.
- iPhone 8 அல்லது அதற்குப் பிறகு: பொத்தானை கிளிக் செய்யவும் ஒலியை பெருக்கு மற்றும் வெளியீடு, அதைத் தொடர்ந்து . பட்டன் ஒலி குறைக்க , பிறகு . பட்டனை அழுத்திப் பிடிக்கவும் பக்கவாட்டு உங்கள் ஐபோன் மறுதொடக்கம் செய்யும் வரை, நீங்கள் மீட்பு பயன்முறை திரையைப் பார்ப்பீர்கள். பக்கவாட்டு பொத்தானை 30 வினாடிகள் வரை வைத்திருக்க வேண்டியிருக்கும்.
- ஐபோன் 7 மாதிரிகள் : பட்டனை அழுத்திப் பிடிக்கவும் ஒலி குறைக்க மற்றும் பொத்தான் பக்கவாட்டு நீங்கள் மீட்பு பயன்முறை திரையைப் பார்க்கும் வரை.
- ஐபோன் 6 எஸ் மற்றும் அதற்கு முந்தையது : நீங்கள் மீட்பு பயன்முறை திரையைப் பார்க்கும் வரை பக்க/மேல் பட்டன் (பவர் பட்டன்) மற்றும் முகப்பு பொத்தானை (உங்கள் சாதனத்தின் அடிப்பகுதி) அழுத்திப் பிடிக்கவும்.
- iPhone 8 அல்லது அதற்குப் பிறகு: பொத்தானை கிளிக் செய்யவும் ஒலியை பெருக்கு மற்றும் வெளியீடு, அதைத் தொடர்ந்து . பட்டன் ஒலி குறைக்க , பிறகு . பட்டனை அழுத்திப் பிடிக்கவும் பக்கவாட்டு உங்கள் ஐபோன் மறுதொடக்கம் செய்யும் வரை, நீங்கள் மீட்பு பயன்முறை திரையைப் பார்ப்பீர்கள். பக்கவாட்டு பொத்தானை 30 வினாடிகள் வரை வைத்திருக்க வேண்டியிருக்கும்.
- அடுத்து, உங்கள் கணினியில், கிளிக் செய்யவும் மீட்பு பாப்அப் செய்தியில் . நீங்கள் Mac அல்லது Windows கணினியில் Finder அல்லது iTunes ஐப் பயன்படுத்தினாலும், "iPhone இல் சிக்கல் உள்ளது" என்ற பாப்-அப்பைப் பார்க்க வேண்டும்.
- இறுதியாக, தட்டவும் மீட்டமைத்து புதுப்பிக்கவும் . உங்கள் ஐபோனை மீட்டமைக்க சிறிது நேரம் ஆகலாம், ஆனால் செயல்முறை முடியும் வரை அதை உங்கள் கணினியிலிருந்து துண்டிக்க வேண்டாம்.
உங்கள் ஐபோனை இழந்தால், iCloud இணையதளத்தைப் பயன்படுத்தி உலாவியிலிருந்தும் அதை மீட்டமைக்கலாம். எப்படி என்பது இங்கே:
iCloud ஐப் பயன்படுத்தி உங்கள் ஐபோனை தொலைவிலிருந்து மீட்டமைப்பது எப்படி
இணைய உலாவியில் இருந்து ஐபோனை மீட்டமைக்க, iCloud.com/find க்குச் சென்று உங்கள் ஆப்பிள் ஐடி மற்றும் கடவுச்சொல்லுடன் உள்நுழையவும். பின்னர் கிளிக் செய்யவும் எல்லா சாதனங்களும் உங்கள் திரையின் மேற்புறத்தில், பட்டியலில் இருந்து உங்கள் ஐபோனைத் தேர்ந்தெடுக்கவும். இறுதியாக, தட்டவும் ஐபோனை அழிக்கவும் > அழிக்கவும் .
- செல்லவும் icloud.com/find மற்றும் உள்நுழையவும் . உங்கள் ஆப்பிள் ஐடி மற்றும் கடவுச்சொல்லை உள்ளிட வேண்டும்.
- பின்னர் கிளிக் செய்யவும் எல்லா சாதனங்களும் மற்றும் உங்கள் ஐபோனை தேர்ந்தெடுக்கவும். கீழ்தோன்றும் மெனு கொண்டிருக்கும் எல்லா சாதனங்களும் iCloud கண்டுபிடிக்கக்கூடிய அனைத்து ஆப்பிள் சாதனங்களின் பட்டியலிலும்.
- பின்னர் கிளிக் செய்யவும் ஐபோனை அழிக்கவும் தோன்றும் மெனுவிலிருந்து.
- அடுத்து, தட்டவும் ஆய்வு செய்ய .
- பின்னர் உங்கள் ஆப்பிள் ஐடி மற்றும் கடவுச்சொல்லை உள்ளிடவும் . இரண்டு காரணி அங்கீகாரக் குறியீட்டை உள்ளிடுவதன் மூலமோ அல்லது மின்னஞ்சல் மூலமாகவோ உங்கள் அடையாளத்தைச் சரிபார்க்கும்படி கேட்கப்படுவீர்கள்.
- அடுத்து, உங்கள் தொலைபேசி எண்ணை உள்ளிட்டு தட்டவும் அடுத்தது . இது உங்கள் ஐபோனைக் கண்டறிந்த எவரும் உங்களைத் தொடர்பு கொள்ள அனுமதிக்கும், எனவே அவர்கள் அதைத் திருப்பித் தரலாம்.
- இறுதியாக, ஒரு செய்தியை உள்ளிட்டு தட்டவும் அது நிறைவடைந்தது . இந்தச் செய்தி உங்கள் ஐபோனைக் கண்டறிபவர்களுக்கு கூடுதல் தகவலை வழங்கும். கிளிக் செய்வதன் மூலமும் இந்த படிநிலையைத் தவிர்க்கலாம் அது நிறைவடைந்தது .
முடிந்ததும், ஸ்கேனிங் செயல்முறை தொடங்கியது என்பதை iCloud உங்களுக்குத் தெரிவிக்கும்.