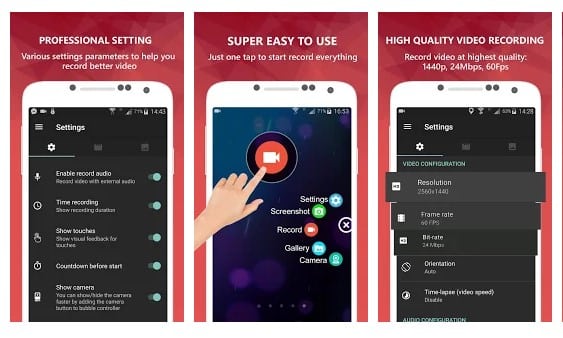ஆண்ட்ராய்டு டிவி திரையை பதிவு செய்வதற்கான சிறந்த வழிகள்!

ஆண்ட்ராய்டு டிவி என்பது ஸ்மார்ட் டிவிகள், மீடியா இயங்குதளங்கள் மற்றும் செட்-டாப் பாக்ஸ்களுக்காக கூகுள் உருவாக்கிய இயங்குதளமாகும். சில ஆண்டுகளுக்கு முன்பு மூடப்பட்ட கூகுள் டிவியில் இருந்து இது மிகவும் வித்தியாசமானது. கூகுள் டிவியில் ஆப்ஸ் இல்லாத நிலையில், ஆண்ட்ராய்டு டிவியில் பிளே ஸ்டோருக்கு அணுகல் உள்ளது.
ஆண்ட்ராய்டு டிவி என்பது ஆண்ட்ராய்டு இயங்குதளமாகும், இது சிறிய மற்றும் எளிமையான சொற்களில் பெரிய திரை சாதனங்களுக்கு உகந்ததாக உள்ளது. ஆண்ட்ராய்டு டிவி பயனர்களை பிளே ஸ்டோரிலிருந்து நேரடியாக ஆப்ஸை நிறுவ அனுமதிப்பதால், பல பயனர்கள் தங்கள் டிவி திரையைப் பதிவு செய்ய விரும்புகிறார்கள்.
ப்ளே ஸ்டோரில் ஸ்க்ரீன் ரெக்கார்டிங் ஆப்ஸ் ஏராளமாக இருந்தாலும், ஆண்ட்ராய்டு டிவி ஸ்கிரீன்களை ரெக்கார்டிங் செய்வது ஆண்ட்ராய்டு போனில் இருப்பது போல் சீராக இருக்காது. ஹேக்கிங்கைத் தடுப்பதற்காக, பயன்பாடுகள் திரையைக் கைப்பற்றுவதை/பதிவு செய்வதைத் தடுக்க, பயனர் எதிர்கொள்ளும் “பிற பயன்பாடுகளுக்கு மேல் ஸ்வைப்” அமைப்புகள் பக்கத்தை Google ஏற்கனவே அகற்றியுள்ளது.
2022 இல் ஆண்ட்ராய்டு டிவியில் திரையைப் பதிவு செய்வதற்கான XNUMX சிறந்த வழிகளின் பட்டியல்
சில ஆப்ஸ் மற்றும் உங்கள் ஆண்ட்ராய்டு டிவியின் திரையைப் பதிவு செய்ய நீங்கள் கைமுறையாக அமைக்க வேண்டும். இந்தக் கட்டுரையில், 2022 இல் ஆண்ட்ராய்டு டிவியில் திரையைப் பதிவு செய்வதற்கான இரண்டு சிறந்த வழிகளைப் பகிர்ந்து கொள்ளப் போகிறோம்.
1. AZ ஸ்கிரீன் ரெக்கார்டரைப் பயன்படுத்துதல்
சரி, AZ ஸ்கிரீன் ரெக்கார்டர் என்பது இப்போது ஆண்ட்ராய்டுக்குக் கிடைக்கும் சிறந்த மற்றும் மிகவும் பிரபலமான திரைப் பதிவு பயன்பாடாகும். ஆண்ட்ராய்டு டிவி திரையையும் பதிவு செய்ய AZ ஸ்கிரீன் ரெக்கார்டரைப் பயன்படுத்தலாம். எனவே, கீழே கொடுக்கப்பட்டுள்ள வழிமுறைகளை கவனமாக பின்பற்ற வேண்டும்.
- பதிவிறக்கி நிறுவவும் டிவிக்கு கோப்புகளை அனுப்பவும் (ஆண்ட்ராய்டு டிவி மற்றும் தொலைபேசி)
- பதிவிறக்கி நிறுவவும் AZ ஸ்கிரீன் ரெக்கார்டர் (ஆண்ட்ராய்டு டிவி)
- ரூட்டிங் செய்ய APK கோப்பை அமைக்கவும் (தொலைபேசி)
உங்கள் மொபைலில் Send Files to TV ஆப்ஸைத் திறந்து ஸ்மார்ட் டிவியை இணைக்கவும். இணைக்கப்பட்டதும், நீங்கள் பதிவிறக்கிய Set Orientation Apk கோப்பை உங்கள் மொபைலுக்கு அனுப்பவும் . அடுத்து, உங்கள் ஸ்மார்ட் டிவியில் Set Orientation Apk கோப்பை நிறுவி அதைத் தொடங்கவும். இப்போது திசையை மாற்றவும் "கிடைமட்ட" .
இப்போது உங்கள் ஆண்ட்ராய்டு டிவியில் நிறுவப்பட்டுள்ள AZ ஸ்கிரீன் ரெக்கார்டர் பயன்பாட்டைத் துவக்கி, உங்கள் ஆண்ட்ராய்டு ஃபோனில் பதிவுசெய்வது போல உங்கள் ஆண்ட்ராய்டு திரையைப் பதிவுசெய்யத் தொடங்குங்கள்.
2. TeamViewer ஐப் பயன்படுத்துதல்
AZ ஸ்கிரீன் ரெக்கார்டரின் பயனர் இடைமுகம் Android TVக்காக உருவாக்கப்படவில்லை என்பதால், வழிசெலுத்தலைக் கட்டுப்படுத்த வயர்லெஸ் அல்லது வயர்டு மவுஸைப் பயன்படுத்த வேண்டும். மேலே உள்ள முறை பல பயனர்களுக்கு வேலை செய்யாது. எனவே, மேலே உள்ள முறை உங்களுக்கு வேலை செய்யவில்லை என்றால், நீங்கள் இந்த முறையை முயற்சிக்க வேண்டும். இது கண்டிப்பாக வேலை செய்யும்.
ஆண்ட்ராய்டு டிவியில் இருந்து கூகுள் ப்ளே ஸ்டோரை அணுக முடியும் என்பதால், நீங்கள் எளிதாக அணுகலாம் تثبيت TeamViewer ஆப் . Android TV அல்லது Mi Box S இல் TeamViewer விரைவு ஆதரவைப் பதிவிறக்கிய பிறகு, நிறுவவும் விண்டோஸிற்கான TeamViewer டெஸ்க்டாப் கணினியில் அல்லது மடிக்கணினி.
இப்போது இரண்டு சாதனங்களிலும் TeamViewerஐத் திறக்கவும் - Android TV மற்றும் Windows Computer. விண்டோஸ் கிளையண்டில், டிவி திரையில் காட்டப்படும் ஐடியை உள்ளிட்டு, இணைப்பு பொத்தானைக் கிளிக் செய்யவும் .
இணைக்கப்பட்டதும், கணினியில் TeamViewer Widow இல் டிவி திரையைப் பார்க்க முடியும். பதிவைத் தொடங்க, மேல் வலது மூலையில் அமைந்துள்ள ஏற்றுமதி சாளர ஐகானைக் கிளிக் செய்யவும். கருவிப்பட்டியில், கிளிக் செய்யவும் "கோப்புகள் மற்றும் செருகுநிரல்கள்"
கீழ்தோன்றும் மெனுவில், தட்டவும் "பதிவு அமர்வைத் தொடங்கு" . நீங்கள் ரெக்கார்டிங்கை முடித்திருந்தால், ரெக்கார்டிங் கோப்பை உங்கள் கணினியில் சேமிக்க ஸ்டார்ட் செஷன் ரெக்கார்டிங் பட்டனை மீண்டும் கிளிக் செய்யவும்.
அடுத்து, சேமித்த ரெக்கார்டிங் கோப்பில் இருமுறை கிளிக் செய்யவும், அது TeamViewer சாளரத்தில் திறக்கும். பொத்தானை கிளிக் செய்யவும் "மாற்றம்" மெனு பட்டியில், பதிவு MP4 வடிவத்திற்கு மாற்றப்படும் வரை காத்திருக்கவும்.
இது! நான் முடித்துவிட்டேன். டீம் வியூவரைப் பயன்படுத்தி ஆண்ட்ராய்டு டிவி திரையை இப்படித்தான் பதிவு செய்யலாம்.
எனவே, இந்த கட்டுரை 2022 இல் ஆண்ட்ராய்டு டிவி திரைகளை எவ்வாறு பதிவு செய்வது என்பது பற்றியது. இந்தக் கட்டுரை உங்களுக்கு உதவும் என்று நம்புகிறேன்! உங்கள் நண்பர்களுக்கும் பகிரவும்.