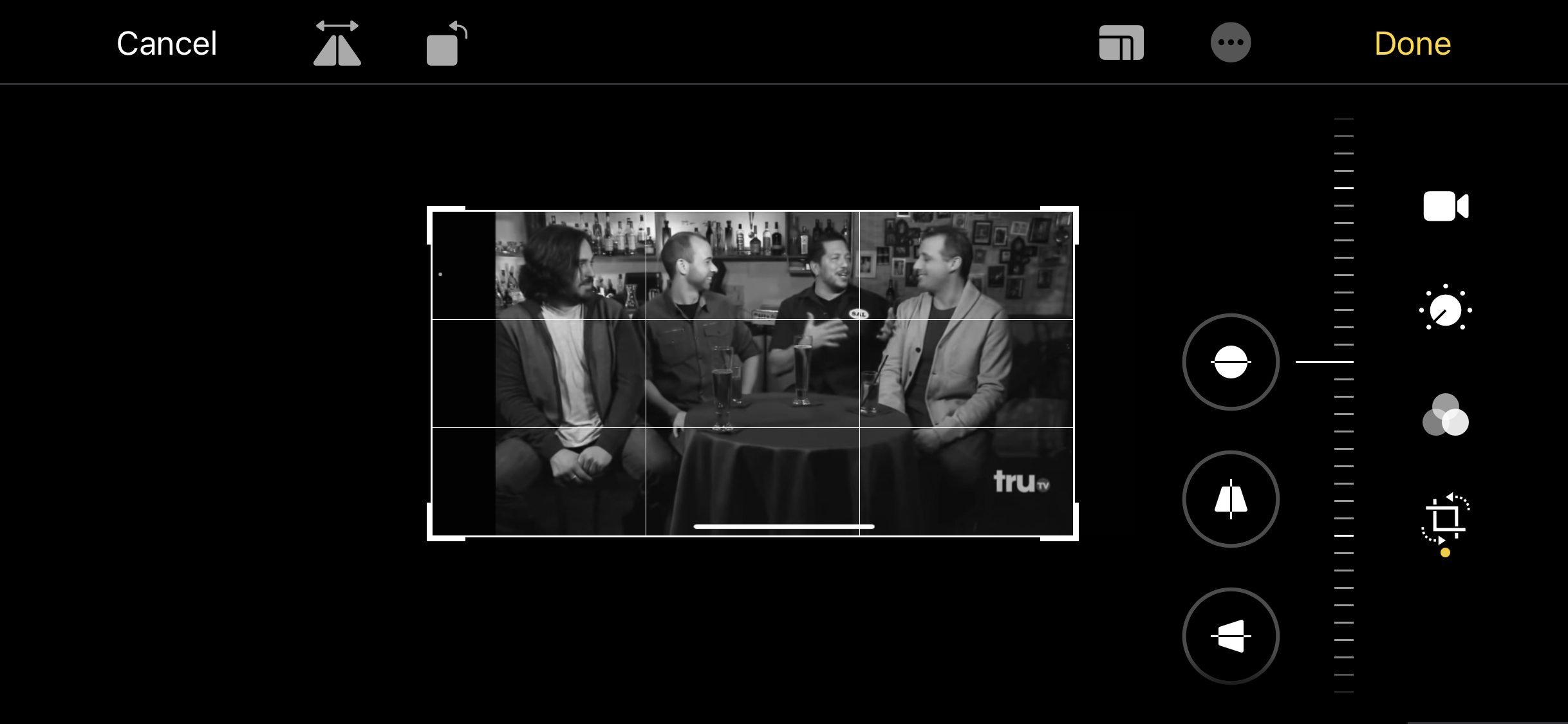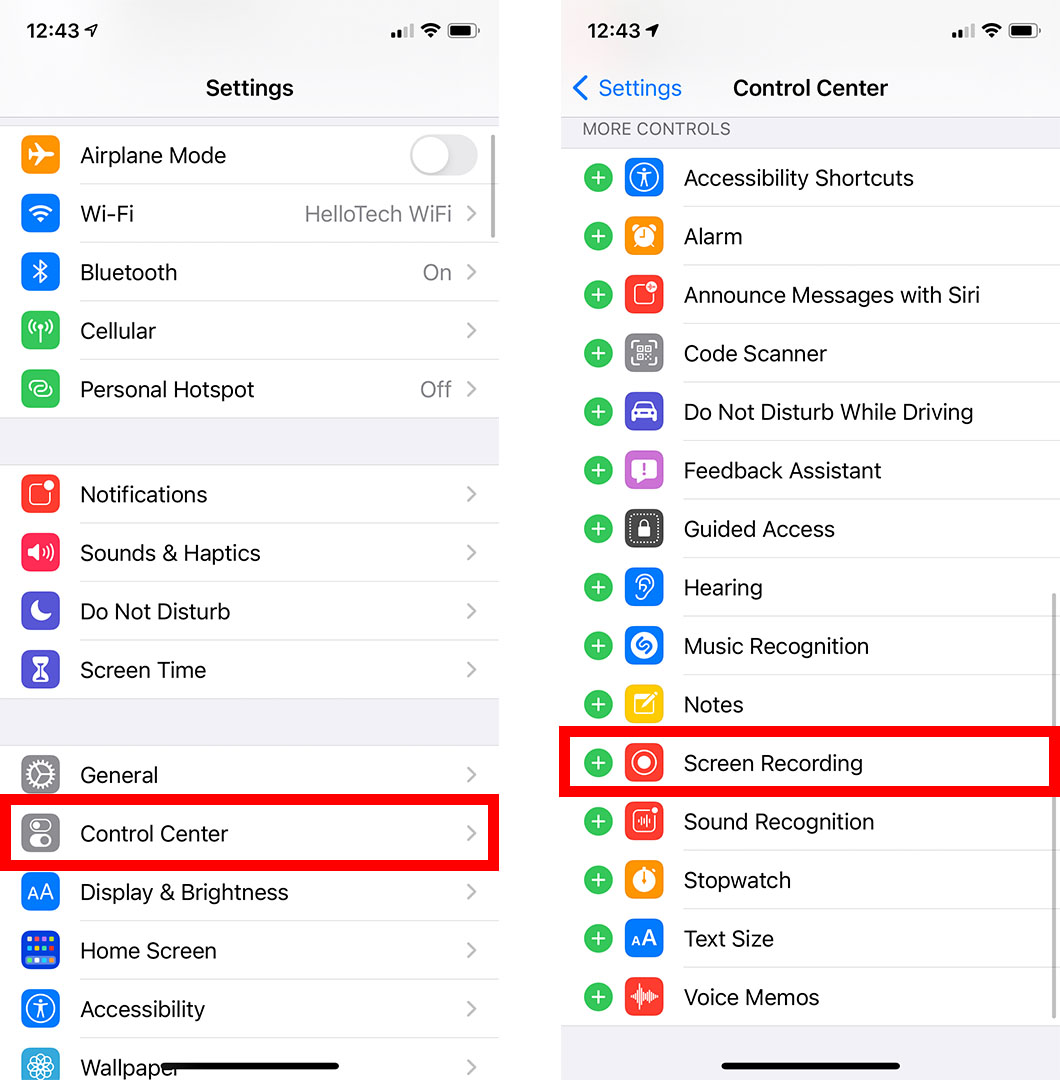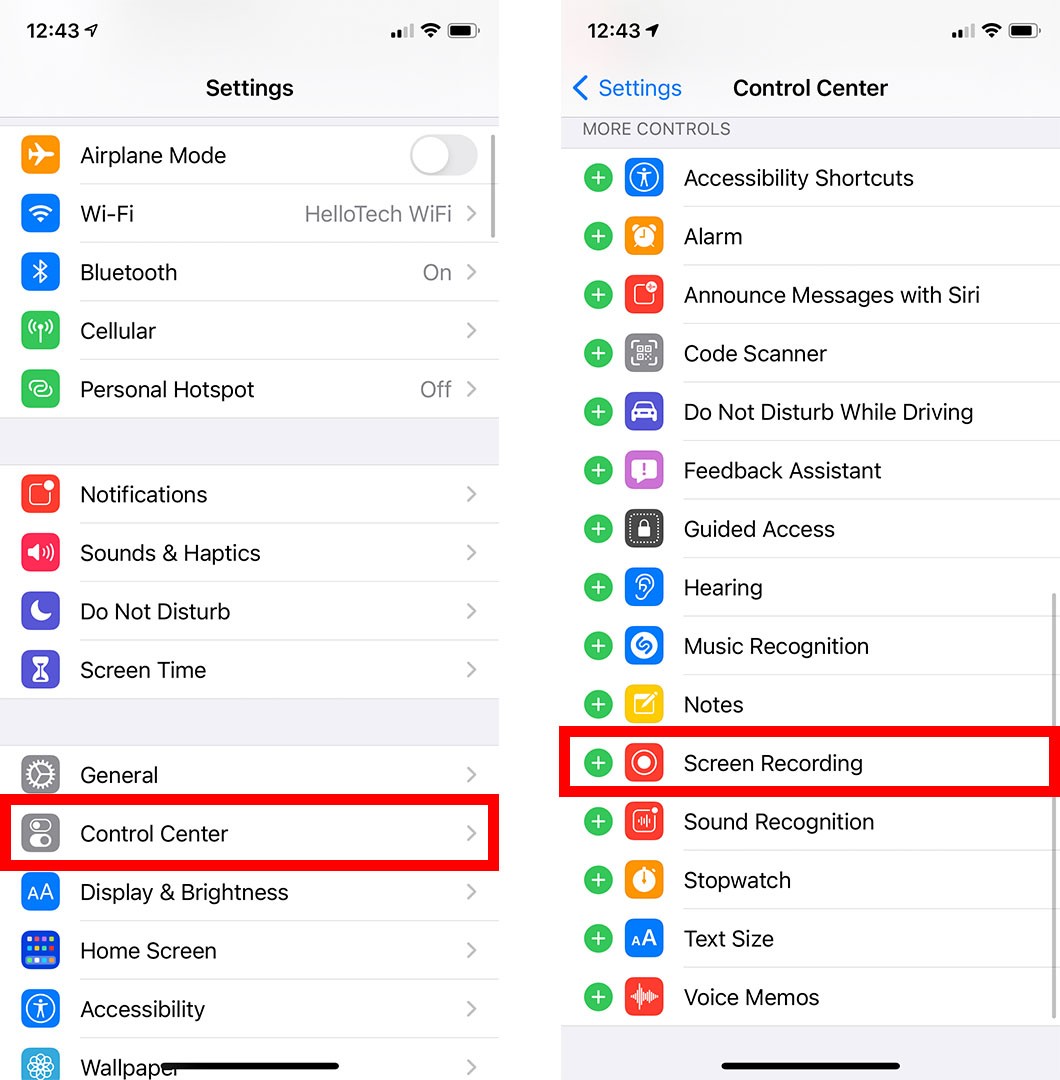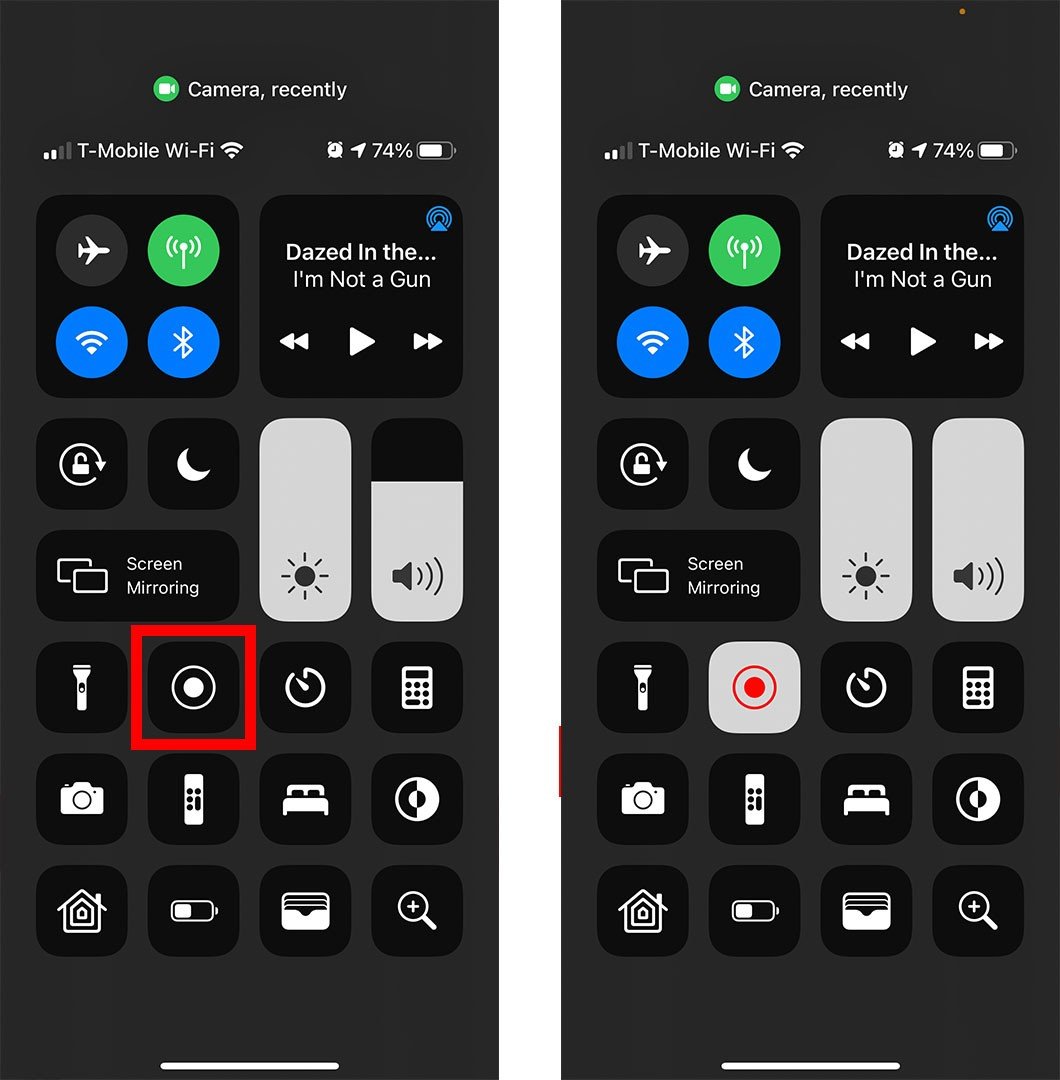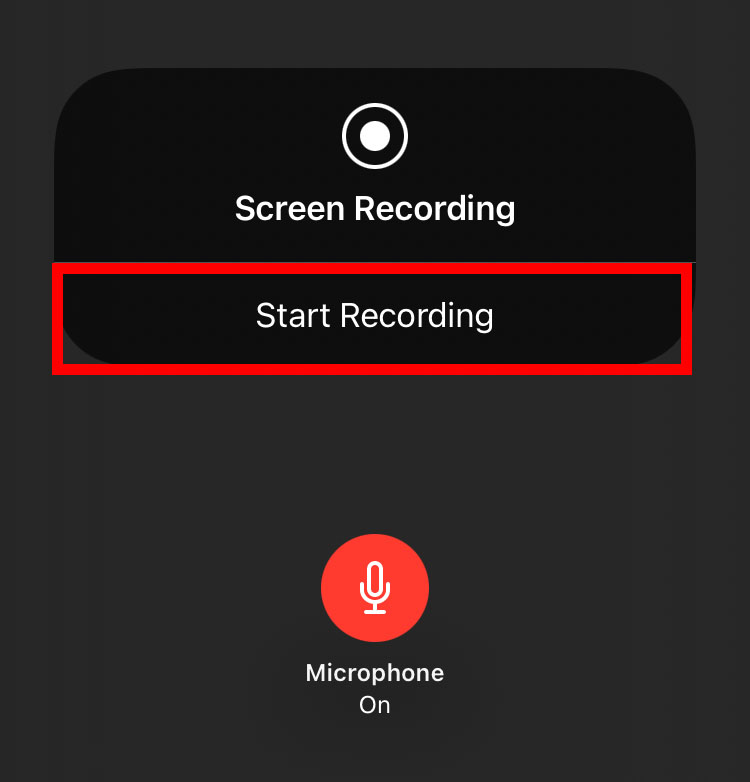பல ஆண்டுகளாக, ஐபோனில் உங்கள் திரையைப் பதிவு செய்வதற்கான ஒரே வழி மூன்றாம் தரப்பு பயன்பாடுகளைப் பயன்படுத்துவதாகும். ஆனால் இப்போது உங்கள் ஐபோன் திரையில் நீங்கள் பார்க்கும் எதையும் வீடியோ பதிவு செய்வதை ஆப்பிள் எளிதாக்கியுள்ளது. இதன் பொருள் நீங்கள் YouTube வீடியோக்களை பதிவு செய்யலாம், நீங்கள் விளையாடும் கேமில் இருந்து ஒரு கிளிப்பை சேமிக்கலாம் அல்லது உங்கள் நண்பர்களுடன் ஒரு பயிற்சி வீடியோவைப் பகிரலாம். உங்கள் ஐபோன் திரையைப் பதிவுசெய்து வீடியோவை எவ்வாறு திருத்துவது என்பது இங்கே.
உங்கள் ஐபோனில் திரையை எவ்வாறு பதிவு செய்வது
ஐபோனில் உங்கள் திரையைப் பதிவுசெய்ய, செல்லவும் அமைப்புகள் > கட்டுப்பாட்டு மையம் அடுத்து பச்சை நிற கூட்டல் குறியைக் கிளிக் செய்யவும் திரை பதிவு . பின்னர் கண்ட்ரோல் சென்டரைத் திறந்து ஸ்கிரீன் ரெக்கார்டிங் ஐகானைத் தட்டவும். இறுதியாக, பதிவு செய்வதை நிறுத்த திரையின் மேல் உள்ள சிவப்புப் பட்டியைத் தேர்ந்தெடுக்கவும்.
- உங்கள் ஐபோனில் அமைப்புகள் பயன்பாட்டைத் திறக்கவும். இது உங்கள் ஐபோனில் முன்பே நிறுவப்பட்ட கியர் ஐகானைக் கொண்ட ஆப்ஸ் ஆகும்.
- பின்னர் தேர்ந்தெடுக்கவும் கட்டுப்பாட்டு மையம் .
- அடுத்து, பச்சை பிளஸ் ஐகானைத் தட்டவும் திரை பதிவு . இது ஸ்கிரீன் ரெக்கார்டிங் விருப்பத்தை மேலே கீழ் நோக்கி நகர்த்தும் உள்ளமைக்கப்பட்ட கட்டுப்பாடுகள் .
- பின்னர் கட்டுப்பாட்டு மையத்தைத் திறக்கவும். iPhone X அல்லது அதற்குப் பிந்தைய மாடலில் உங்கள் திரையின் மேல் வலது மூலையில் இருந்து கீழே ஸ்வைப் செய்வதன் மூலம் இதைச் செய்யலாம். உங்களிடம் பழைய ஐபோன் இருந்தால், திரையின் அடிப்பகுதியில் இருந்து மேல்நோக்கி ஸ்வைப் செய்வதன் மூலம் கட்டுப்பாட்டு மையத்தைத் திறக்கலாம்.
- அடுத்து, ஸ்கிரீன் ரெக்கார்டிங் ஐகானைத் தட்டவும். இது ஒரு வட்டத்திற்குள் பெரிய புள்ளியுடன் கூடிய ஐகான். இந்த ஐகானைக் கிளிக் செய்தவுடன், அது சிவப்பு நிறமாக மாறும், மேலும் உங்கள் ஐபோன் மூன்று வினாடி கவுண்டவுனுக்குப் பிறகு உங்கள் திரையைப் பதிவுசெய்யத் தொடங்கும்.
- முடிந்ததும், திரையின் மேற்புறத்தில் உள்ள சிவப்புப் பட்டியைத் தட்டி, தேர்ந்தெடுக்கவும் பதிவு செய்வதை நிறுத்துங்கள் . நீங்கள் கட்டுப்பாட்டு மையத்தைத் திறந்து ஸ்கிரீன் ரெக்கார்டிங் ஐகானை மீண்டும் தட்டவும்.
- இறுதியாக, தட்டவும் அணைக்கிறது .
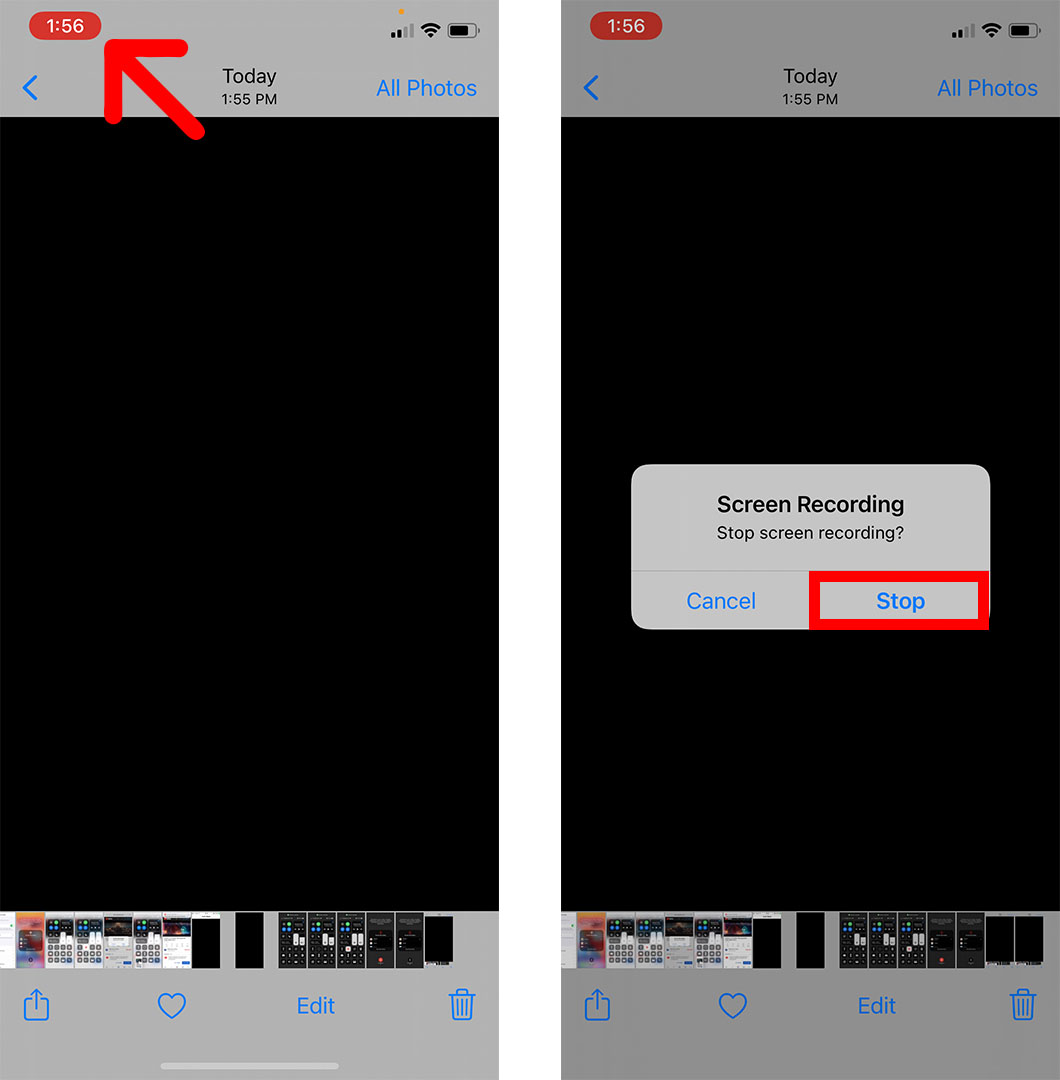
உங்கள் வீடியோ செயலாக்கப்பட்டதும், உங்கள் ஸ்கிரீன் ரெக்கார்டிங் வீடியோ புகைப்படங்களில் சேமிக்கப்பட்டதாகத் தெரிவிக்கும் அறிவிப்பை உங்கள் திரையின் மேற்புறத்தில் காண்பீர்கள். உங்கள் வீடியோவை விரைவாகப் பார்க்க இதை கிளிக் செய்யலாம்.

உங்கள் வீடியோவைப் பார்த்த பிறகு, தொடக்கம் அல்லது முடிவைக் குறைக்க, படத்தைச் செதுக்க, வடிப்பானைச் சேர்க்கவும் மற்றும் பலவற்றையும் எளிதாகத் திருத்தலாம். எப்படி என்பது இங்கே:
ஐபோனில் திரைப் பதிவை எவ்வாறு திருத்துவது
உங்கள் ஐபோனில் திரைப் பதிவைத் திருத்த, புகைப்படங்கள் பயன்பாட்டைத் திறந்து உங்கள் வீடியோவைத் தேர்ந்தெடுக்கவும். பின்னர் கிளிக் செய்யவும் வெளியீடு திரையின் அடிப்பகுதியில் வீடியோவின் அடிப்பகுதியில் வெவ்வேறு எடிட்டிங் விருப்பங்களைக் காண்பீர்கள். இறுதியாக, உங்கள் வீடியோவை எடிட் செய்து முடித்ததும், கிளிக் செய்யவும் முடிந்தது மாற்றங்களைச் சேமிக்க.
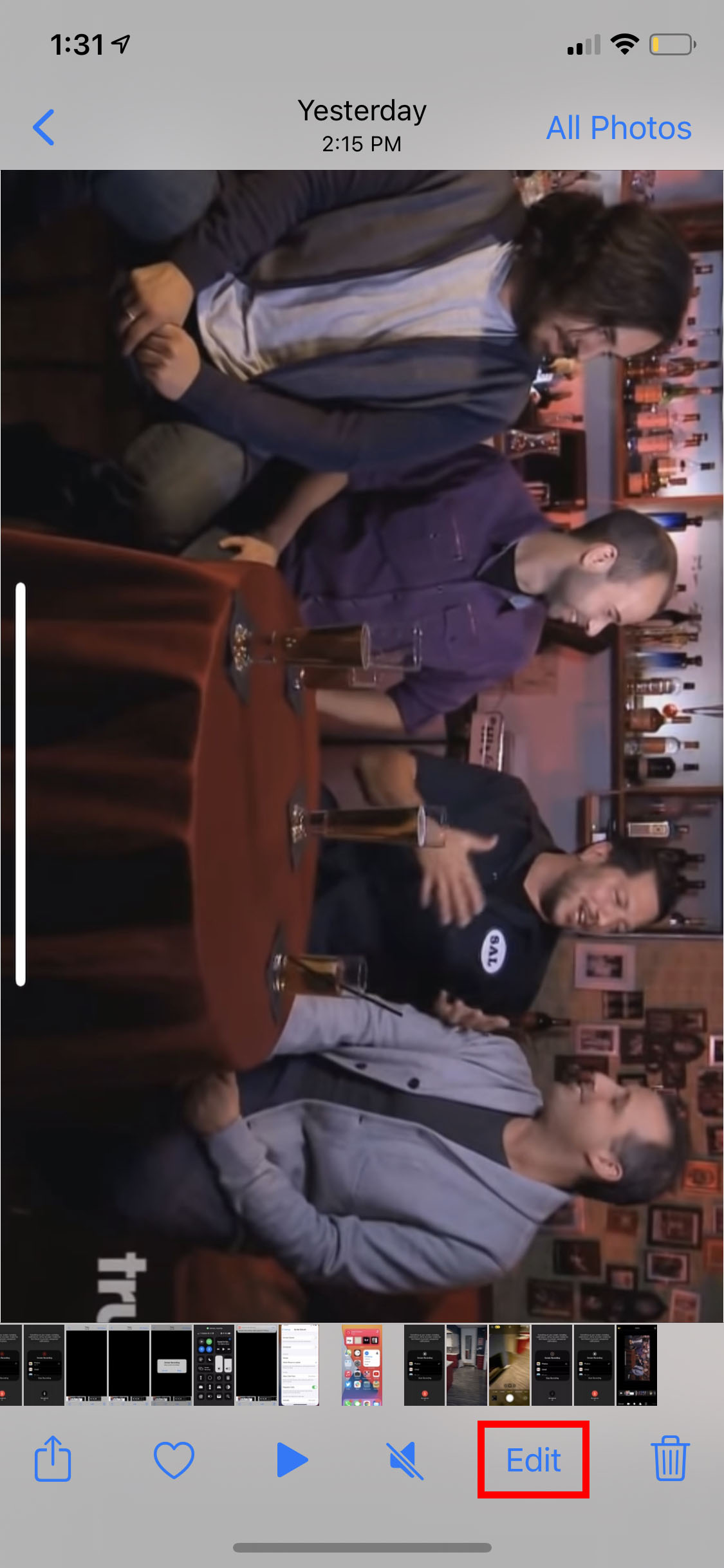
உங்கள் புகைப்படங்கள் பயன்பாட்டில் சேமிக்கப்பட்ட எந்த வீடியோக்களிலும் நீங்கள் பயன்படுத்தக்கூடிய அனைத்து எடிட்டிங் விருப்பங்களும் இங்கே உள்ளன:
ஐபோனில் வீடியோவை வெட்டுவது மற்றும் ஒழுங்கமைப்பது எப்படி
உங்கள் வீடியோவை டிரிம் செய்ய அல்லது டிரிம் செய்ய, வீடியோ கேமரா ஐகானைத் தட்டவும். வீடியோவின் தொடக்கத்தையும் முடிவையும் ஒழுங்கமைக்க, இடதுபுறமாகவும் வலதுபுறமாகவும் சுட்டிக்காட்டும் அம்புக்குறிகளை நீங்கள் தட்டிப் பிடிக்கலாம்.
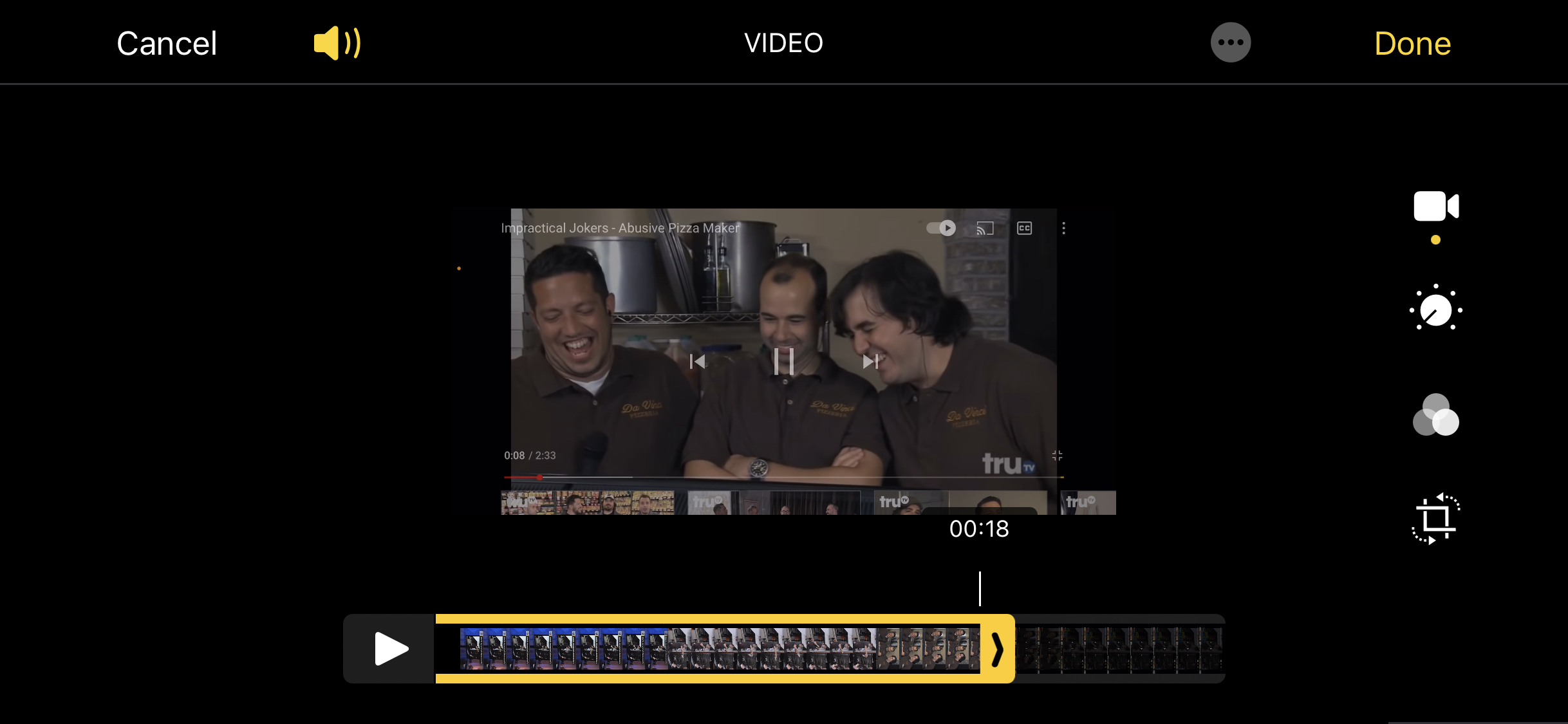
குறிப்பு: நீங்கள் ஏதேனும் அம்புக்குறியைத் தட்டிப் பிடித்து, வீடியோவை மெதுவாகத் தேய்த்தால், வீடியோவை வெட்டுவதை எளிதாக்க, அது காலவரிசையை பெரிதாக்கும்.
வண்ணம் மற்றும் விளக்குகளை எவ்வாறு திருத்துவது
உங்கள் வீடியோவின் நிறம் மற்றும் பிரகாசத்தை சரிசெய்ய, அதைச் சுற்றி புள்ளிகள் கொண்ட வட்டு போன்ற ஐகானைக் கிளிக் செய்யவும். அங்கிருந்து, மாறுபாடு, நிழல்கள், கூர்மை, பிரகாசம் மற்றும் பலவற்றை நீங்கள் சரிசெய்யலாம்.
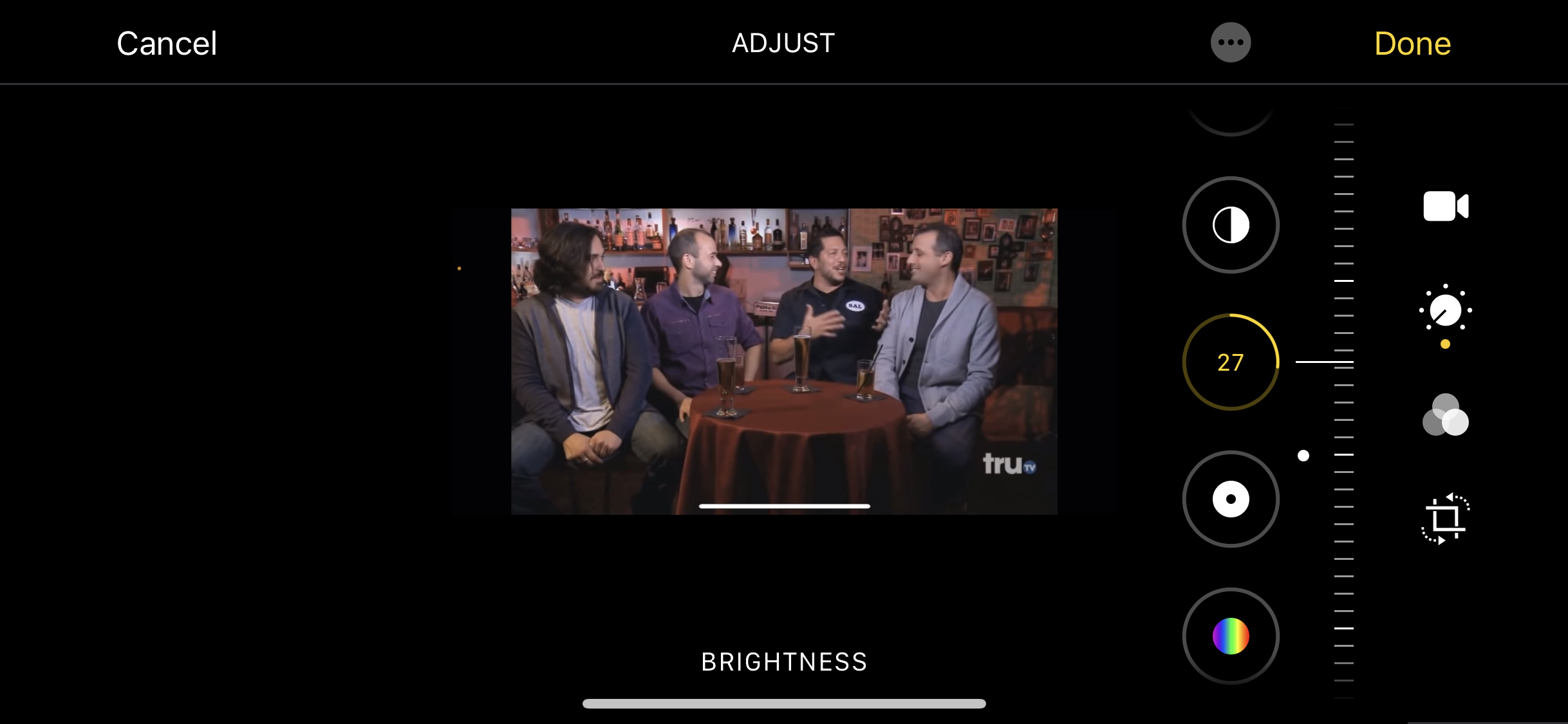
வடிப்பான்களை எவ்வாறு சேர்ப்பது
புகைப்படங்களைப் போலவே, உங்கள் வீடியோவை வெப்பமாகவும், குளிர்ச்சியாகவும் அல்லது கருப்பு மற்றும் வெள்ளையாகவும் மாற்றுவதற்கு வடிப்பான்களைச் சேர்க்கலாம். இதைச் செய்ய, மூன்று ஒன்றுடன் ஒன்று வட்டங்களைக் கொண்ட ஐகானைக் கிளிக் செய்து வடிப்பான்களில் ஒன்றைத் தேர்ந்தெடுக்கவும்.
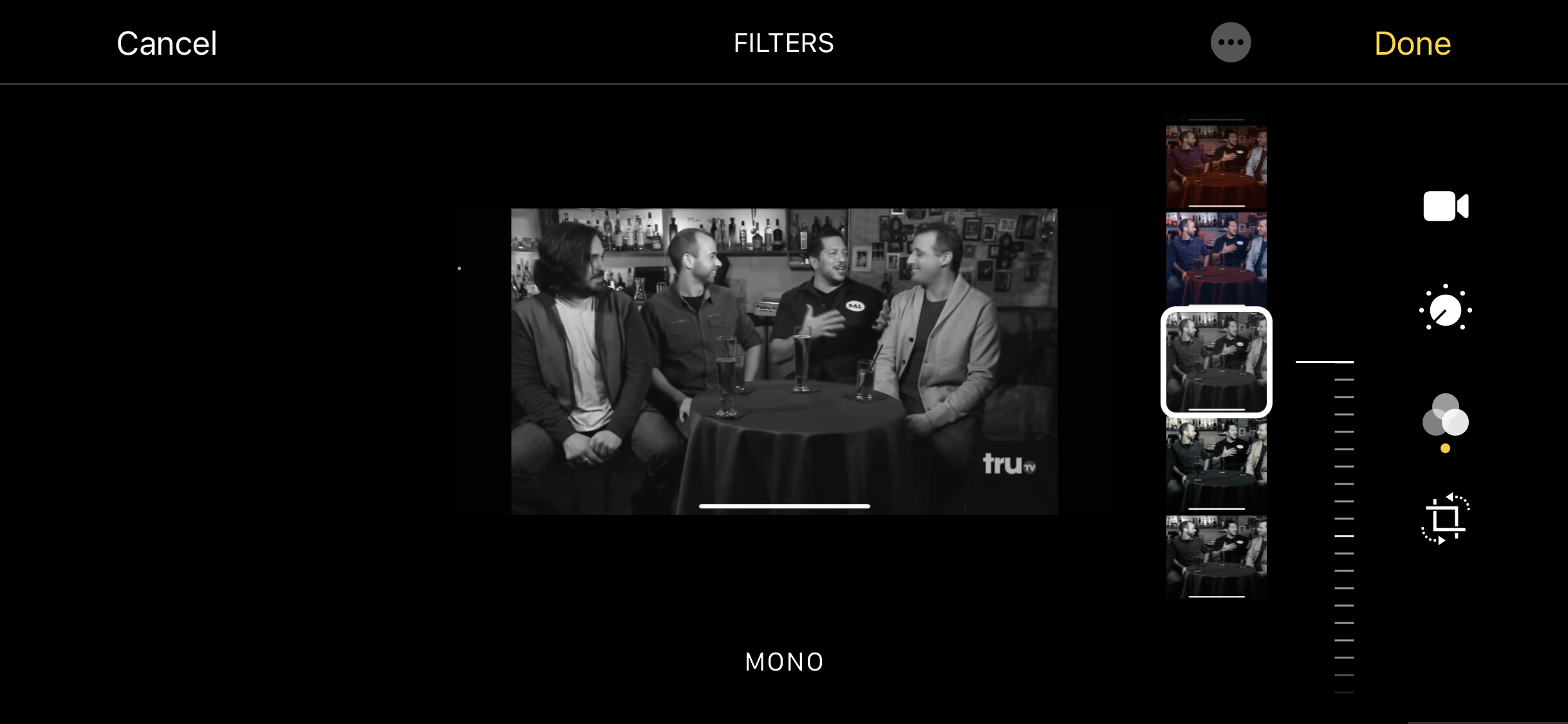
ஐபோனில் வீடியோவை வெட்டுவது எப்படி
தேவையற்ற பகுதிகளை அகற்ற வீடியோவையும் செதுக்கலாம். இதைச் செய்ய, வீடியோ எடிட்டிங் விருப்பங்களில் கடைசி ஐகானைக் கிளிக் செய்யவும். உங்கள் வீடியோவின் மேல் தோன்றும் சரிசெய்தல் கருவியை இழுக்கவும்.