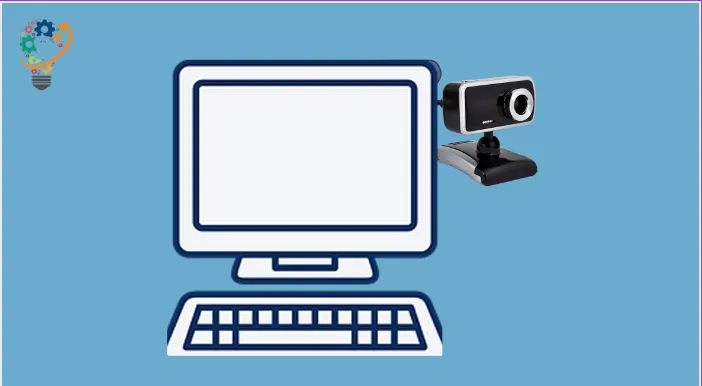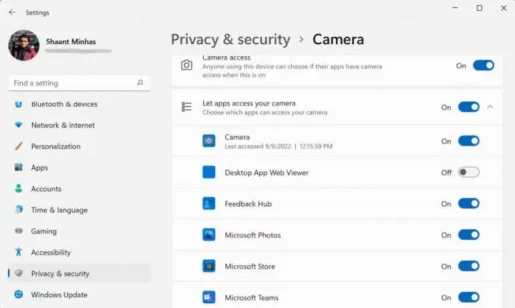உங்கள் Windows PCக்கான கேமரா அல்லது வெப்கேம் அமைப்புகளை மாற்ற, கீழே உள்ள படிகளைப் பின்பற்றவும்:
- தொடக்க மெனு தேடல் பட்டிக்குச் சென்று, "கேமரா" என டைப் செய்து, உங்களுக்கான சிறந்த பொருத்தத்தைத் தேர்ந்தெடுக்கவும்.
- அமைப்புகள் மெனுவிலிருந்து, மேல் இடது மூலையில் உள்ள அமைப்புகள் ஐகானைத் தேர்ந்தெடுக்கவும்.
- நீங்கள் இங்கிருந்து அனைத்து வகையான மாற்றங்களையும் செய்யலாம்: அது ஃபிரேம் கட்டம், படத்தின் தரம், வீடியோ தரம், நேரமின்மை போன்றவை.
கேமரா அமைப்புகளை மட்டும் மாற்றியமைப்பதைத் தவிர, உங்கள் கணினியின் தனியுரிமை அமைப்புகளை மாற்றியமைக்கும் நன்மையையும் Windows உங்களுக்கு வழங்குகிறது. எப்படி என்பது இங்கே:
- அழுத்துவதன் மூலம் அமைப்புகளை இயக்கவும் விண்டோஸ் கீ + ஐ ஒன்றாக
- கண்டுபிடி தனியுரிமை மற்றும் பாதுகாப்பு .
- கண்டுபிடி புகைப்பட கருவி தாவலில் இருந்து விண்ணப்ப அனுமதிகள்.
- இறுதியாக, உங்கள் கணினியின் தனியுரிமையில் தொடர்புடைய மாற்றங்களைச் செய்யுங்கள்.
அமைப்புகள் செயல்பட முடியும் வெப்கேம் உங்கள் ஆன்லைன் வீடியோ அழைப்பு அனுபவத்தை மேம்படுத்த அல்லது உடைக்க. அதிர்ஷ்டவசமாக, நீங்கள் உங்கள் அமைப்புகளை மாற்றி, Windows PCகளில் உங்கள் தேவைகளுக்கு மிகவும் பொருத்தமான ஒன்றைத் தேர்வு செய்யலாம். இந்த கட்டுரையில், உங்கள் விண்டோஸ் கணினியில் வெப்கேம் அமைப்புகளை எவ்வாறு மாற்றுவது என்று பார்ப்போம். ஆரம்பிக்கலாம்.
விண்டோஸில் வெப்கேம் அமைப்புகளை எவ்வாறு மாற்றுவது
உங்கள் விண்டோஸ் சிஸ்டத்தில் வெப்கேம் அமைப்புகளை மாற்ற, முதலில் கேமரா அமைப்புகளுக்குச் செல்ல வேண்டும். நீங்கள் அதை எப்படி செய்யலாம் என்பது இங்கே:
- தேடல் பட்டியில் செல்க தொடக்க மெனு , “கேமரா” என டைப் செய்து, சிறந்த பொருத்தத்தைத் தேர்ந்தெடுக்கவும்.
- கேமரா தொடங்கப்படும். இப்போது, கேமராவின் மேலிருந்து அமைப்புகள் ஐகானைத் தேர்ந்தெடுக்கவும்.
- புதிய அமைப்புகள் மெனு தொடங்கப்படும். இங்கிருந்து, உங்கள் கேமரா அமைப்புகளுடன் தொடர்புடைய எல்லா விஷயங்களையும் நீங்கள் மாற்றலாம்: பிரேம் கட்டம், படத்தின் தரம், நேரமின்மை போன்றவை.
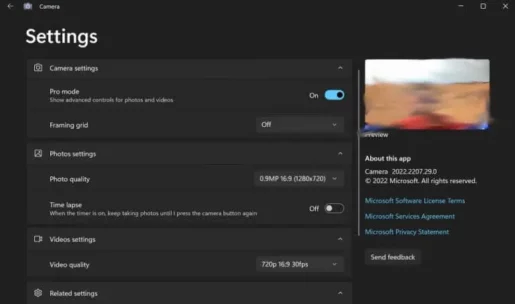
இரண்டு விண்டோஸ் கணினிகளிலும் வெப்கேம் அமைப்புகளை மாற்றுவதற்கான சில வழிகள் இவை. ஆனால் அது நிச்சயமாக அனைத்து இல்லை, நிச்சயமாக. கேமராவைப் பயன்படுத்தும் போது உங்கள் தனியுரிமையிலும் சில தாக்கங்கள் உள்ளன; நீங்கள் செய்ய வேண்டியது உங்கள் வெப்கேமின் தனியுரிமை அமைப்புகளை அணுகி அங்கிருந்து மாற்றங்களைச் செய்தால் போதும். எப்படி என்று பார்க்கலாம்.
உங்கள் வெப்கேமின் தனியுரிமை அமைப்புகளை எப்படி மாற்றுவது
உங்கள் வெப்கேமின் தனியுரிமை அமைப்புகளை மாற்ற, நீங்கள் முதலில் அமைப்புகள் மெனுவிற்கு செல்ல வேண்டும். எப்படி என்பது இங்கே.
- அழுத்துவதன் மூலம் விண்டோஸ் அமைப்புகளை இயக்கவும் விண்டோஸ் விசை + I.
- இப்போது தேர்ந்தெடுக்கவும் தனியுரிமை மற்றும் பாதுகாப்பு .
- கண்டுபிடி புகைப்பட கருவி தாவலில் இருந்து விண்ணப்ப அனுமதிகள்.
நீங்கள் தேர்வுசெய்து மாற்றங்களைச் செய்யக்கூடிய தனியுரிமை அமைப்புகளின் தொகுப்பை இங்கே காணலாம். எடுத்துக்காட்டாக, உங்கள் கேமராவை அணுகுவதற்கு எந்தெந்த ஆப்ஸுக்கு அனுமதி உள்ளது என்பதை நீங்கள் தேர்வு செய்யலாம், கீழே உள்ள பட்டியலில் நீங்கள் பார்க்கலாம்.
கேமராவை அணுக நீங்கள் விரும்பும் பயன்பாட்டை இயக்கவும் அல்லது முடக்கவும். அல்லது, அதற்கு மாற்றாக, கேமரா அணுகல் சுவிட்சை அணைப்பதன் மூலம் எல்லா பயன்பாடுகளுக்கும் கேமராவை முடக்கலாம்.
நீங்கள் விண்டோஸில் இருந்தால், படிகள் சற்று வித்தியாசமாக இருக்கும். அமைப்புகளுக்குச் சென்று தேர்ந்தெடுக்கவும் தனியுரிமை > கேமரா .
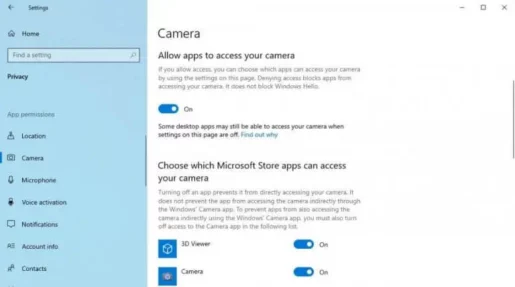
விண்டோஸ் கணினியில் கேமரா அமைப்புகளை ட்வீக்கிங் செய்தல்
நீங்கள் XNUMX ஆம் நூற்றாண்டின் நவீன தொழிலாளியாக இருந்தால், உங்கள் கணினியில் எப்போதும் கேமரா அல்லது வெப்கேமைப் பயன்படுத்த வேண்டும்; சில ஆண்டுகளுக்கு முன்பு கோவிட் நெருக்கடி தொடங்கியதில் இருந்து இது இரட்டிப்பாக உண்மையாகிவிட்டது, இது கிட்டத்தட்ட அனைத்து தொழில்முறை குழுக்களையும் ஒரு தகவல் தொடர்பு பயன்பாட்டிற்கு கொண்டு வந்துள்ளது.
நீங்கள் என்பதை பயன்படுத்தப்பட்டது அணிகள் أو பெரிதாக்கு அல்லது ஸ்கைப், உங்கள் வெப்கேம் அல்லது கேமராவிற்கான சரியான அமைப்புகள் மென்மையான வீடியோ அழைப்பு அனுபவத்திற்கு அவசியம்.