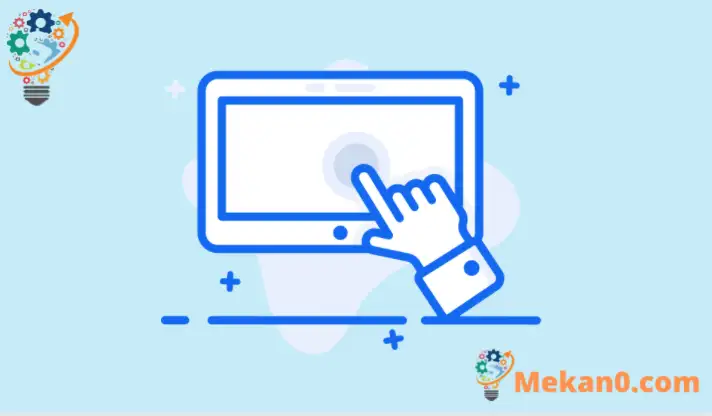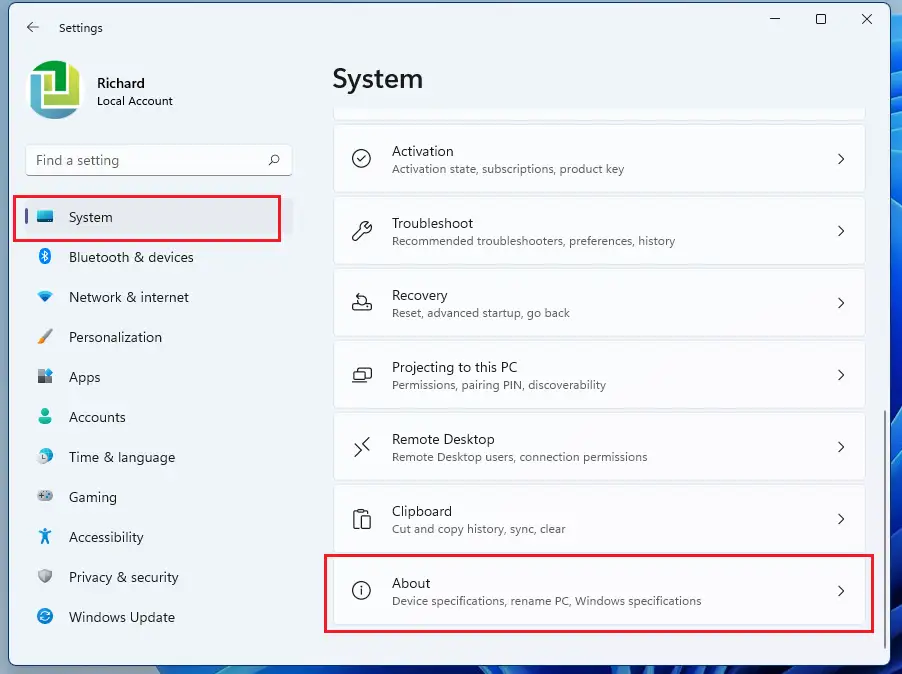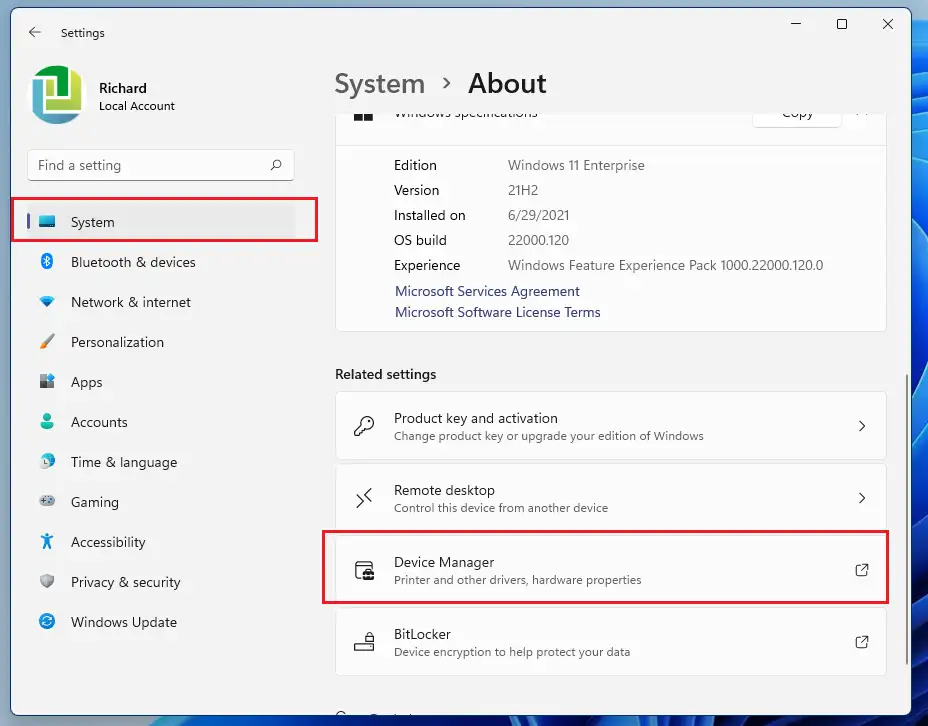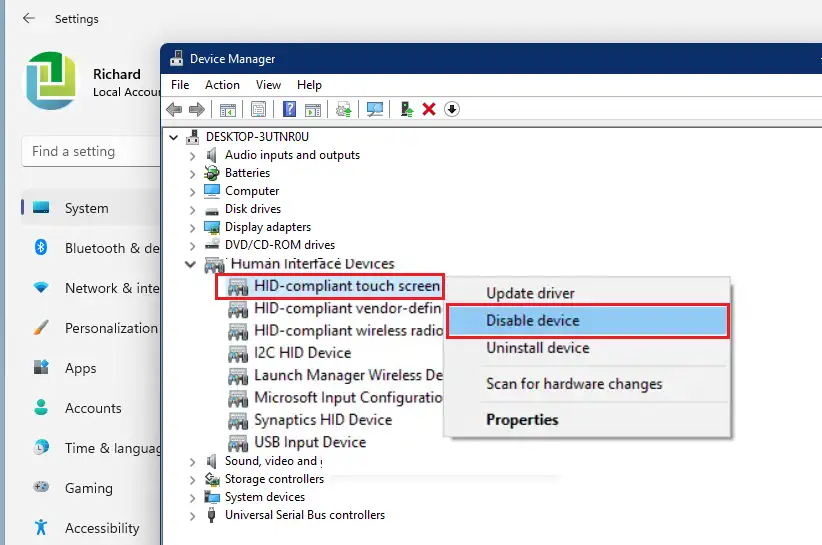இந்த இடுகை Windows 11 ஐப் பயன்படுத்தும் போது தொடுதிரைகளை முடக்க அல்லது முடக்குவதற்கான படிகளைக் காட்டுகிறது. சில மடிக்கணினிகள் தொடுதிரைகளுடன் வருகின்றன, இது பயனர்களை திரையில் இருந்து கணினியைப் பயன்படுத்தவும் கட்டுப்படுத்தவும் அனுமதிக்கிறது. நீங்கள் தொடுதிரைகளின் ரசிகராக இல்லாவிட்டால், Windows 11 இல் அவற்றை எவ்வாறு முடக்குவது என்பதை கீழே உள்ள படிகள் காண்பிக்கும்
விண்டோஸ் 11 இல் தொடுதிரையை முடக்க அல்லது அணைக்க சிறப்பு பொத்தான் தேவையில்லை, ஏனெனில் இது நேரடியாக இயக்க முறைமையில் கட்டமைக்கப்பட்டுள்ளது. இருப்பினும், சாதனத்தை முடக்குவதன் மூலம் உங்கள் கணினியில் தொடுதிரை செயல்பாட்டை முடக்கலாம் அல்லது முடக்கலாம் சாதன மேலாளர் விண்டோஸ் 11 இயங்குதளம்.
நீங்கள் மைக்ரோசாஃப்ட் சர்ஃபேஸ் அல்லது டச் ஸ்கிரீன் கொண்ட வேறொரு Windows 11 கணினியைப் பயன்படுத்தினாலும், கீழே உள்ள படிகள் செயல்பட வேண்டும்.
தொடுதிரை முடக்கப்பட்டவுடன், சாதன நிர்வாகிக்குத் திரும்பி, தொடுதிரை செயல்பாட்டை மீண்டும் இயக்குவதற்கு நீங்கள் முடிவுசெய்யும் வரை, தொடுதிரை மீண்டும் இயக்கப்படாது.
விண்டோஸ் 11 இல் தொடுதிரை செயல்பாட்டை முடக்க, கீழே உள்ள படிகளைப் பின்பற்றவும்.
விண்டோஸ் 11 இல் தொடுதிரையை எவ்வாறு அணைப்பது
மேலே குறிப்பிட்டுள்ளபடி, Windows 11 இல் இயங்கும் கணினிகளில் தொடுதிரைகளை அணைக்க பிரத்யேக பட்டன் எதுவும் இல்லை. உங்கள் கணினியில் தொடுதிரை செயல்பாட்டை முடக்க முடிவு செய்தால், அதை முடக்குவதே எளிதான வழி. சாதன மேலாளர்.
விண்டோஸ் 11 அதன் பெரும்பாலான அமைப்புகளுக்கு மைய இருப்பிடத்தைக் கொண்டுள்ளது. சிஸ்டம் உள்ளமைவுகளிலிருந்து புதிய பயனர்களை உருவாக்குவது மற்றும் விண்டோஸைப் புதுப்பிப்பது வரை அனைத்தையும் செய்ய முடியும் கணினி அமைப்புகளை பிரிவு.
கணினி அமைப்புகளை அணுக, நீங்கள் பொத்தானைப் பயன்படுத்தலாம் விண்டோஸ் + ஐ குறுக்குவழி அல்லது கிளிக் செய்யவும் தொடக்கம் ==> அமைப்புகள் கீழே உள்ள படத்தில் காட்டப்பட்டுள்ளபடி:
மாற்றாக, நீங்கள் பயன்படுத்தலாம் தேடல் பெட்டி பணிப்பட்டியில் மற்றும் தேட அமைப்புகள் . பின்னர் அதை திறக்க தேர்ந்தெடுக்கவும்.
விண்டோஸ் அமைப்புகள் பலகம் கீழே உள்ள படத்தைப் போலவே இருக்க வேண்டும். விண்டோஸ் அமைப்புகளில், கிளிக் செய்யவும் அமைப்புமற்றும் தேர்ந்தெடுக்கவும் பற்றி கீழே உள்ள படத்தில் காட்டப்பட்டுள்ள உங்கள் திரையின் வலது பகுதியில்.
அமைப்புகளைப் பற்றி பலகத்தில், தொடர்புடைய அமைப்புகளின் கீழ், தட்டவும் சாதன மேலாளர் கீழே காட்டப்பட்டுள்ளது போல்.
சாதன நிர்வாகியில், சாதனத்தின் பெயர்களைக் காண வகையைத் தேர்ந்தெடுக்கவும், பின்னர் நீங்கள் முடக்க விரும்பும் சாதனத்தை வலது கிளிக் செய்யவும் (அல்லது அழுத்திப் பிடிக்கவும்). தொடு சாதனம்(கள்) உள்ளே இருக்கும் மனித இடைமுக சாதனங்கள் வகை. தொடுதிரை சாதனம்(களை) கண்டறிய வகையை விரிவாக்கவும்.
உங்களிடம் பல இருந்தால் من உறுப்புகள் HID இணக்கமான தொடுதிரை அவை அனைத்தையும் முடக்குவதை உறுதிசெய்யவும். வலது கிளிக் செய்யவும் அல்லது அழுத்திப் பிடிக்கவும் HID-இணக்கமான தொடுதிரை முதல் சாதனம், பின்னர் தேர்ந்தெடுக்கவும் சாதனத்தை முடக்கு.
நீங்கள் கிளிக் செய்யலாம் செயல் மேல் மெனுவில் இருந்து தேர்ந்தெடுக்கவும் சாதனத்தை முடக்கு.
எந்தவொரு பொருளுக்கும் இதைச் செய்யுங்கள் HID இணக்கமான தொடுதிரை அந்த வகையில். உங்களிடம் இரண்டாவது உருப்படி இல்லையென்றால், அது முற்றிலும் பரவாயில்லை. பெரும்பாலான கணினிகள் சாதன நிர்வாகியில் ஒரு HID-இணக்கமான தொடுதிரை சாதனத்தைக் கொண்டுள்ளன.
உங்கள் கணினியை மறுதொடக்கம் செய்யுங்கள், உங்கள் கணினியின் தொடுதிரை முடக்கப்பட்டிருக்க வேண்டும்.
முடிவுரை:
தொடுதிரையை எவ்வாறு முடக்குவது என்பதை இந்த இடுகை உங்களுக்குக் காட்டுகிறது 11. மேலே ஏதேனும் பிழையைக் கண்டாலோ அல்லது சேர்க்க ஏதேனும் இருந்தால், கீழே உள்ள கருத்துப் படிவத்தைப் பயன்படுத்தவும்.