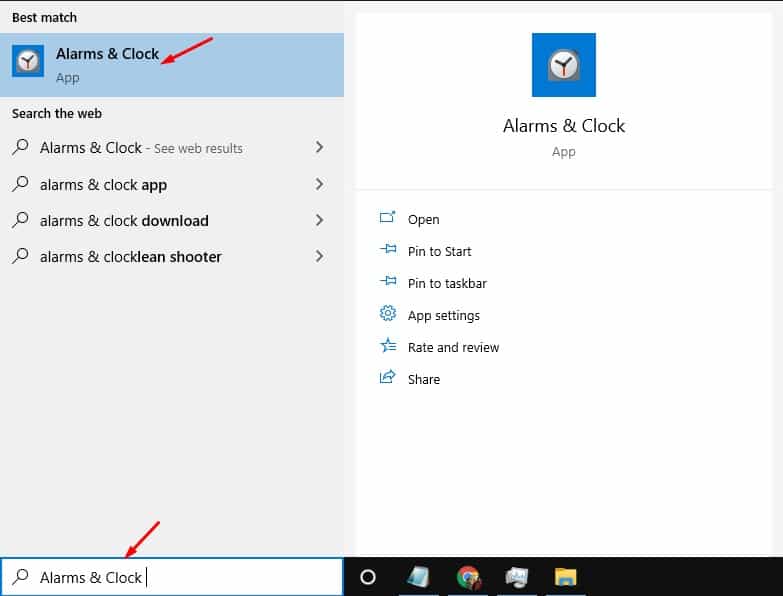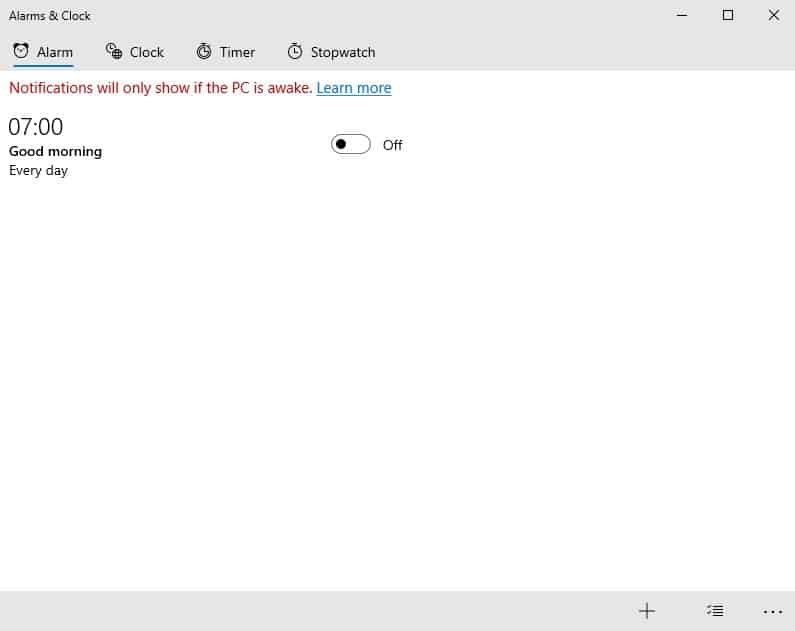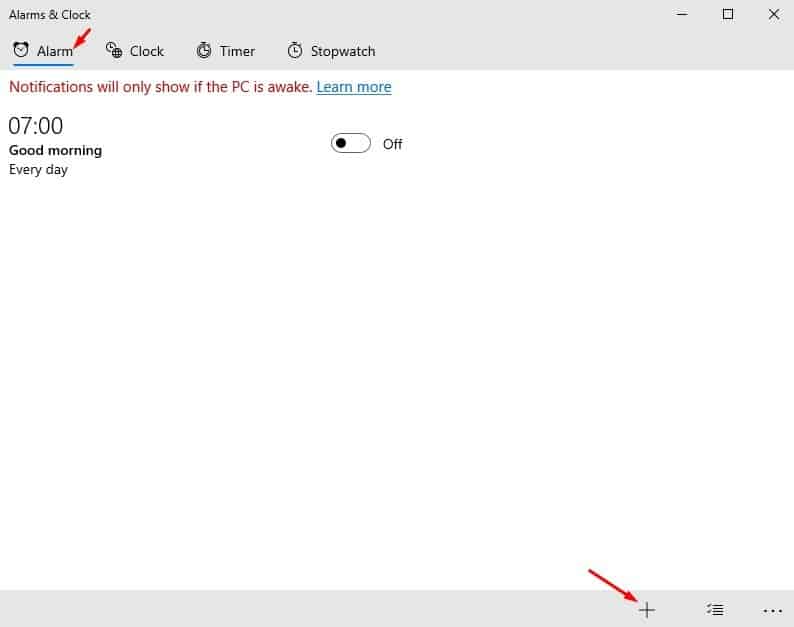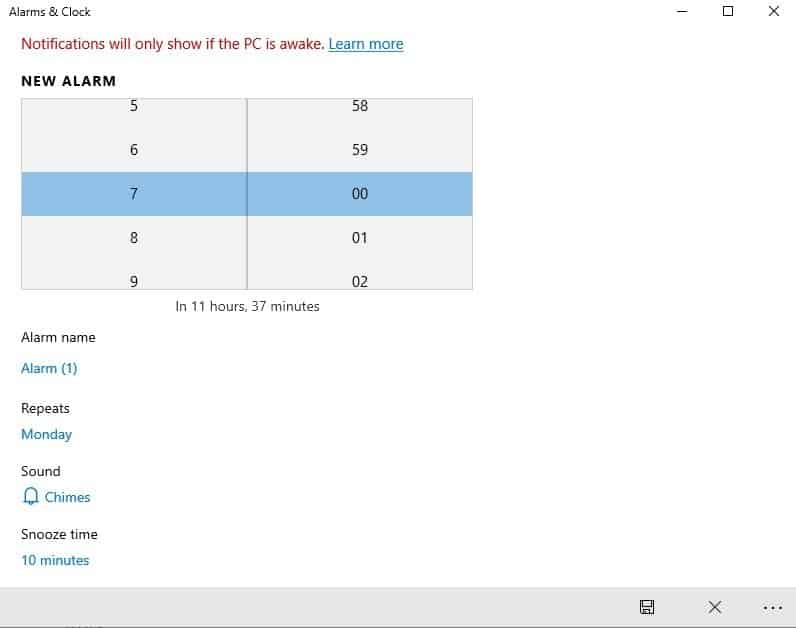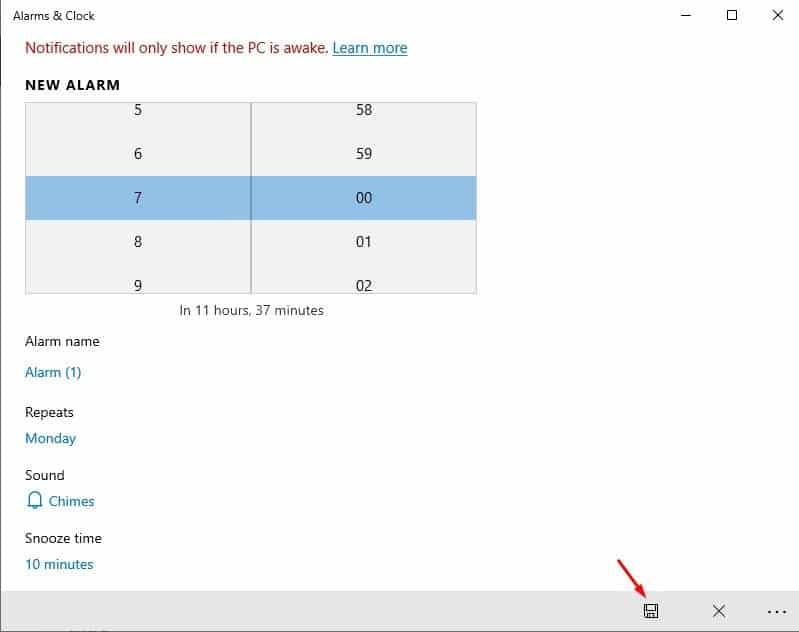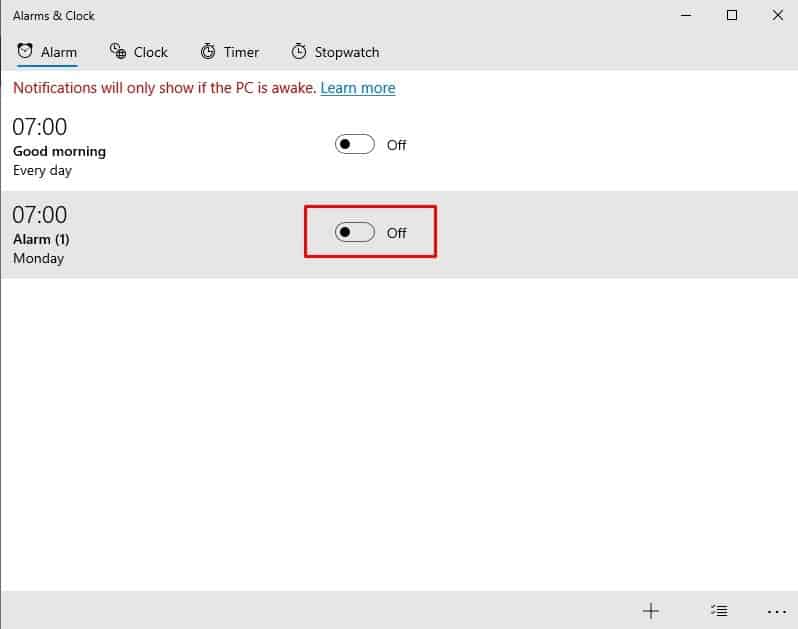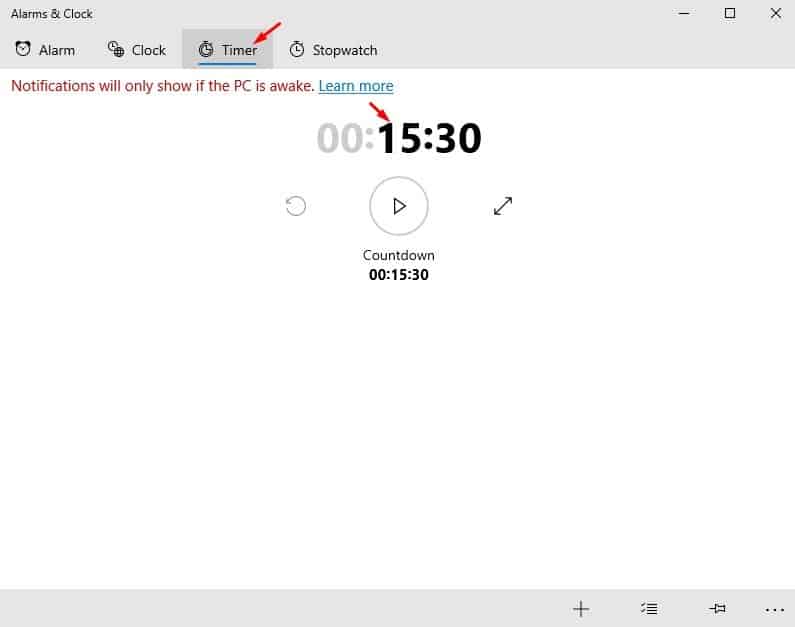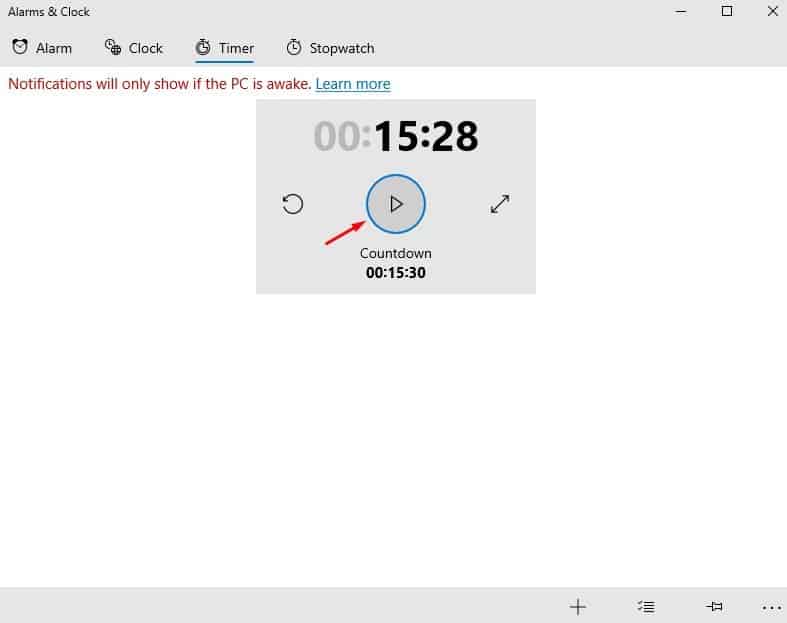விண்டோஸ் 10ல் அலாரங்கள் மற்றும் டைமர்களை அமைப்பது மிகவும் எளிதானது!

ஒப்புக்கொள்வோம், நம் கணினியைப் பயன்படுத்தும் போது, நம்முடைய மிக முக்கியமான விஷயங்களைச் செய்ய நாம் அடிக்கடி மறந்து விடுகிறோம். முக்கியமான நிகழ்வுகளில் கலந்துகொள்வது, தொலைக்காட்சி நிகழ்ச்சிகளைத் தவறவிடுவது போன்றவற்றை சீரான இடைவெளியில் மறந்துவிடுகிறோம். இதுபோன்ற விஷயங்களைச் சமாளிக்க, Windows 10 உங்களுக்கு அலாரம் மற்றும் கடிகார பயன்பாட்டைக் கொண்டுவருகிறது.
அலாரங்களை அமைக்க எந்த மூன்றாம் தரப்பு மொபைல் பயன்பாடு அல்லது டெஸ்க்டாப் மென்பொருளையும் நீங்கள் இனி நம்ப வேண்டியதில்லை. Windows 10 இல் உள்ளமைக்கப்பட்ட அலாரம் கடிகாரம் மற்றும் கடிகார பயன்பாடு உள்ளது, இது மொபைல் சாதனங்களில் நீங்கள் பயன்படுத்தியிருக்கும் மற்ற அலாரம் கடிகார பயன்பாட்டைப் போலவே செயல்படுகிறது. பயன்பாடு முற்றிலும் இலவசம் மற்றும் பயன்படுத்த மிகவும் எளிதானது.
இதையும் படியுங்கள்: விண்டோஸ் 10 இல் CMD ஐப் பயன்படுத்தி ஒரு நிரலை எவ்வாறு நிறுவல் நீக்குவது
விண்டோஸ் 10 கணினியில் விழிப்பூட்டல்கள் மற்றும் டைமர்களை அமைப்பதற்கான படிகள்
இந்தக் கட்டுரையில், Windows 10 இல் விழிப்பூட்டல்கள் மற்றும் டைமர்களை எவ்வாறு அமைப்பது என்பது குறித்த விரிவான வழிகாட்டியைப் பகிர்ந்து கொள்ள முடிவு செய்துள்ளோம். அதுமட்டுமின்றி, இந்த அலாரங்களை நீங்கள் பயன்படுத்த விரும்பாதபோது அவற்றை முடக்குவதற்கான வழிமுறைகளையும் நாங்கள் உங்களுக்குக் காண்பிப்போம். சரிபார்ப்போம்.
படி 1. முதலில், விண்டோஸ் தேடலைக் கிளிக் செய்து தட்டச்சு செய்யவும் "அலாரம் & கடிகாரம்". மெனுவிலிருந்து அலாரங்கள் & கடிகார பயன்பாட்டைத் திறக்கவும்.
படி 2. இப்போது நீங்கள் கீழே உள்ளதைப் போன்ற ஒரு இடைமுகத்தைக் காண்பீர்கள்.
மூன்றாவது படி. நீங்கள் அலாரத்தை அமைக்க விரும்பினால், தாவலைத் தேர்ந்தெடுக்கவும் "எச்சரிக்கை" மற்றும் . பட்டனை கிளிக் செய்யவும் (+) கீழே காட்டப்பட்டுள்ளது போல்.
படி 3. அடுத்த பக்கத்தில், அலாரம் விவரங்களை உள்ளிடவும். நேரம், பெயர் மற்றும் அலைவரிசையை அமைக்கவும். மேலும், நீங்கள் அலாரம் ஒலிகளை அமைக்கலாம் மற்றும் உறக்கநிலை நேரத்தையும் அமைக்கலாம் .
படி 4. முடிந்ததும், பொத்தானைக் கிளிக் செய்யவும் சேமிக்க , கீழே காட்டப்பட்டுள்ளது போல்.
படி 5. அலாரத்தை முடக்க, வெறும் மாற்று பொத்தானை ஆஃப் செய்ய அமைக்கவும் .
படி 6. டைமரைத் தொடங்க, தாவலைக் கிளிக் செய்யவும்" டைமர் மற்றும் கவுண்டவுன் அமைக்கவும்.
படி 7. இப்போது டைமரைத் தொடங்க Play பொத்தானைக் கிளிக் செய்யவும். டைமரை நிறுத்த, பொத்தானைக் கிளிக் செய்யவும் "இடைநிறுத்தம்" .
இது! நான் முடித்துவிட்டேன். விண்டோஸ் 10ல் அலாரங்களையும் டைமர்களையும் இப்படித்தான் அமைக்கலாம். எந்த மூன்றாம் தரப்பு பயன்பாட்டையும் பயன்படுத்தாமல் விண்டோஸ் 10ல் அலாரங்களையும் நேரங்களையும் அமைப்பது மிகவும் எளிதானது.
எனவே, இந்த கட்டுரை உங்கள் விண்டோஸ் 10 கணினியில் அலாரங்கள் மற்றும் டைமர்களை எவ்வாறு அமைப்பது என்பது பற்றியது. இந்த கட்டுரை உங்களுக்கு உதவியது என்று நம்புகிறேன்! உங்கள் நண்பர்களுக்கும் பகிரவும். இது தொடர்பாக உங்களுக்கு ஏதேனும் சந்தேகம் இருந்தால், கீழே உள்ள கருத்து பெட்டியில் எங்களுக்குத் தெரியப்படுத்துங்கள்.