ஆண்ட்ராய்டில் QR குறியீட்டை ஸ்கேன் செய்வதற்கான சிறந்த 3 வழிகள்.
Android இல் QR குறியீட்டை ஸ்கேன் செய்வது ஒரு நிலையான அனுபவமாக இருந்ததில்லை. பிரத்யேக ஸ்கேனரை Google ஒருபோதும் சேர்க்காததால், மூன்றாம் தரப்பு ஃபோன் தயாரிப்பாளர்களிடமிருந்து பயனர்கள் முழுமையடையாத செயலாக்கத்துடன் உள்ளனர். ஆண்ட்ராய்டு 13 புதுப்பித்தலுடன் விஷயங்கள் மாறிவிட்டன. ஆண்ட்ராய்டில் QR குறியீட்டை ஸ்கேன் செய்வதற்கான சொந்த வழியை Google சேர்த்துள்ளது - முகப்புத் திரையில் இருந்தே. ஆண்ட்ராய்டில் QR குறியீட்டை ஸ்கேன் செய்வதற்கான சிறந்த வழிகள் இங்கே உள்ளன.
பெரும்பாலான ஆண்ட்ராய்டு ஃபோன் தயாரிப்பாளர்கள் ஸ்டாக் கேமரா பயன்பாட்டைப் பயன்படுத்தி QR குறியீட்டை ஸ்கேன் செய்ய அனுமதிக்கின்றனர். இந்த இடுகையில், Android இல் QR குறியீடுகளை ஸ்கேன் செய்ய விரைவான மாற்று மெனு, கேமரா பயன்பாடு மற்றும் சில மூன்றாம் தரப்பு பயன்பாடுகளை எவ்வாறு பயன்படுத்துவது என்பதை நாங்கள் உங்களுக்குக் காண்பிப்போம்.
1. விரைவான மாற்று மெனுவிலிருந்து QR குறியீட்டை ஸ்கேன் செய்யவும்
விரைவான மாற்றங்களிலிருந்து QR குறியீட்டை ஸ்கேன் செய்யும் திறன் Android 13 புதுப்பிப்பின் ஒரு பகுதியாகும். செப்டம்பர் 2022 இல் எழுதும் நேரத்தில், Android 13 புதுப்பிப்பு Pixel ஃபோன்களுக்கு மட்டுமே கிடைத்தது. உங்களிடம் இணக்கமான Pixel ஃபோன் இருந்தால், சமீபத்திய புதுப்பிப்பை நிறுவ, கீழே உள்ள படிகளைப் பின்பற்றவும்.
1: மேலே ஸ்வைப் செய்து பயன்பாட்டு அலமாரியைத் திறக்கவும்.
2: பரிச்சயமான கியர் ஐகானுடன் அமைப்புகள் பயன்பாட்டைக் கண்டறியவும்.
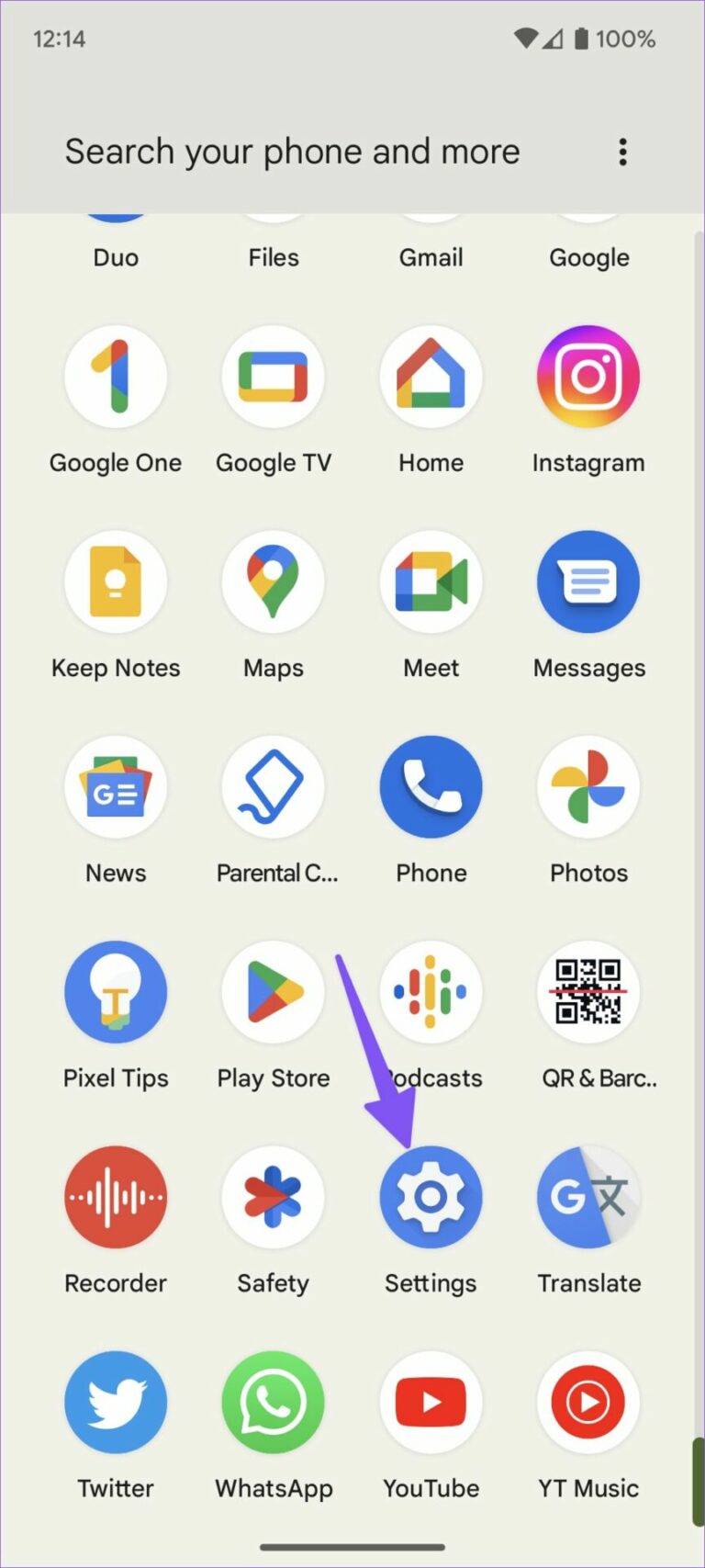
3: கணினிக்கு ஸ்க்ரோல் செய்து கணினி புதுப்பிப்பைத் திறக்கவும்.
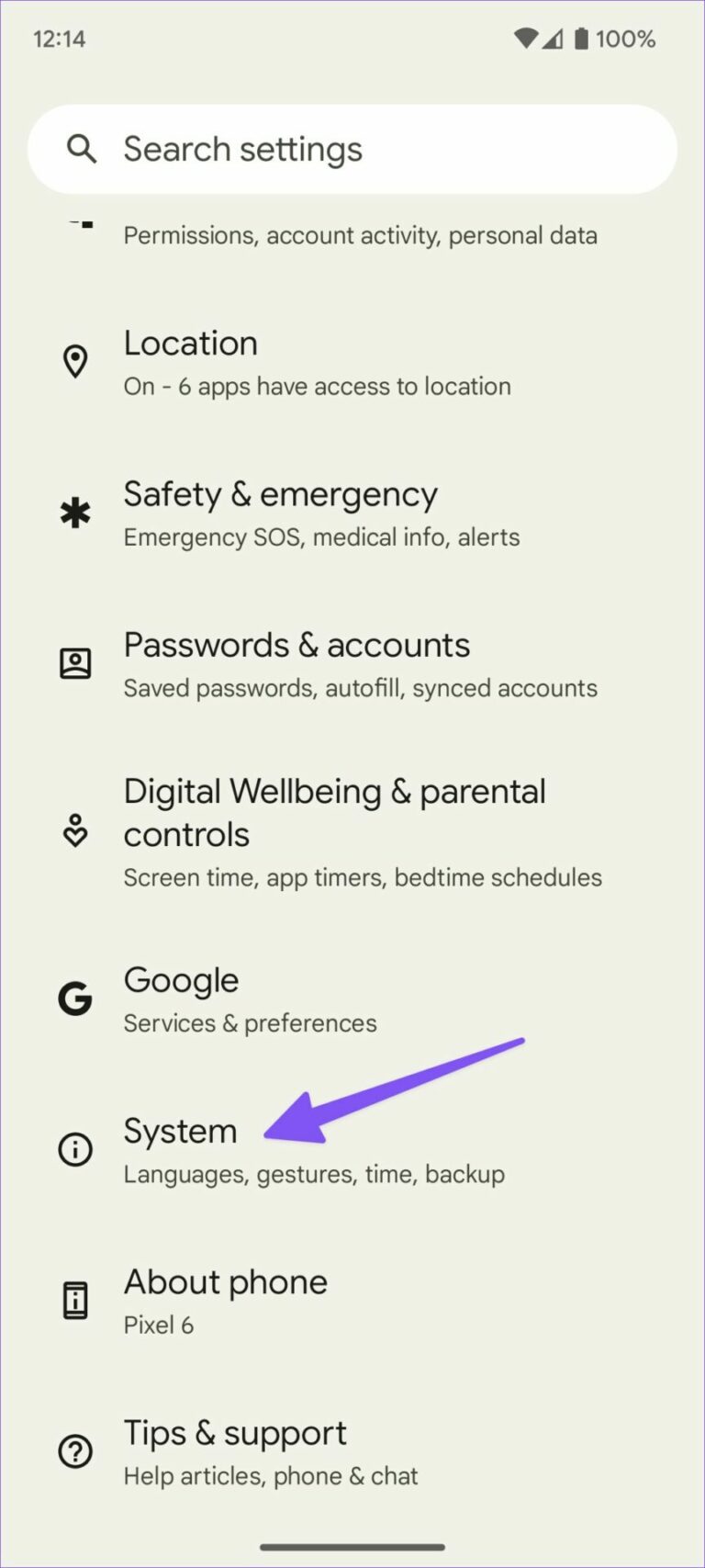
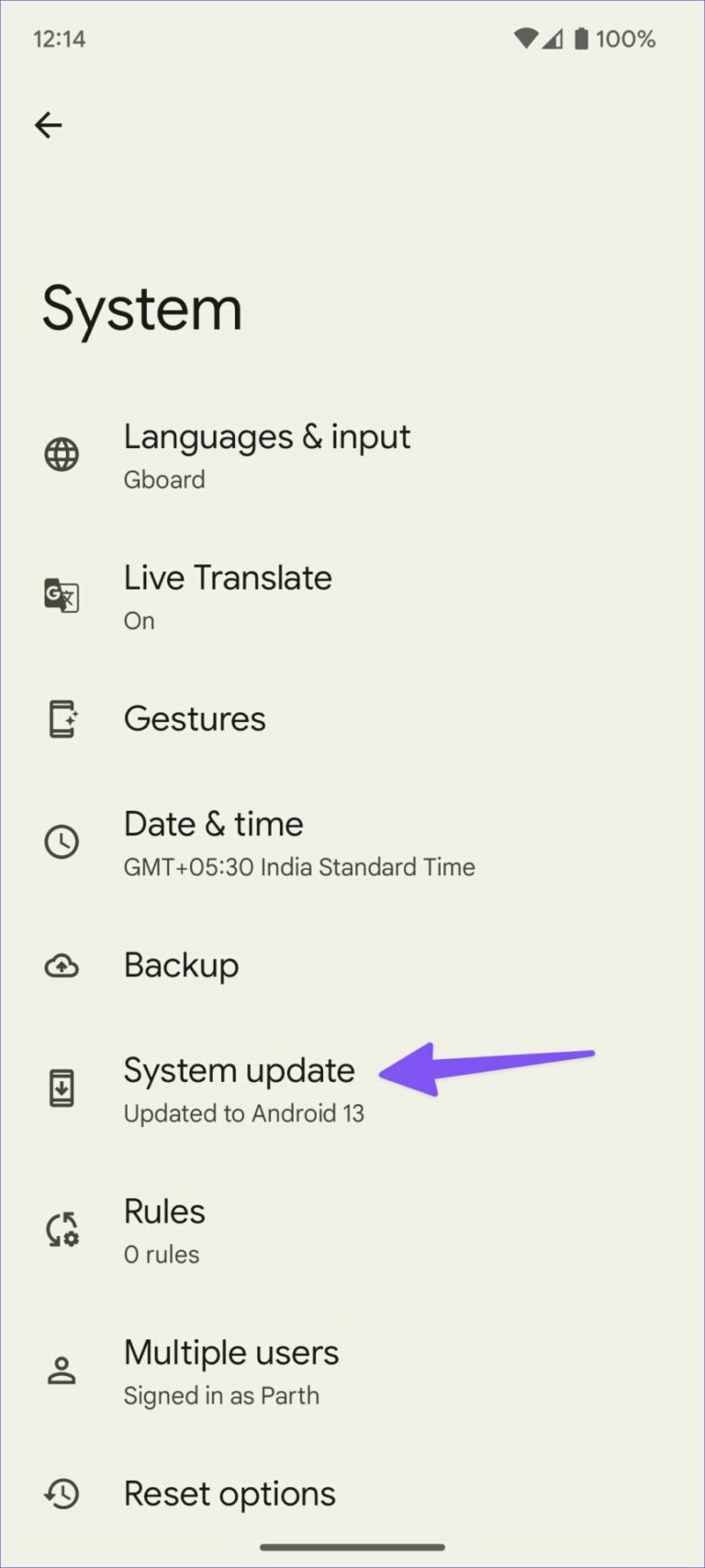
4: உங்கள் மொபைலில் நிலுவையில் உள்ள Android பதிப்பைப் பதிவிறக்கி நிறுவவும்.
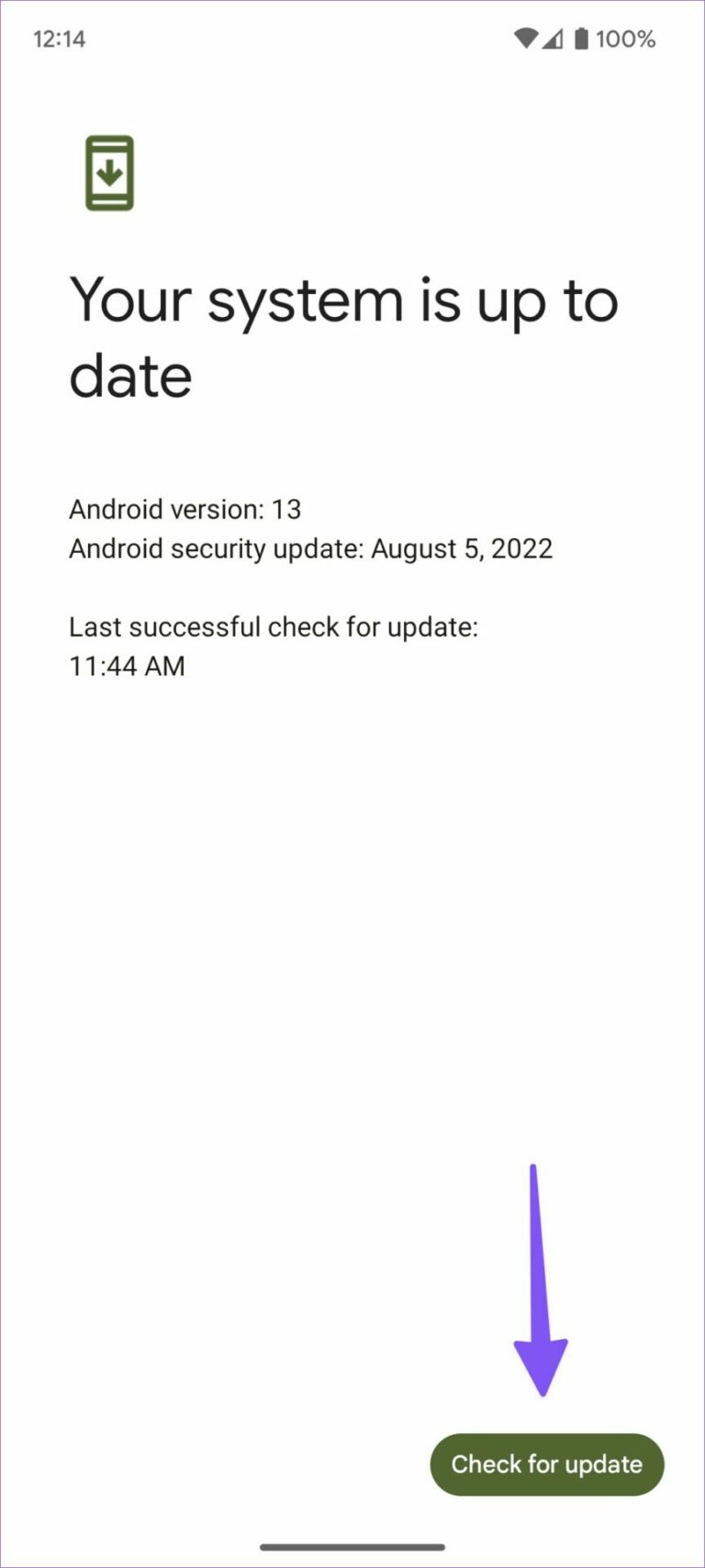
புதிய ஆண்ட்ராய்டு 13ஐ மறுதொடக்கம் செய்த பிறகு, தேவையான மாற்றங்களைச் செய்ய கீழே உள்ள படிகளைப் பின்பற்றவும். விரைவான சுவிட்ச் மெனுவில் QR குறியீடு ஸ்கேனரை கணினி இயக்காது.
1: அறிவிப்பு நிழலைத் திறக்க மேலிருந்து கீழே ஸ்வைப் செய்யவும்.
2: அனைத்து விரைவான மாற்றங்களையும் வெளிப்படுத்த மீண்டும் கீழே ஸ்வைப் செய்யவும். அனைத்து விரைவான மாற்றங்களையும் விரிவாக்க சிறிய பென்சில் ஐகானைக் கிளிக் செய்யவும்.
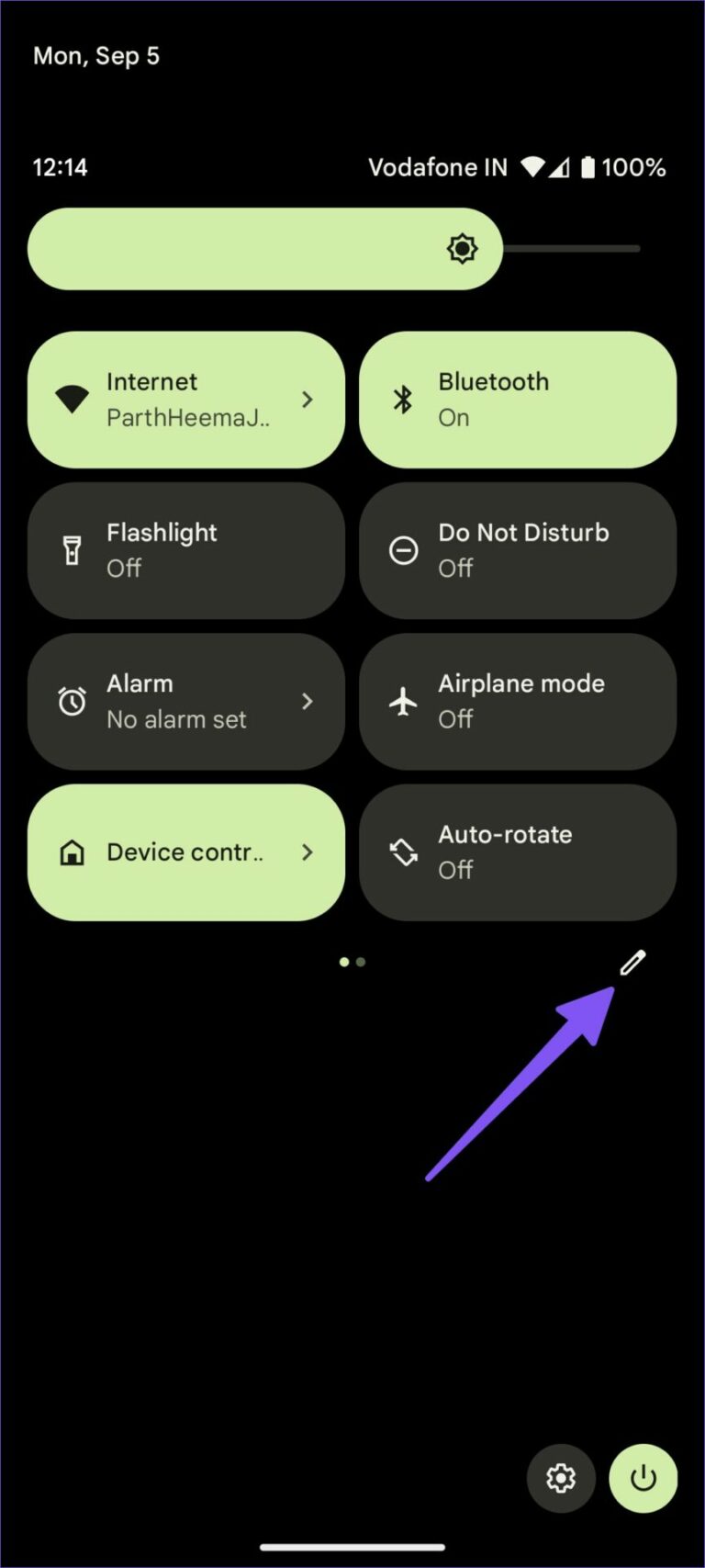
3: "ஸ்கேன் க்யூஆர் கோட்" பெட்டியைத் தட்டிப் பிடித்து, மேலே உள்ள பொருத்தமான நிலைக்கு இழுக்கவும். ஒரே ஸ்வைப் மூலம் எளிதாக அணுக முதல் நான்கு இடங்களை வைத்திருங்கள்.
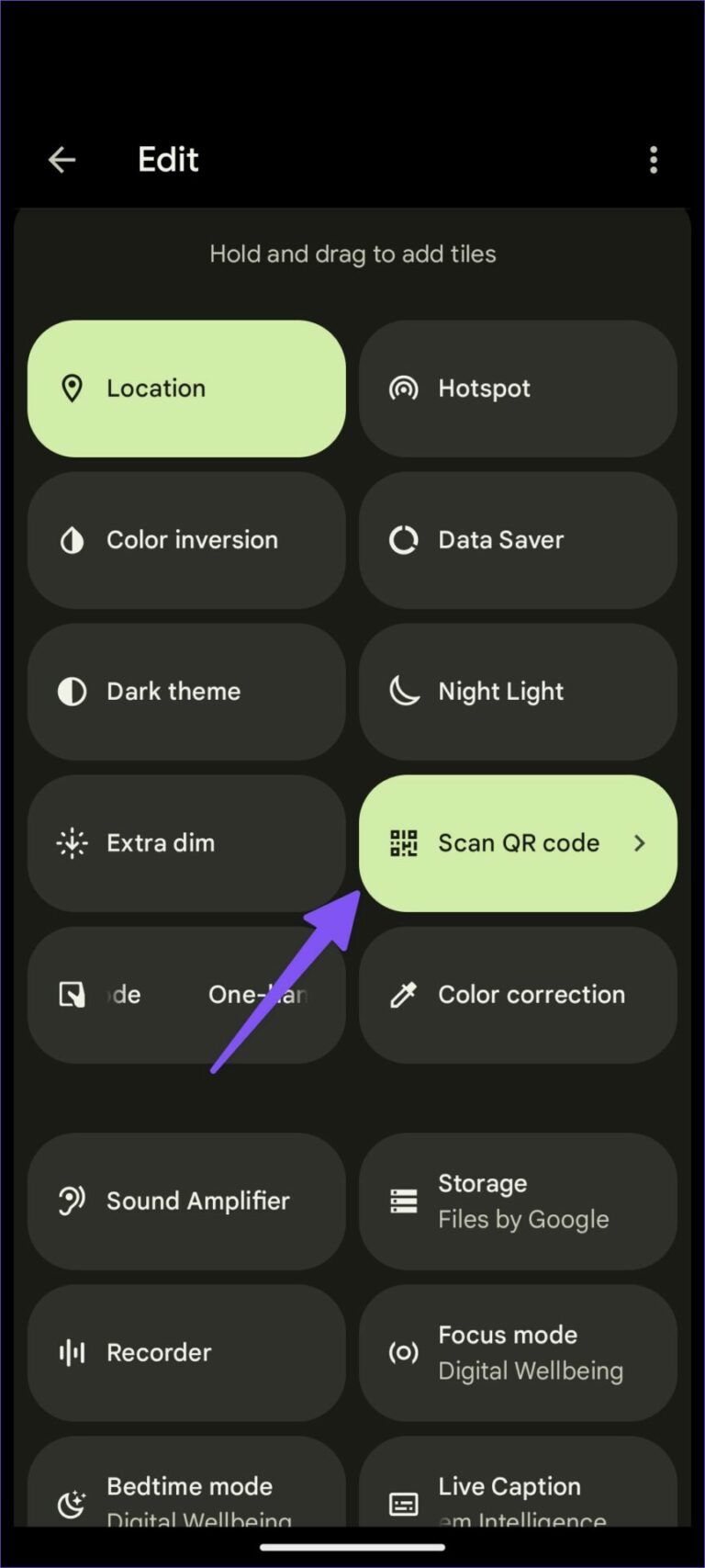
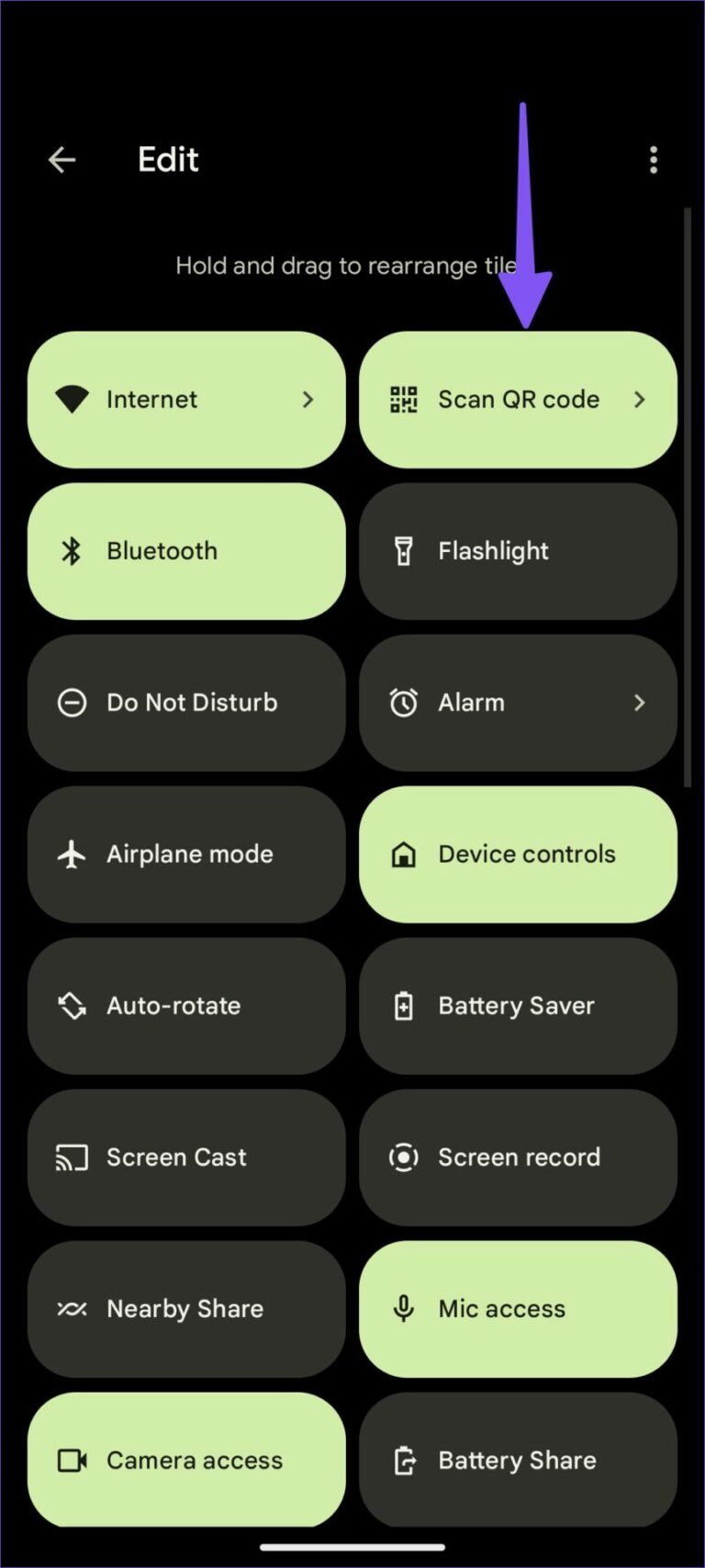
அடுத்த முறை QR குறியீட்டை ஸ்கேன் செய்ய விரும்பினால், மெயின் ஸ்கிரீனில் கீழே ஸ்க்ரோல் செய்து, வ்யூஃபைண்டர் மெனுவைத் திறக்க "ஸ்கேன் க்யூஆர் கோட்" பட்டனைத் தட்டவும். QR குறியீட்டைப் படிக்க கடினமாக இருந்தால், மேல் வலது மூலையில் உள்ள ஃபிளாஷ் ஐகானைக் கிளிக் செய்யலாம்.
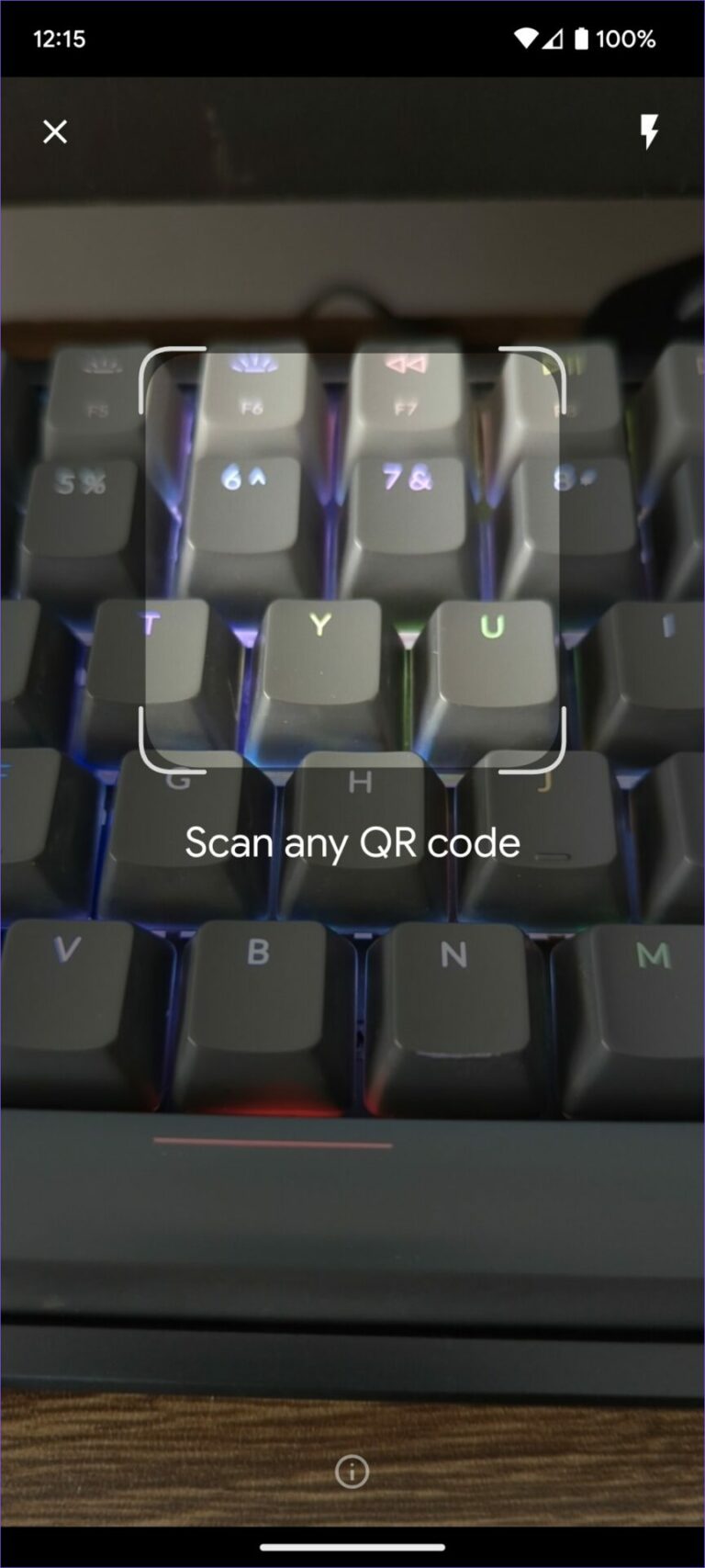
குறிப்பு: Samsung, OnePlus, Vivo போன்ற ஆண்ட்ராய்டு ஃபோன் தயாரிப்பாளர்கள் தங்கள் Android 13 பயன்பாட்டில் QR குறியீட்டை வேகமாக மாற்றும் செயல்பாட்டை முடக்கலாம்.
பணியை முடிக்க கேமரா பயன்பாட்டைத் திறப்பதை விட இயல்புநிலை QR குறியீடு ஸ்கேனர் செயல்பாடு துல்லியமாகவும் வேகமாகவும் இருப்பதைக் கண்டறிந்தோம். ஸ்டாக் கேமரா பயன்பாட்டைத் திறப்பதன் மூலம், மேலே உள்ள படிகளைப் பயன்படுத்தி QR குறியீட்டின் உள்ளடக்கத்தைச் சரிபார்க்கலாம்.
2. ஸ்டாக் கேமரா பயன்பாட்டைப் பயன்படுத்தவும்
Google கேமரா பயன்பாடுகள் உள்ளன சாம்சங் கேமரா இயல்புநிலையாக உள்ளமைக்கப்பட்ட QR குறியீடு ஸ்கேனருக்கு. கேமரா பயன்பாட்டு அமைப்புகளில் இது இயக்கப்பட்டுள்ளதை உறுதிசெய்து, பயணத்தின்போது QR குறியீடுகளை ஸ்கேன் செய்ய அதைப் பயன்படுத்தவும். Google கேமராவில் QR குறியீடு ஸ்கேனரை எவ்வாறு இயக்குவது என்பதை நாங்கள் முதலில் உங்களுக்குக் காண்பிப்போம், அதைச் செய்ய ஸ்டாக் Samsung Camera பயன்பாட்டிற்குச் செல்லவும்.
Google கேமரா பயன்பாடு
1: உங்கள் Pixel மொபைலில் கேமராவைத் திறக்கவும்.
2: மேல் இடது மூலையில் உள்ள செட்டிங்ஸ் கியரில் கிளிக் செய்து மேலும் செட்டிங்ஸ் என்பதைத் தேர்ந்தெடுக்கவும்.
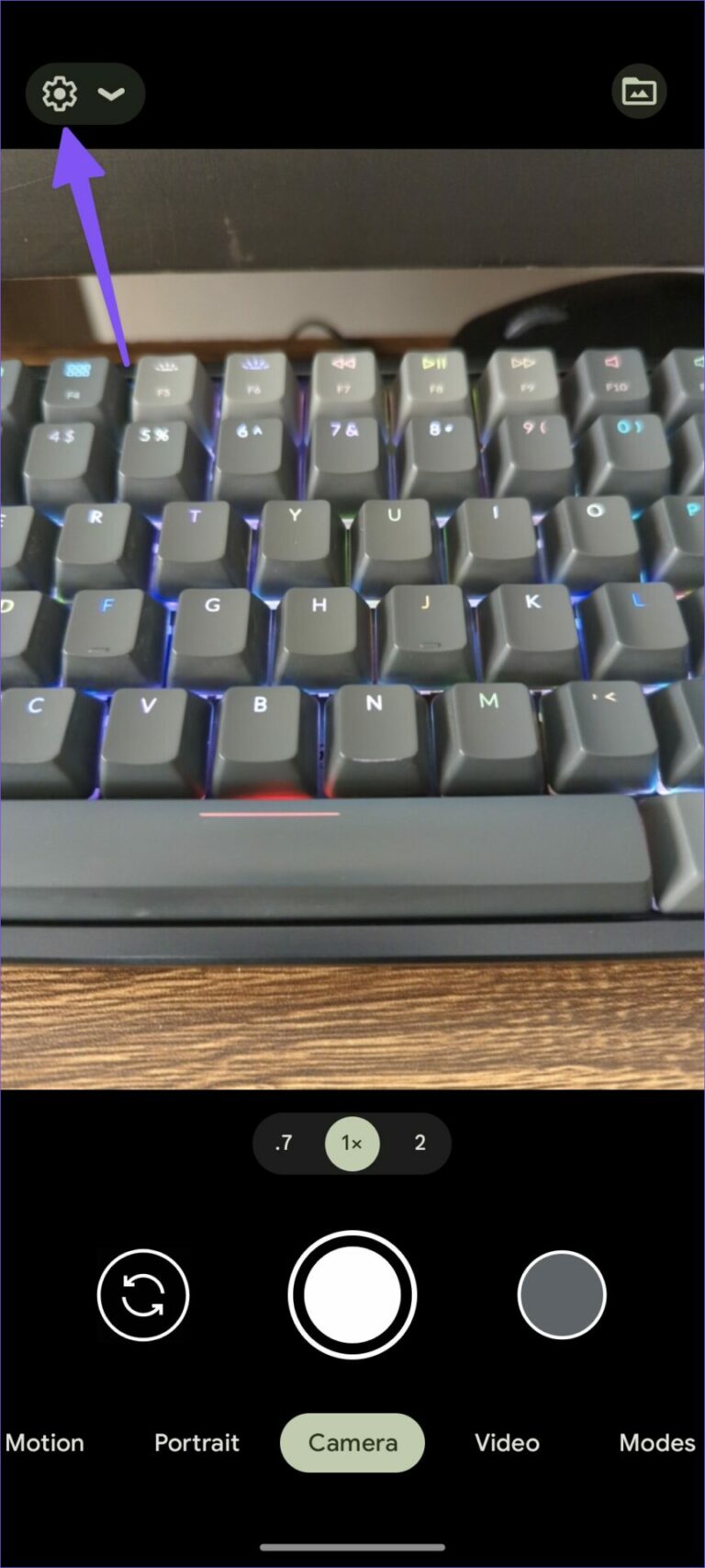
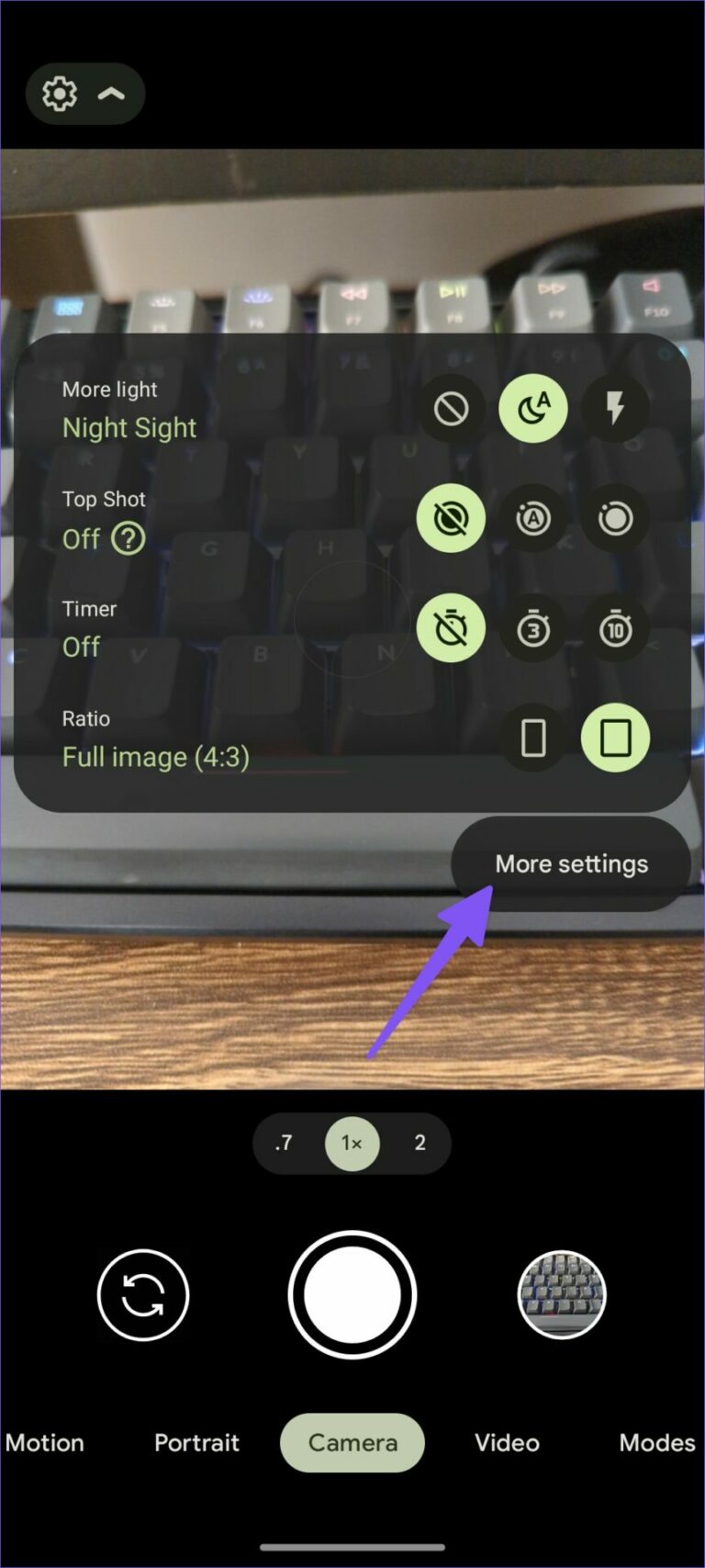
3: Google லென்ஸ் பரிந்துரைகள் நிலைமாற்றத்தை இயக்கவும்.
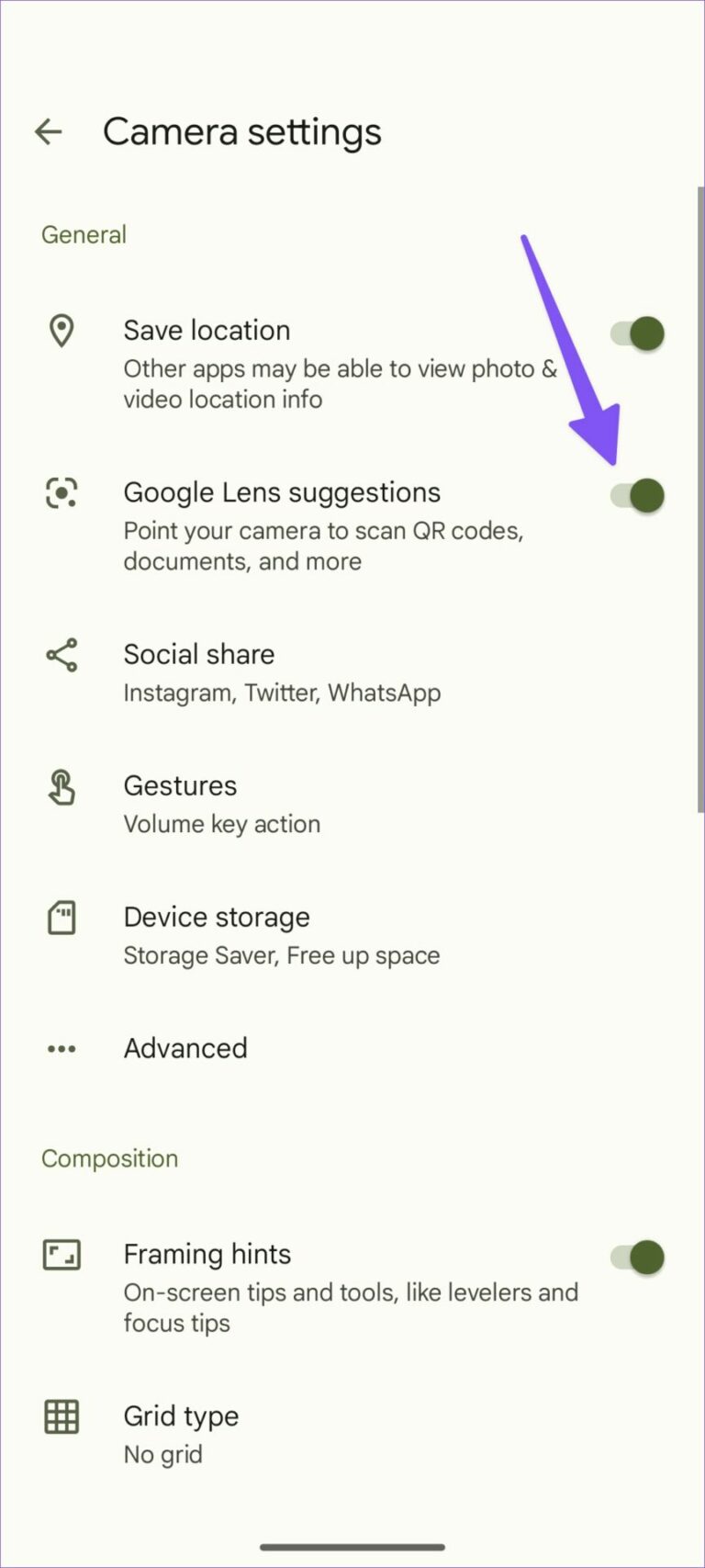
QR குறியீடுகள், ஆவணங்கள் மற்றும் பலவற்றை ஸ்கேன் செய்ய கேமராவைக் காட்டலாம்.
சாம்சங் பங்கு கேமரா
என்றாலும் சாம்சங் கேமரா QR குறியீடு ஸ்கேனிங்கிற்கான Google லென்ஸ் ஒருங்கிணைப்புடன் இது வரவில்லை, ஆனால் வேலையைச் செய்ய நிறுவனம் அதைச் சேர்த்துள்ளது.
1: உங்கள் Samsung Galaxy மொபைலில் கேமரா பயன்பாட்டைத் திறக்கவும்.
2: மேல் இடது மூலையில் உள்ள அமைப்புகள் கியரைத் தேர்ந்தெடுக்கவும்.
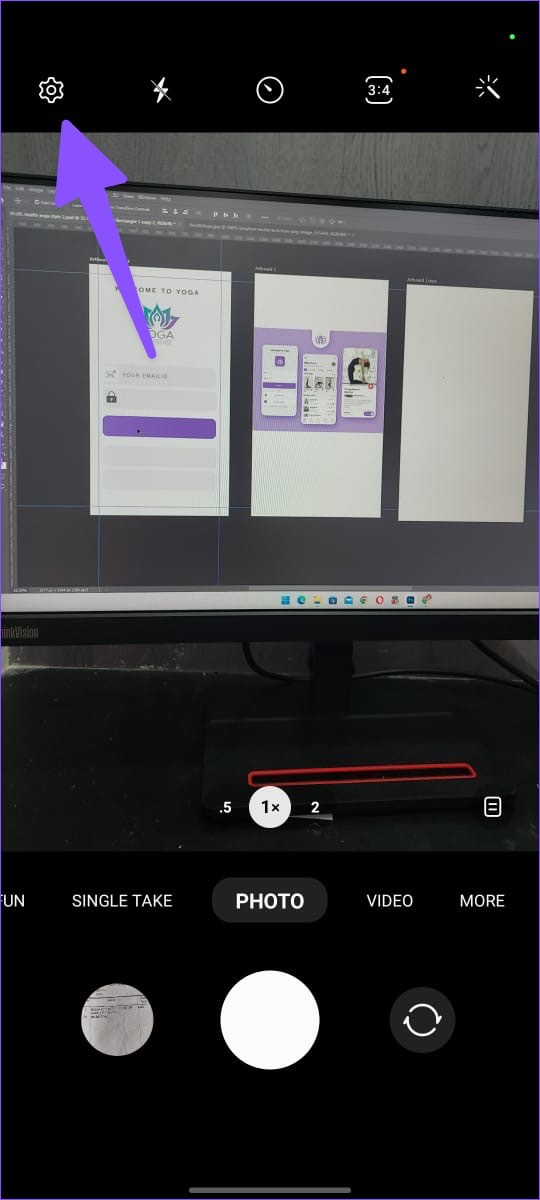
3: "ஸ்கேன் QR குறியீட்டை" இயக்கவும், மேலும் QR குறியீடுகளை ஸ்கேன் செய்வது நல்லது.
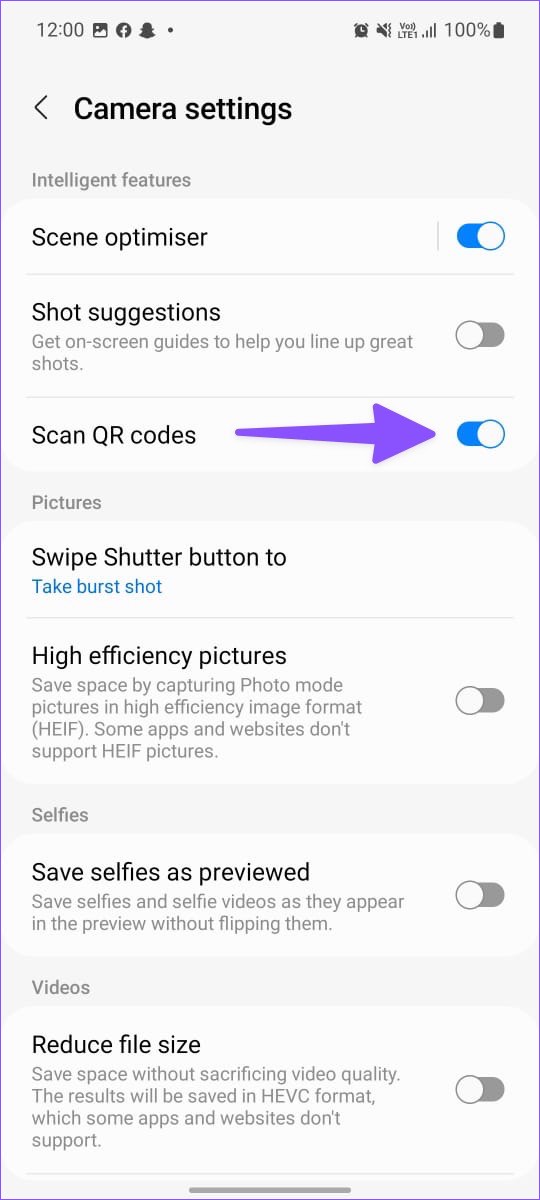
உங்களிடம் OnePlus, Oppo, Vivo, Asus, Motorola அல்லது Nokia ஃபோன் இருந்தால், கேமரா அமைப்புகளில் இதே போன்ற QR குறியீடு ஸ்கேனரைப் பார்க்கவும். இல்லையெனில், Google லென்ஸுடன் தடையற்ற ஒருங்கிணைப்பை அனுபவிக்க, நீங்கள் எப்போதும் Google கேமரா பயன்பாட்டைப் பதிவிறக்கலாம்.
3. மூன்றாம் தரப்பு QR குறியீடு ஸ்கேனரைப் பயன்படுத்தவும்
Play Store ஆனது டஜன் கணக்கான QR குறியீடு ஸ்கேனர் பயன்பாடுகளால் நிரம்பியுள்ளது. அவற்றில் பெரும்பாலானவை விளம்பரங்கள் அல்லது தேதியிட்ட பயனர் இடைமுகம் நிறைந்தவை. நாங்கள் பல பயன்பாடுகளை முயற்சித்தோம் மற்றும் ஒன்று மிகவும் நம்பகமானது என்று கண்டறிந்தோம். InShot வழங்கும் QR குறியீடு ஸ்கேனர் எதிர்பார்த்தபடி வேலை செய்கிறது மற்றும் பயணத்தின்போது QR குறியீடுகளை உருவாக்கவும் உங்களை அனுமதிக்கிறது.
1: பிளே ஸ்டோரிலிருந்து QR குறியீடு ஸ்கேனரைப் பதிவிறக்கி நிறுவவும்.
2: பயன்பாட்டைத் திறந்து, பயன்பாட்டைப் பயன்படுத்த தேவையான கேமரா அனுமதியை வழங்கவும்.
3: கேமராவை ஸ்கேன் செய்ய QR குறியீட்டில் சுட்டிக்காட்டவும்.
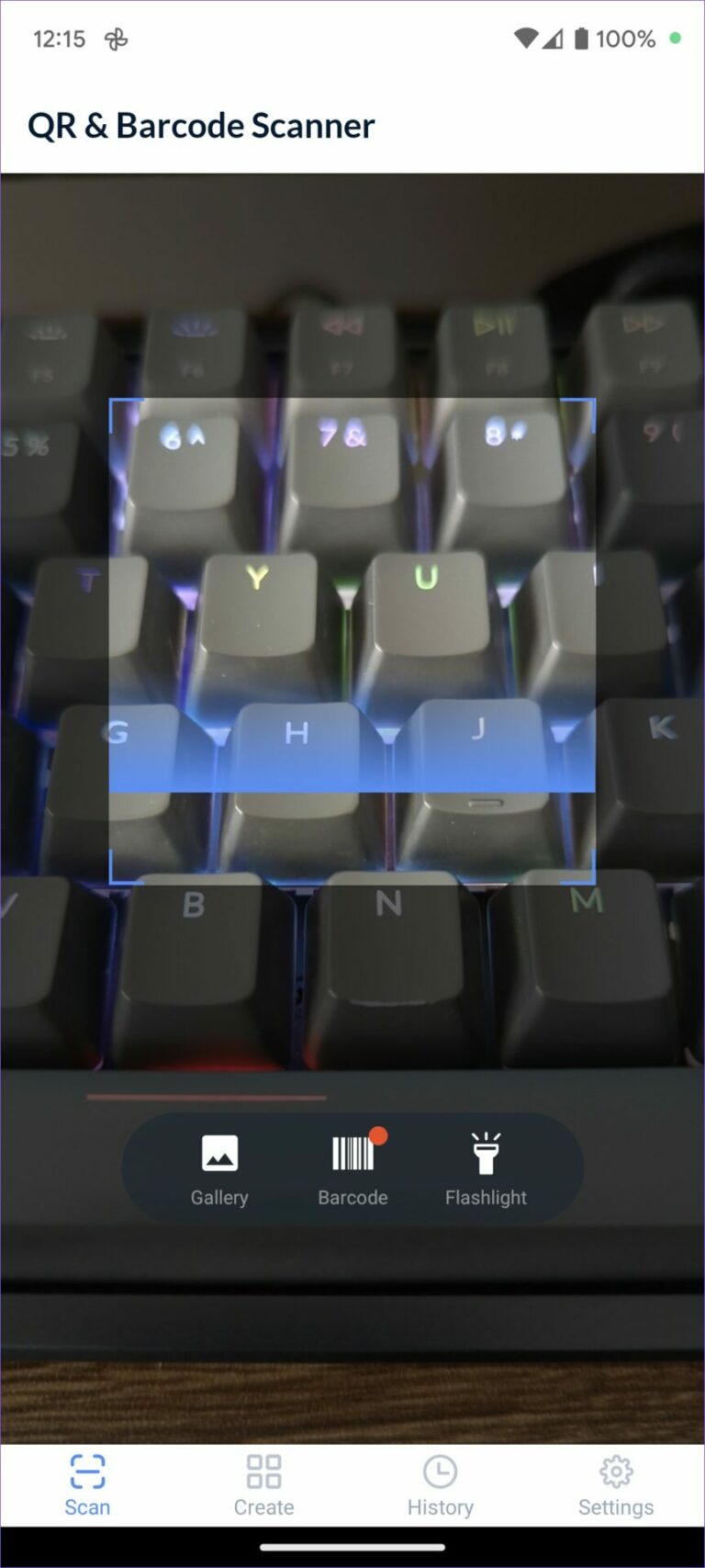
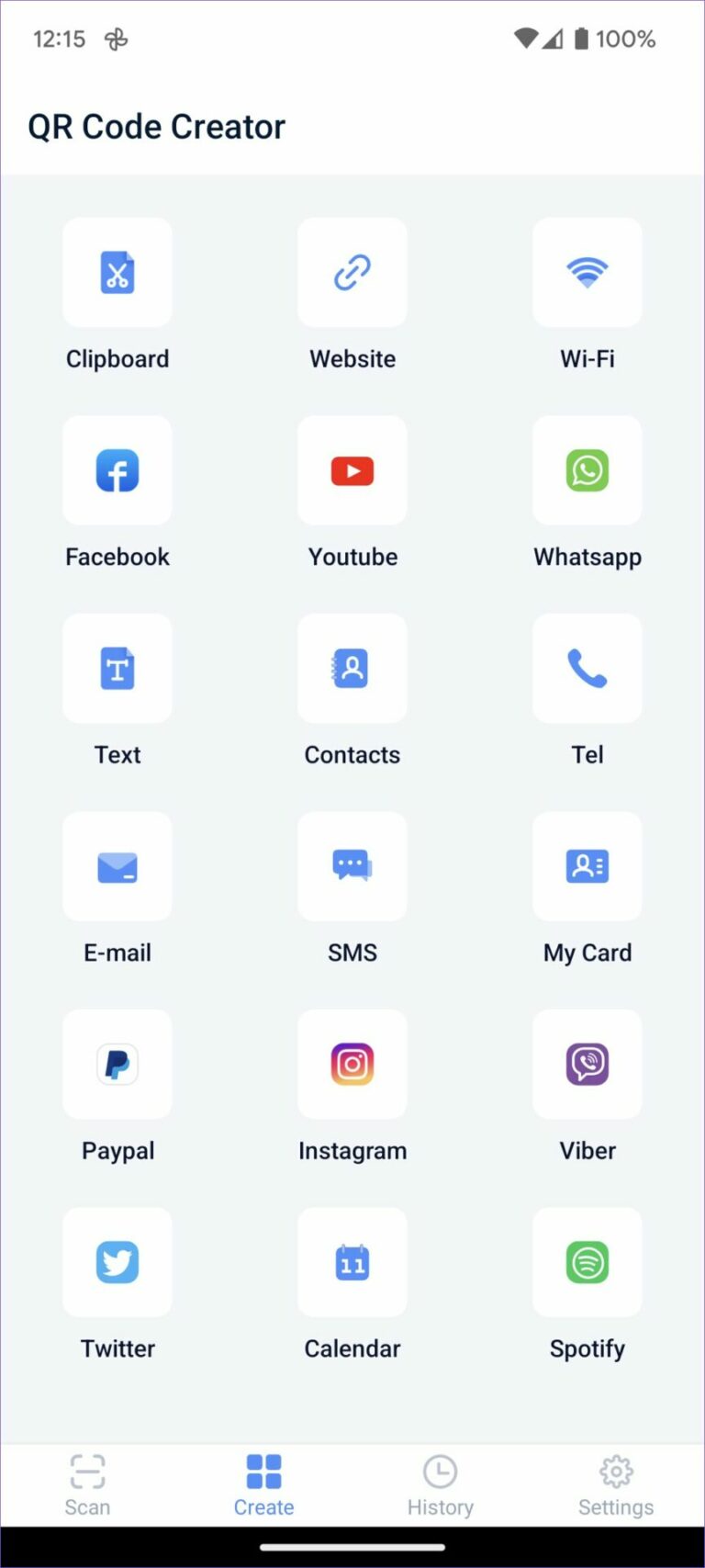
உருவாக்கு மெனுவிலிருந்து புதிய QR குறியீடுகளை உருவாக்கலாம். உங்கள் QR குறியீடு ஸ்கேனிங் வரலாற்றையும் சரிபார்க்க பயன்பாடு உங்களை அனுமதிக்கிறது.
QR குறியீட்டின் உள்ளடக்கத்தைச் சரிபார்க்கவும்
ஆண்ட்ராய்டில் QR குறியீடுகளை ஸ்கேன் செய்வதை கூகுள் மிகவும் எளிதாக்கியுள்ளது. நீங்கள் கூடுதல் செயல்பாட்டை விரும்பினால், QR குறியீடு வரலாற்றைக் கண்காணிக்கவும் புதிய தனிப்பயன் பயன்பாடுகளை உருவாக்கவும் மூன்றாம் தரப்பு பயன்பாடுகளைப் பயன்படுத்தவும்.







