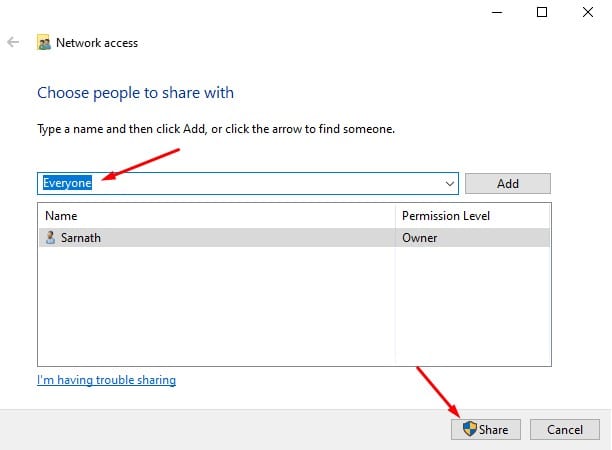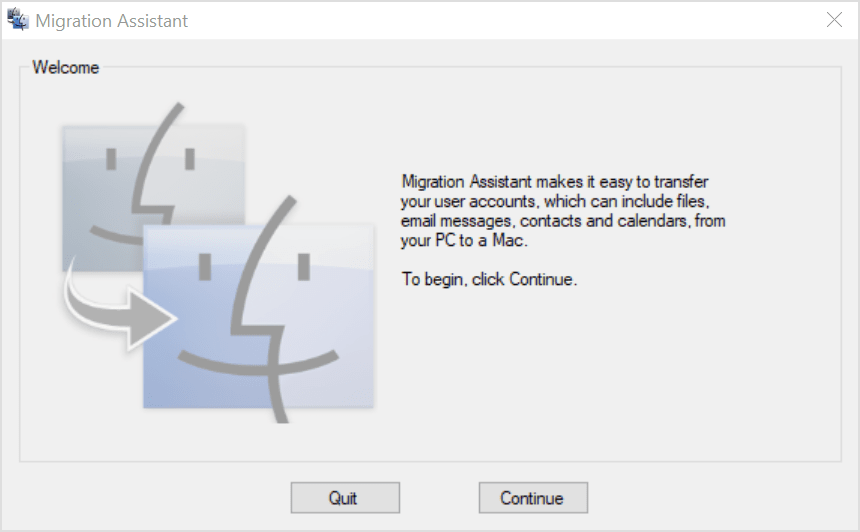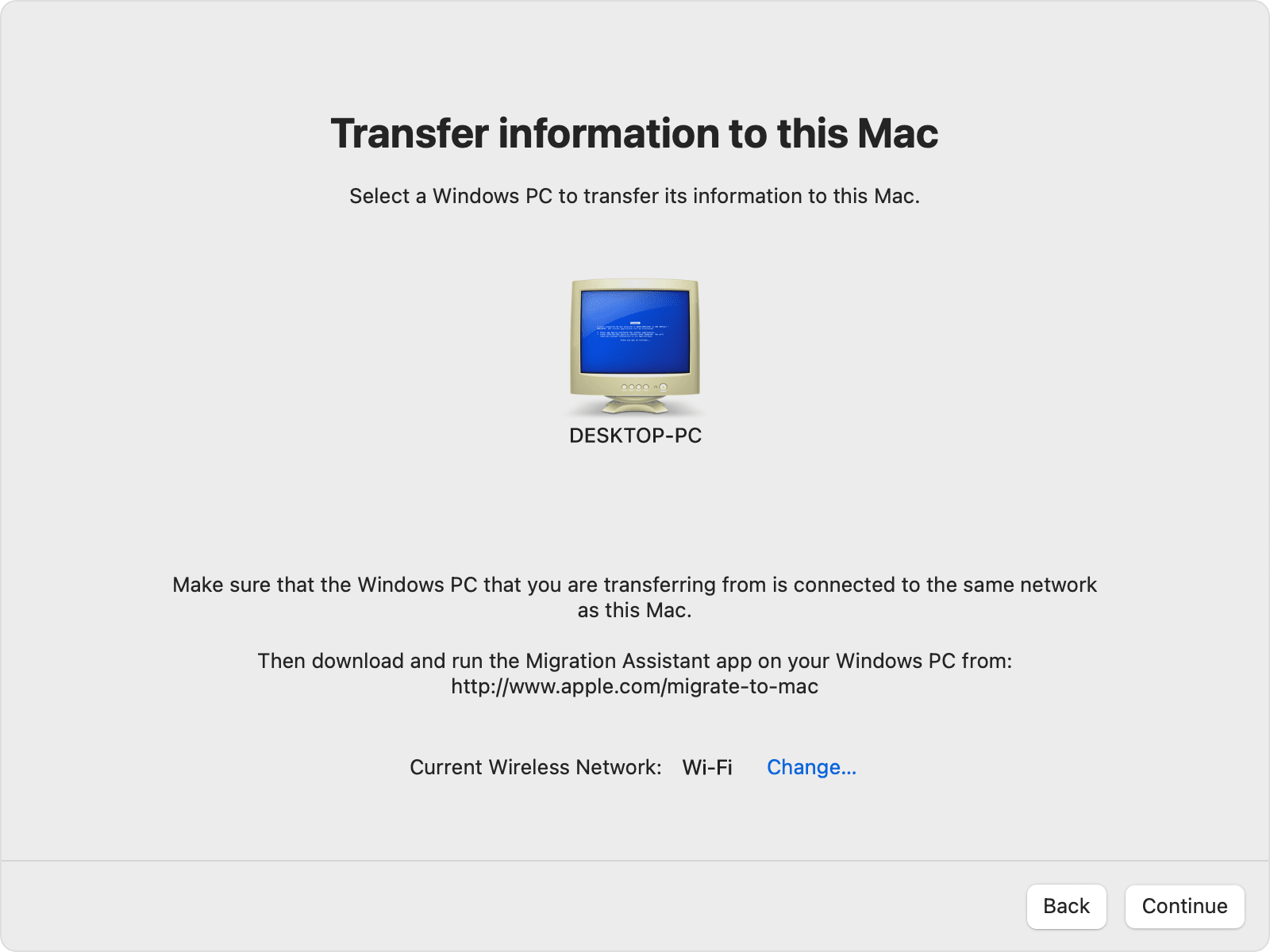2022 2023 இல் Windows PC கோப்புகளை MAC க்கு மாற்றுவது எப்படி
நீங்கள் எப்போதாவது விண்டோஸைப் பயன்படுத்தியிருந்தால், சாதனங்களுக்கு இடையில் கோப்புகளை மாற்றுவது ஒப்பீட்டளவில் எளிதானது என்பதை நீங்கள் அறிந்திருக்கலாம். விண்டோஸ் மற்றும் ஆண்ட்ராய்டு அல்லது ஆண்ட்ராய்டில் இருந்து விண்டோஸுக்கு இடையே கோப்புகளைப் பகிர Airdroid, ApowerMirror போன்ற பயன்பாடுகளைப் பயன்படுத்தலாம். இருப்பினும், விண்டோஸ் மற்றும் MAC க்கு வரும்போது கோப்பு பகிர்வு தந்திரமானது.
நீங்கள் இப்போது ஒரு புதிய Mac ஐ வாங்கியிருந்தால், உங்கள் தற்போதைய Windows 10 PC இல் சேமிக்கப்பட்டுள்ள கோப்புகளை உங்கள் புதிய MAC கணினிக்கு மாற்ற விரும்பலாம். இருப்பினும், விண்டோஸ் மற்றும் MAC இடையே கோப்புகளை மாற்றுவது எளிதானது அல்ல; இரண்டிற்கும் இடையே கோப்புகளை பரிமாறிக்கொள்ள வைஃபை இணைப்பை நீங்கள் நம்ப வேண்டியிருக்கலாம்.
Windows PC இலிருந்து MAC க்கு கோப்புகளை மாற்றுவதற்கான படிகள்
நல்ல விஷயம் என்னவென்றால், கோப்புகளை மாற்ற உங்கள் Windows 10 PC அல்லது MAC இல் எந்த கூடுதல் பயன்பாட்டையும் நிறுவ வேண்டியதில்லை. இந்தக் கட்டுரை Windows மற்றும் MAC இடையே கோப்புகளைப் பகிர்வதற்கான சில சிறந்த மற்றும் எளிதான வழிகளைப் பகிர்ந்து கொள்ளும். எனவே, சரிபார்ப்போம்.
1. Windows File Sharing Utility ஐப் பயன்படுத்தவும்
விண்டோஸிலிருந்து MAC க்கு கோப்புகளை மாற்றுவதற்கான எளிதான வழி, இரண்டு இயக்க முறைமைகளாலும் வழங்கப்பட்ட உள்ளமைக்கப்பட்ட செயல்பாடுகளைப் பயன்படுத்துவதாகும். எனினும், மாட்டேன் வேலை முறை இருந்தால் மட்டுமே ஒரே உள்ளூர் நெட்வொர்க்கில் விண்டோஸ் மற்றும் MAC . நீங்கள் இல்லையென்றால், இந்த முறையைத் தவிர்ப்பது நல்லது.
1. உங்கள் Windows 10 கணினியில், நீங்கள் பகிர விரும்பும் கோப்பு அல்லது கோப்புறையைத் தேர்ந்தெடுக்கவும். அடுத்து, கோப்புறையில் வலது கிளிக் செய்து கொடு என்பதைத் தேர்ந்தெடுக்கவும் சென்றடையும் > குறிப்பிட்ட நபர்களை .
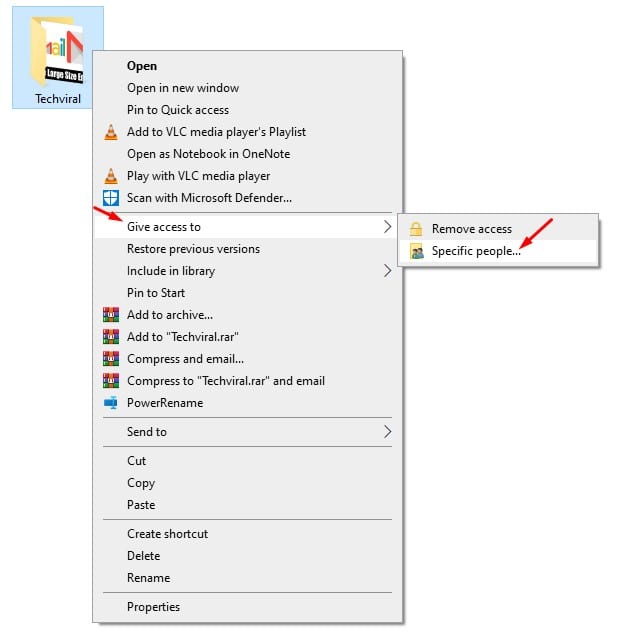
2. கோப்பு பகிர்வு சாளரத்தில், " அனைவரும் மற்றும் பொத்தானை கிளிக் செய்யவும் ஆ ".
3. இப்போது உங்கள் கணினியில் Command Promptஐத் திறந்து, தட்டச்சு செய்யவும் “Ipconfig”
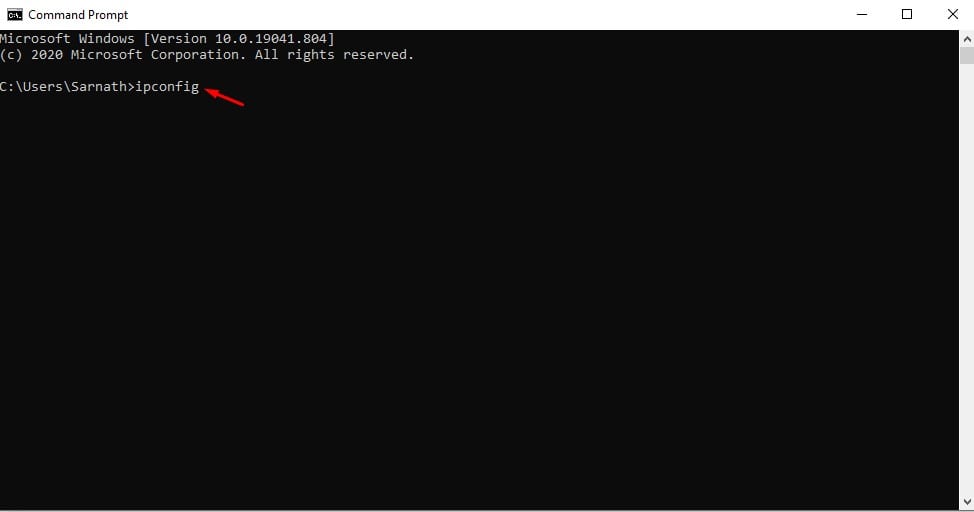
4. IPv4 முகவரியைக் குறித்துக்கொள்ளவும்.
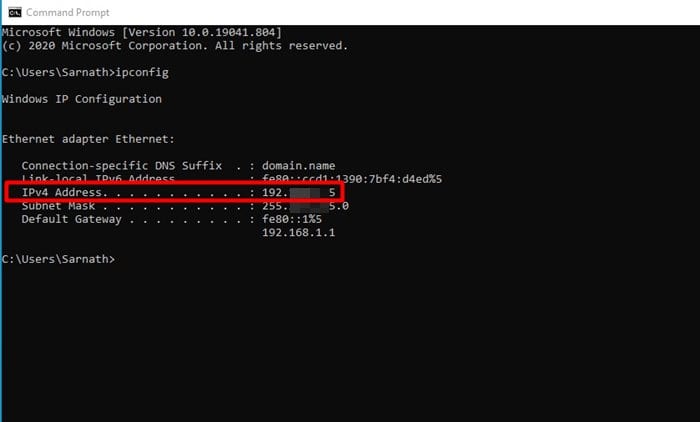
5. இப்போது உங்கள் MAC இல், கிளிக் செய்யவும் ஃபைண்டர் > செல் > சர்வருடன் இணைக்கவும் . இங்கே நீங்கள் எழுத வேண்டும் 'smb://'அதைத் தொடர்ந்து உங்கள் கணினியின் ஐபி முகவரி. உதாரணத்திற்கு , smb://123.456.7.89 முடிந்ததும், பொத்தானைக் கிளிக் செய்யவும் "தொடர்பு" .
குறிப்பு: உங்கள் விண்டோஸ் பிசியின் ஐபி முகவரியுடன் windowspc ஐ மாற்றுவதை உறுதிசெய்யவும்.
6. அடுத்து, உங்கள் கணினியின் பயனர்பெயர் மற்றும் கடவுச்சொல்லைக் கொண்டு உள்நுழையவும். முடிந்ததும், நீங்கள் அணுக விரும்பும் கோப்புறையைத் தேர்ந்தெடுத்து தட்டவும் "சரி"
இது! நான் முடித்துவிட்டேன். நிறுவியதும், உங்கள் MAC இல் உள்ள அனைத்து பகிரப்பட்ட கோப்புறைகளையும் அணுகலாம்.
2. குடிவரவு உதவியாளரைப் பயன்படுத்தவும்
மைக்ரேஷன் அசிஸ்டண்ட் என்பது ஆப்பிள் நிறுவனத்தின் அதிகாரப்பூர்வ பயன்பாடாகும், இது உங்கள் விண்டோஸ் கணினியிலிருந்து உங்கள் மேக்கிற்கு தரவை மாற்ற அனுமதிக்கிறது. அதை எப்படி பயன்படுத்துவது என்பது இங்கே.
முக்கியமான: உங்கள் PC மற்றும் MAC ஒரே வைஃபை நெட்வொர்க்குடன் இணைக்கப்பட்டுள்ளதா என்பதை உறுதிப்படுத்தவும்.
1. முதலில், பதிவிறக்கவும் விண்டோஸ் இடம்பெயர்வு உதவியாளர் உங்கள் MAC இல் உள்ள macOS பதிப்பின் அடிப்படையில் அதை உங்கள் கணினியில் நிறுவவும்.
2. நிறுவப்பட்டதும், விண்டோஸ் மைக்ரேஷன் அசிஸ்டண்ட்டைத் திறந்து, . பட்டனைக் கிளிக் செய்யவும் தொடரவும் .
3. நீங்கள் தொடங்குவதற்கு முன் திரையில், மீண்டும் தொடரவும் பொத்தானைக் கிளிக் செய்யவும்.
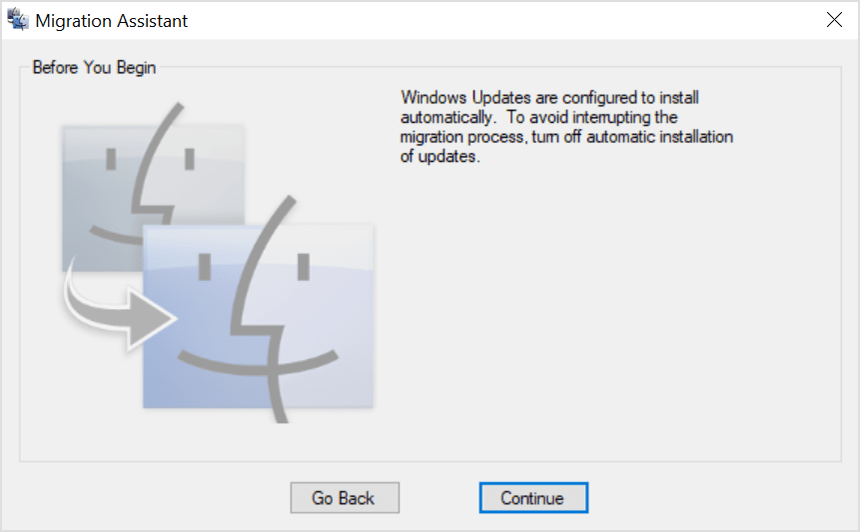
4. இப்போது, உங்கள் மேக்கில், கருவிகள் கோப்புறையிலிருந்து இடம்பெயர்வு உதவியாளரைத் திறக்கவும்.
5. MAC இல் இடம்பெயர்வு உதவியாளர் விருப்பத்தைத் தேர்ந்தெடுக்கவும் விண்டோஸ் கணினியிலிருந்து மற்றும் பொத்தானை கிளிக் செய்யவும் " தொடருங்கள் " .
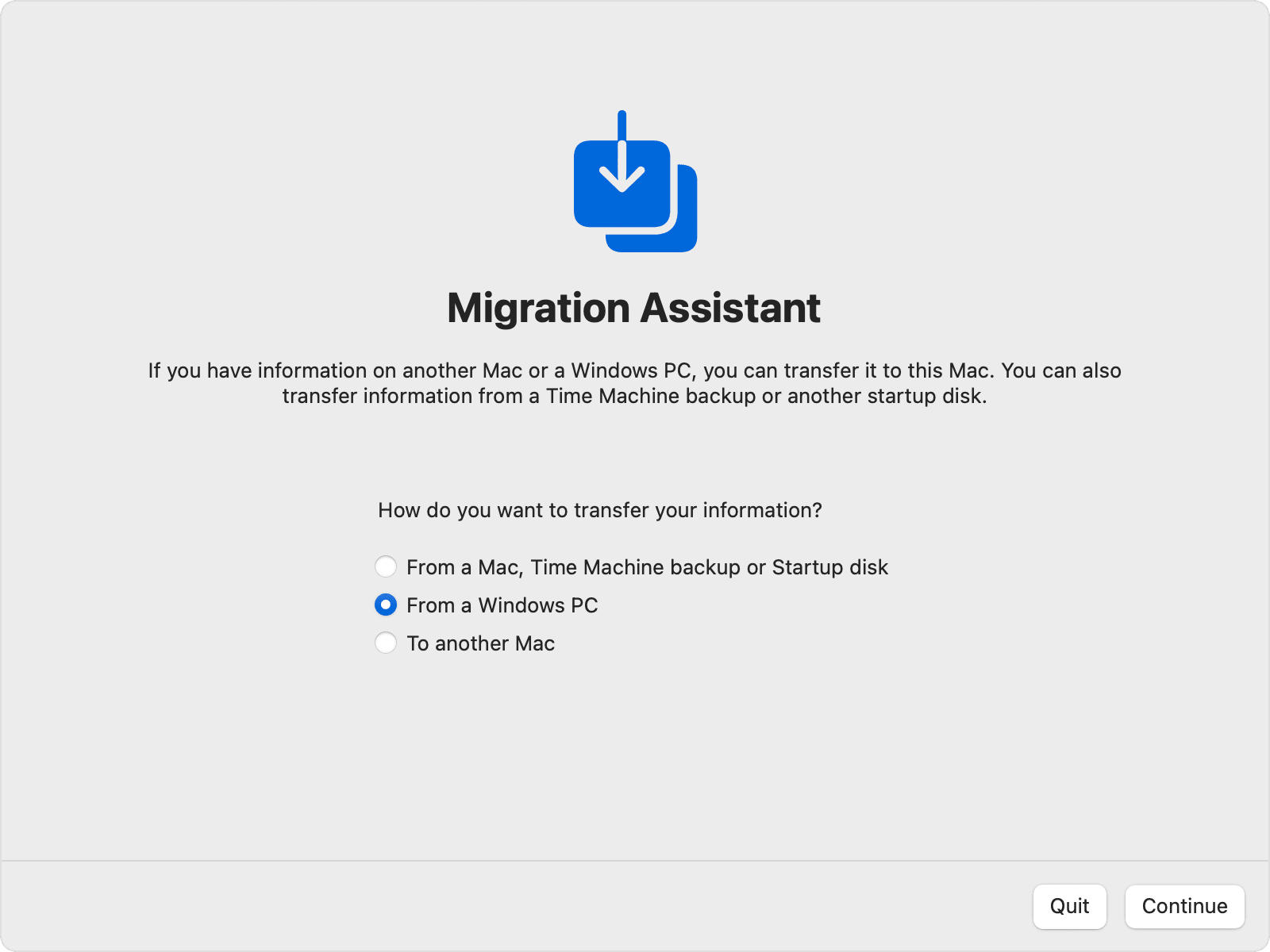
6. அடுத்த திரையில், உங்கள் கணினியைக் குறிக்கும் ஐகானைத் தேர்ந்தெடுக்கவும். முடிந்ததும், பொத்தானைக் கிளிக் செய்யவும் தொடரவும் .
7. இப்போது, உங்கள் PC மற்றும் MAC இல் கடவுக்குறியீட்டைக் காண்பீர்கள். இரண்டு அமைப்புகளும் ஒரே கடவுக்குறியீட்டைக் காட்டுகின்றன என்பதை உறுதிப்படுத்தவும். முடிந்ததும், தொடரவும் பொத்தானைக் கிளிக் செய்யவும்.
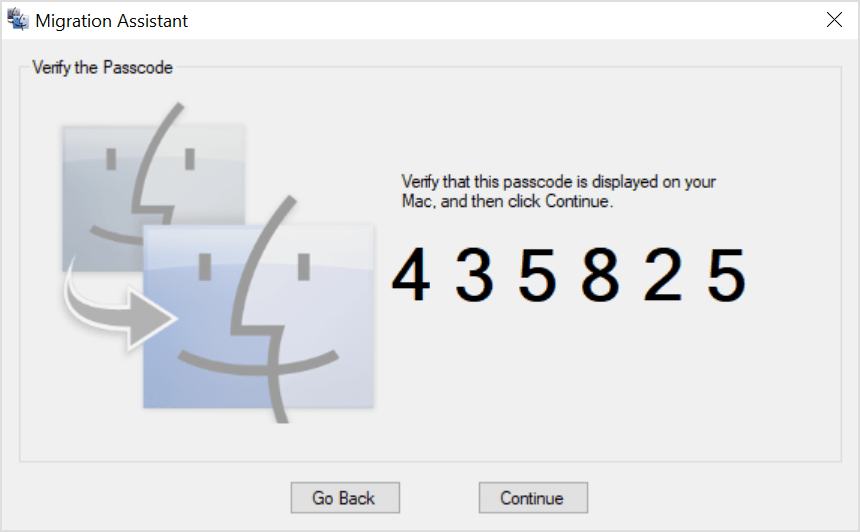
8. இப்போது, உங்கள் கணினியில் உள்ள கோப்புகளை MAC ஸ்கேன் செய்யும். ஸ்கேன் செய்தவுடன், நீங்கள் செய்ய வேண்டும் உங்கள் மேக்கிற்கு மாற்ற விரும்பும் தரவைத் தேர்ந்தெடுக்கவும் . முடிந்ததும், பொத்தானைக் கிளிக் செய்யவும் தொடரவும் பரிமாற்ற செயல்முறையைத் தொடங்க.
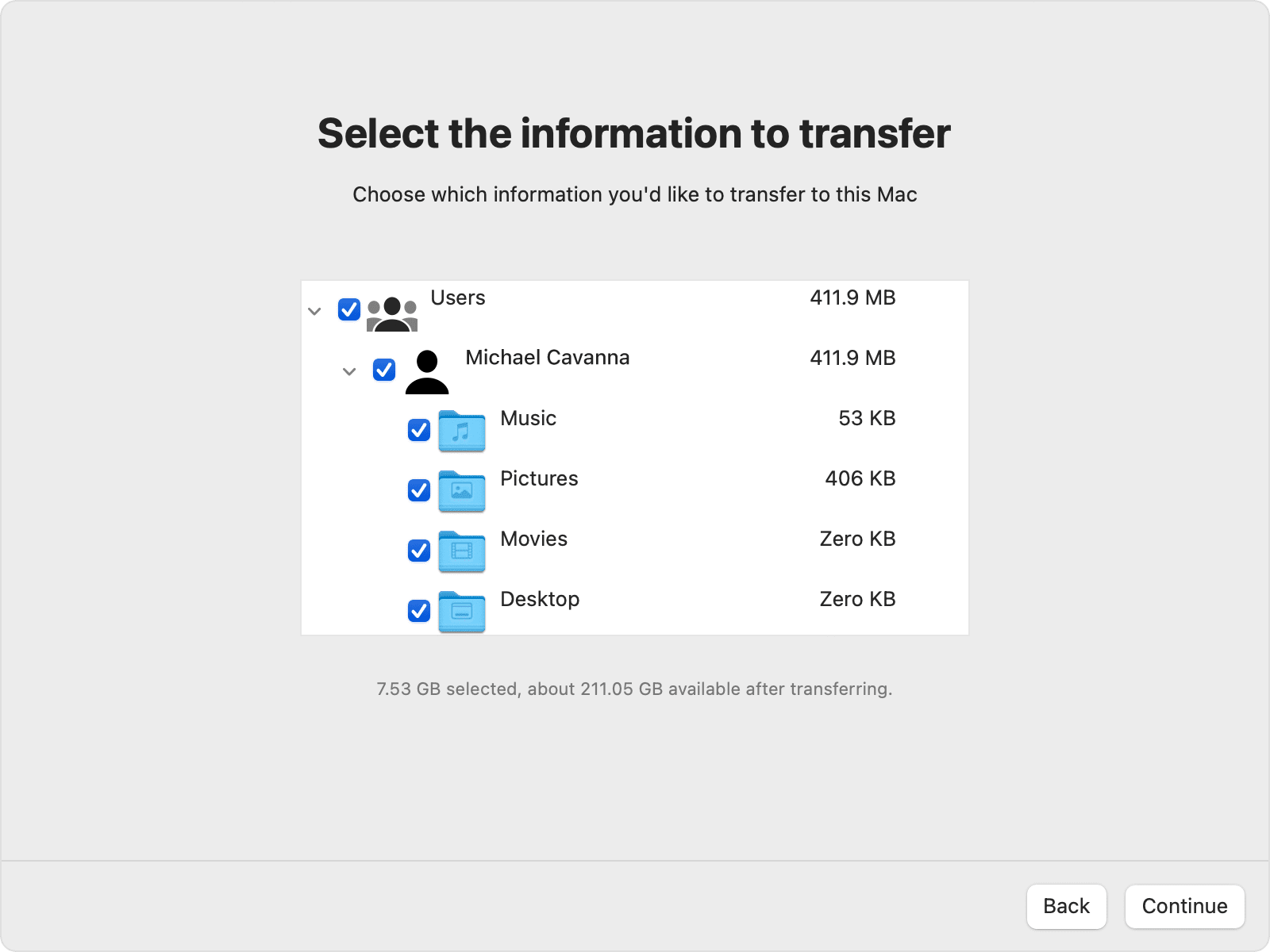
இது! நான் முடித்துவிட்டேன். Windows PC இலிருந்து MAC க்கு கோப்புகளை மாற்றுவதற்கு இடம்பெயர்வு உதவியாளரைப் பயன்படுத்தலாம்.
3. கிளவுட் சேவைகளைப் பயன்படுத்துதல்
தற்போது, இணையத்தில் நூற்றுக்கணக்கான இலவச கிளவுட் சேவைகள் உள்ளன. Windows மற்றும் MAC க்கு இடையில் கோப்புகளை மாற்றுவதற்கு அவற்றில் ஏதேனும் ஒன்றை நீங்கள் பயன்படுத்தலாம். Google Drive, Skydrive, OneDrive, Dropbox போன்ற கிளவுட் ஸ்டோரேஜ் சேவைகள் MAC மற்றும் PC இரண்டிற்கும் கிடைக்கின்றன. சாதனங்களுக்கு இடையில் கோப்புகளை மாற்ற, அந்தந்த பிளாட்ஃபார்மில் அதன் டெஸ்க்டாப் பயன்பாடுகளைப் பயன்படுத்தலாம்.
கிளவுட் பயன்பாட்டை நிறுவவும் உங்கள் வன் வட்டில் (விண்டோஸ்) இருந்து கோப்புகளை கிளவுட் டிரைவிற்கு பதிவேற்றவும் விண்டோஸ் மற்றும் MAC இடையே கோப்புகளை மாற்ற. பதிவிறக்கம் செய்தவுடன், கோப்புகள் தானாகவே இரண்டாவது கணினியுடன் (மேக்) ஒத்திசைக்கப்படும் . கோப்பை அணுக, கிளவுட் சேவையின் MAC கிளையண்டைத் திறந்து கோப்புகளை அணுகவும்.
இருப்பினும், உங்களிடம் குறைந்த இணைய அலைவரிசை இருந்தால், மற்ற முறைகளை நம்புவது நல்லது. சிறந்த கிளவுட் ஸ்டோரேஜ் சேவைகளின் பட்டியலுக்கு, கட்டுரையைப் பார்க்கவும் - நீங்கள் தெரிந்து கொள்ள வேண்டிய சிறந்த கிளவுட் கோப்பு சேமிப்பு மற்றும் காப்புப்பிரதி சேவைகள்
4. கோப்புகளை மாற்ற USB ஃபிளாஷ் டிரைவ்களைப் பயன்படுத்தவும்
USB ஃபிளாஷ் டிரைவ்கள் கையடக்க சேமிப்பக கருவிகள் பெரும்பாலும் தரவை மாற்றவும் சேமிக்கவும் பயன்படுகிறது. பயனுள்ளது என்னவென்றால், ஃபிளாஷ் டிரைவ்கள் 16 ஜிபி, 32 ஜிபி மற்றும் 256 ஜிபி போன்ற வெவ்வேறு அளவுகளில் கிடைக்கின்றன. போர்ட்டபிள் ஹார்டு டிரைவ்களுடன் ஒப்பிடும்போது, USB ஃபிளாஷ் டிரைவ்கள் மலிவானவை மற்றும் எடுத்துச் செல்ல எளிதானவை. இருப்பினும், விண்டோஸ் மற்றும் MAC இல் USB டிரைவைப் பயன்படுத்த, நீங்கள் அதை FAT32 க்கு வடிவமைக்க வேண்டும் .
FAT32 வடிவமைப்பின் ஒரே குறை என்னவென்றால், இது வட்டு பிழைகளுக்கு அதிக வாய்ப்புள்ளது மற்றும் பாதுகாப்பை வழங்காது. மற்றொரு விஷயம் என்னவென்றால், 4 ஜிபிக்கும் அதிகமான கோப்புகளை FAT32 தொகுதியில் சேமிக்க முடியாது.
5. போர்ட்டபிள் ஹார்ட் டிரைவ்களைப் பயன்படுத்தவும்
USB ஃபிளாஷ் டிரைவ்களைப் போலவே, விண்டோஸிலிருந்து MAC அல்லது MAC இலிருந்து விண்டோஸுக்கு கோப்புகளை மாற்றுவதற்கு போர்ட்டபிள் ஹார்டு டிரைவ்களை நீங்கள் நம்பலாம். இப்போதெல்லாம், ஃபிளாஷ் டிரைவ்கள் வெவ்வேறு சேமிப்பு திறன்களுடன் கிடைக்கின்றன. பெரிய கோப்புகளை மாற்றுவதற்கு 256GB முதல் 1TB வரை எதையும் பெறலாம். போர்ட்டபிள் ஹார்ட் டிரைவ்கள் ஒரு முறை முதலீடு ஆகும், மேலும் அவை உள் ஹார்டு டிரைவ்களைப் போலவே வேகமானவை.
போர்ட்டபிள் SSDகள் வழக்கமான ஹார்டு டிரைவ்களை விட வேகமானவை. இருப்பினும், தயவுசெய்து இயக்கி FAT32 ஆக வடிவமைக்கப்பட்டுள்ளதா என்பதை உறுதிப்படுத்தவும் MAC மற்றும் Windows 10 உடன் இணக்கமானது.
விண்டோஸ் மற்றும் மேக் இடையே தரவு பரிமாற்றம் மிகவும் எளிதானது; நீங்கள் சரியான கருவிகளைப் பயன்படுத்த வேண்டும். இந்த கட்டுரை உங்களுக்கு உதவியது என்று நம்புகிறேன்! உங்கள் நண்பர்களுக்கும் பகிருங்கள். இது தொடர்பாக உங்களுக்கு ஏதேனும் சந்தேகம் இருந்தால் கீழே உள்ள கருத்து பெட்டியில் தெரிவிக்கவும்.