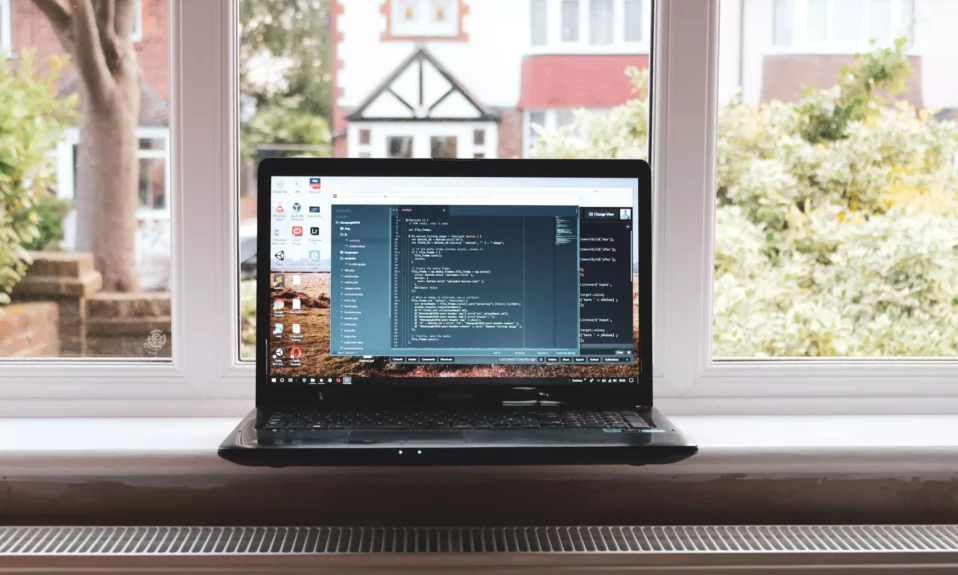విండోస్ 11లో బ్లూటూత్ స్విఫ్ట్ పెయిర్ని ఎనేబుల్ చేయడం ఎలా
ఈ పోస్ట్ విద్యార్థులు మరియు కొత్త వినియోగదారులు Windows 11లో స్విఫ్ట్ పెయిర్ని ఎనేబుల్ లేదా డిసేబుల్ చేయడానికి దశలను చూపుతుంది. Windows అనే ఫీచర్తో వస్తుంది స్విఫ్ట్ పెయిర్ Windowsకు బ్లూటూత్ పరికరాన్ని త్వరగా కనెక్ట్ చేయడానికి ఒకరిని అనుమతిస్తుంది.
స్విఫ్ట్ పెయిర్ ప్రారంభించబడితే, Windows 11 కొత్త పరిధీయ పరికరం సమీపంలో ఉన్నప్పుడు మరియు జత చేసే మోడ్లో ఉన్నప్పుడు నోటిఫికేషన్ను పాప్ అప్ చేస్తుంది. పరికరాన్ని Windows 11కి కనెక్ట్ చేయడానికి వినియోగదారులు నోటిఫికేషన్ పాప్అప్ని ఉపయోగించవచ్చు. ఇది బ్లూటూత్ పరికరాన్ని జత చేయడానికి అవసరమైన దశలను తగ్గిస్తుంది.
తదుపరిసారి మీరు అదే పరికరాన్ని జత చేయాలనుకున్నప్పుడు, మీరు ఇకపై సెట్టింగ్ల యాప్ను నావిగేట్ చేయాల్సిన అవసరం లేదు మరియు జత చేయడానికి పెరిఫెరల్స్ను కనుగొనాల్సిన అవసరం లేదు. మీరు ఇప్పుడు నోటిఫికేషన్ పాప్అప్ నుండి పరికరాన్ని త్వరగా జత చేయగలరు.
స్విఫ్ట్ పెయిర్ డిఫాల్ట్గా ప్రారంభించబడలేదు. దీన్ని ఉపయోగించడానికి, మీరు ముందుగా బ్లూటూత్ & పరికరాల విభాగంలో సెట్టింగ్ల యాప్ నుండి దీన్ని ప్రారంభించాలి. దిగువన, మీ బ్లూటూత్ పరికరాలను త్వరితగతిన జత చేయడాన్ని అనుమతించడానికి Windows 11లో దీన్ని ఎలా ప్రారంభించాలో మేము మీకు చూపుతాము.
విండోస్ 11లో స్విఫ్ట్ పెయిర్ని ఎలా ఆన్ చేయాలి
పైన పేర్కొన్నట్లుగా, Windows పరికరాలతో బ్లూటూత్ పెరిఫెరల్స్ను జత చేయడానికి స్విఫ్ట్ పెయిర్ సరికొత్త మార్గం. డిఫాల్ట్గా, స్విఫ్ట్ పెయిర్ స్వయంచాలకంగా ప్రారంభించబడదు. దీన్ని ఉపయోగించడానికి, మీరు ముందుగా దాన్ని ఆన్ చేయాలి.
దీన్ని ఎలా చేయాలో క్రింద ఉంది.
Windows 11 దాని చాలా సెట్టింగ్లకు కేంద్ర స్థానాన్ని కలిగి ఉంది. సిస్టమ్ కాన్ఫిగరేషన్ల నుండి కొత్త వినియోగదారులను సృష్టించడం మరియు విండోస్ను నవీకరించడం వరకు ప్రతిదీ చేయవచ్చు సిస్టమ్ అమరికలను విభాగం.
సిస్టమ్ సెట్టింగ్లను యాక్సెస్ చేయడానికి, మీరు ఉపయోగించవచ్చు విండోస్ కీ + i సత్వరమార్గం లేదా క్లిక్ చేయండి ప్రారంభం ==> సెట్టింగులు దిగువ చిత్రంలో చూపిన విధంగా:
ప్రత్యామ్నాయంగా, మీరు ఉపయోగించవచ్చు శోధన పెట్టె టాస్క్బార్లో మరియు శోధించండి సెట్టింగులు . ఆపై దాన్ని తెరవడానికి ఎంచుకోండి.
విండోస్ సెట్టింగుల పేన్ క్రింది చిత్రాన్ని పోలి ఉండాలి. విండోస్ సెట్టింగ్లలో, క్లిక్ చేయండి బ్లూటూత్ & పరికరాలు, ఆపై కుడి పేన్లో, ఎంచుకోండి మరిన్ని పరికరాలను వీక్షించండిలింక్ “”, లేదా ప్యానెల్పై క్లిక్ చేయండి హార్డ్వేర్ బ్లూటూత్ పరికరాలను విస్తరించడానికి మరియు జాబితా చేయడానికి.
హార్డ్వేర్ సెట్టింగ్ల ప్యానెల్లో, కింద పరికర సెట్టింగ్లు దిగువన ఉన్న పెట్టెపై క్లిక్ చేయండి: Swift Pairని ఉపయోగించి కనెక్ట్ చేయడానికి నోటిఫికేషన్లను చూపండి” , ఆపై బటన్ని మార్చండి Onకావలసిన స్థానం ప్రారంభించబడాలి.
ఇది Windows 11లో Swift Pairని ప్రారంభించాలి.
Windows 11లో స్విఫ్ట్ పెయిర్ని ఎలా డిసేబుల్ చేయాలి
Windows 11లో స్విఫ్ట్ పెయిర్ ఎనేబుల్ చేయబడి, మీరు దానిని డిసేబుల్ చేయాలనుకుంటే, వెళ్లడం ద్వారా పై దశలను రివర్స్ చేయండి ప్రారంభ మెను ==> సెట్టింగ్లు ==> బ్లూటూత్ మరియు పరికరాలు ==> పరికరాలను విస్తరించండి , మరియు బటన్ని మార్చండి ఆఫ్పేజీ దిగువన ఉన్న పెట్టెలో ఉన్న స్థానం “ Swift Pairని ఉపయోగించి కనెక్ట్ చేయడానికి నోటిఫికేషన్లను చూపండి".
మీరు తప్పక చేయాలి!
ముగింపు :
Windows 11లో స్విఫ్ట్ పెయిర్ని ఎలా ఆన్ లేదా ఆఫ్ చేయాలో ఈ పోస్ట్ మీకు చూపుతోంది. మీరు పైన ఏదైనా ఎర్రర్ని కనుగొంటే లేదా జోడించడానికి ఏదైనా కలిగి ఉంటే, దయచేసి దిగువ వ్యాఖ్య ఫారమ్ని ఉపయోగించండి.