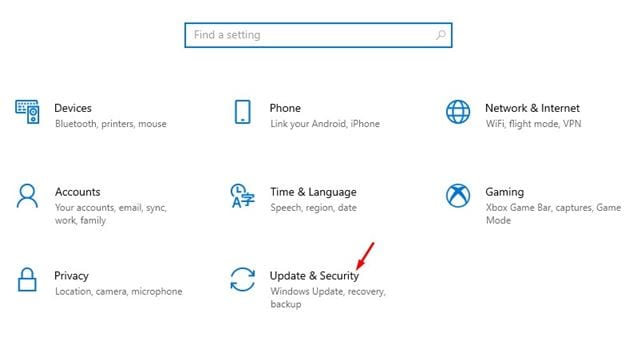మీరు గొప్ప గేమర్ అయితే, గ్రాఫిక్స్ డ్రైవర్ యొక్క ప్రాముఖ్యత మీకు తెలిసి ఉండవచ్చు. మీ గ్రాఫిక్ కార్డ్ ఎంత శక్తివంతమైనదనేది పట్టింపు లేదు; మీరు లేటెస్ట్ డ్రైవర్ని ఉపయోగించకపోతే, మీరు ఖచ్చితంగా గేమ్లతో సమస్యలను ఎదుర్కొంటారు. గేమ్ లాగ్, FPS డ్రాప్స్ మొదలైన గేమింగ్ సమస్యలు పాత లేదా లోపభూయిష్ట గ్రాఫిక్స్ డ్రైవర్ల యొక్క అత్యంత సాధారణ సూచికలు.
కాబట్టి, మీరు మీ PCలో అత్యుత్తమ గేమింగ్ అనుభవాన్ని పొందాలనుకుంటే, మీరు Windows 10లో మీ డిస్ప్లే డ్రైవర్ను అప్డేట్ చేయాలి. మీ PCకి ప్రత్యేక గ్రాఫిక్స్ చిప్సెట్ లేకపోయినా, మీరు ఇంటిగ్రేటెడ్ గ్రాఫిక్స్ డిస్ప్లే డ్రైవర్ను అప్డేట్ చేయవచ్చు.
డిస్ప్లే డ్రైవర్ను అప్డేట్ చేయడానికి టాప్ 5 మార్గాల జాబితా
Windows 10లో డిస్ప్లే డ్రైవర్ను అప్డేట్ చేయడానికి Microsoft అనేక మార్గాలను అందిస్తుంది. మీరు దీన్ని Windows అప్డేట్లు, పరికర నిర్వాహికి పేజీ లేదా ప్రదర్శన తయారీదారు యొక్క అధికారిక వెబ్సైట్ నుండి నవీకరించవచ్చు. ఈ కథనం Windows 10లో డిస్ప్లే డ్రైవర్ను అప్డేట్ చేయడానికి కొన్ని ఉత్తమ మార్గాలను భాగస్వామ్యం చేస్తుంది. తనిఖీ చేద్దాం.
1. విండోస్ అప్డేట్ ఉపయోగించండి
Windows 10 గురించిన మంచి విషయం ఏమిటంటే ఇది మీ PCలో అవసరమైన అన్ని డ్రైవర్లను స్వయంచాలకంగా ఇన్స్టాల్ చేస్తుంది. మీ డిస్ప్లే డ్రైవర్ను అప్డేట్ చేయడానికి ఉత్తమమైన మరియు సులభమైన మార్గం విండోస్ అప్డేట్ ఫీచర్ని ఉపయోగించడం. Windows నవీకరణల సమయంలో, ఆపరేటింగ్ సిస్టమ్ అందుబాటులో ఉన్న ప్రతి డ్రైవర్ నవీకరణ కోసం తనిఖీ చేస్తుంది. ఇది బ్యాక్గ్రౌండ్లో అవసరమైన డ్రైవర్ను స్వయంచాలకంగా డౌన్లోడ్ చేసి ఇన్స్టాల్ చేస్తుంది. విండోస్ 10లో డిస్ప్లే డ్రైవర్ను అప్డేట్ చేయడానికి విండోస్ అప్డేట్ ఎలా ఉపయోగించాలో ఇక్కడ ఉంది.
దశ 1 మొదట, "ప్రారంభించు" బటన్పై క్లిక్ చేసి, ఆపై గేర్ చిహ్నంపై క్లిక్ చేయండి సెట్టింగులు ".

రెండవ దశ. సెట్టింగ్ల పేజీలో, ఒక ఎంపికను నొక్కండి "నవీకరణ మరియు భద్రత" .
దశ 3 కుడి పేన్లో, ఎంపికను క్లిక్ చేయండి Windows నవీకరణ .
దశ 4 కుడి పేన్లో, ఎంపికపై క్లిక్ చేయండి "తాజాకరణలకోసం ప్రయత్నించండి" .
దశ 5 పూర్తయిన తర్వాత, లింక్పై క్లిక్ చేయండి "అన్ని ఐచ్ఛిక నవీకరణలను వీక్షించండి".
దశ 6 తదుపరి పేజీలో, విస్తరించు డ్రైవర్ నవీకరణల విభాగం మరియు డిస్ప్లే డ్రైవర్ని ఎంచుకోండి.
ఇది! నేను ముగించాను. Windows 10 మీ కంప్యూటర్లో డిస్ప్లే డ్రైవర్ను డౌన్లోడ్ చేసి, ఇన్స్టాల్ చేయదు.
2. పరికర నిర్వాహికి నుండి డ్రైవర్ను నవీకరించండి
సరే, మీరు Windows 10లోని పరికర నిర్వాహికి నుండి మీ డిస్ప్లే డ్రైవర్ను కూడా అప్డేట్ చేయవచ్చు. దాని కోసం, మీరు క్రింద ఇవ్వబడిన కొన్ని సాధారణ దశలను అనుసరించాలి.
దశ 1 ముందుగా విండోస్ సెర్చ్ ఓపెన్ చేసి టైప్ చేయండి "పరికరాల నిర్వాహకుడు" .
దశ 2 ఎంపికల జాబితా నుండి పరికర నిర్వాహికిని తెరవండి.
దశ 3 పరికర నిర్వాహికి పేజీలో, ఎంపికను విస్తరించండి డిస్ప్లే ఎడాప్టర్లు .
దశ 4 మానిటర్పై కుడి-క్లిక్ చేసి, ఎంచుకోండి "అప్డేట్ డ్రైవర్".
దశ 5 తదుపరి విండో మీకు రెండు ఎంపికలను ఇస్తుంది. క్లిక్ చేయండి" డ్రైవర్ల కోసం స్వయంచాలకంగా శోధించండి.
ఇది! నేను పూర్తి చేశాను. Windows 10 ఇప్పుడు డిస్ప్లే డ్రైవర్ యొక్క తాజా వెర్షన్ కోసం శోధిస్తుంది. మీరు ఏదైనా కనుగొంటే, వారు తమ స్వంతంగా ఇన్స్టాల్ చేస్తారు.
3. Windows 10 నుండి డ్రైవర్ను అన్ఇన్స్టాల్ చేయండి
ఈ పద్ధతి Windows 10 డిస్ప్లే డ్రైవర్ యొక్క తాజా వెర్షన్ను ఇన్స్టాల్ చేయమని బలవంతం చేస్తుంది. కాబట్టి, క్రింద ఇవ్వబడిన కొన్ని సాధారణ దశలను అనుసరించండి.
దశ 1 ముందుగా విండోస్ సెర్చ్ ఓపెన్ చేసి టైప్ చేయండి "పరికరాల నిర్వాహకుడు" .
దశ 2 ఎంపికల జాబితా నుండి పరికర నిర్వాహికిని తెరవండి.
దశ 3 పరికర నిర్వాహికి పేజీలో, డిస్ప్లే ఎడాప్టర్ల ఎంపికను విస్తరించండి.
దశ 4 మానిటర్పై కుడి-క్లిక్ చేసి, ఎంచుకోండి "పరికరాన్ని అన్ఇన్స్టాల్ చేయి". ఇది పరికరాన్ని అన్ఇన్స్టాల్ చేస్తుంది.
దశ 5 ఇప్పుడు మీ కంప్యూటర్ని రీస్టార్ట్ చేయండి. Windows 10 పునఃప్రారంభించేటప్పుడు పరికర డ్రైవర్ యొక్క తాజా సంస్కరణను స్వయంచాలకంగా ఇన్స్టాల్ చేస్తుంది.
ఇది! నేను పూర్తి చేశాను. ఈ విధంగా మీరు మీ Windows 10 PCలో డిస్ప్లే డ్రైవర్ను మళ్లీ ఇన్స్టాల్ చేయవచ్చు.
4. తయారీదారు వెబ్సైట్ నుండి డిస్ప్లే డ్రైవర్ను డౌన్లోడ్ చేసి, ఇన్స్టాల్ చేయండి
మీరు ఉపయోగిస్తున్న గ్రాఫిక్ కార్డ్ ఆధారంగా, మీరు డిస్ప్లే డ్రైవర్ యొక్క తాజా వెర్షన్ను డౌన్లోడ్ చేయడానికి తయారీదారు వెబ్సైట్ని సందర్శించవచ్చు. మీరు ఎన్విడియా గ్రాఫిక్స్ ఉపయోగిస్తుంటే, మీరు ఎన్విడియా వెబ్సైట్ను సందర్శించాలి. క్రింద, మేము Nvidia మరియు Radeon రెండింటి యొక్క అధికారిక వెబ్సైట్ను జాబితా చేసాము.
డౌన్లోడ్ చేసిన తర్వాత, మీరు ఎక్జిక్యూటబుల్ ఫైల్ను అమలు చేయడం ద్వారా నేరుగా మీ కంప్యూటర్లో డ్రైవర్ను ఇన్స్టాల్ చేయవచ్చు.
5. డ్రైవర్ అప్డేటర్ని ఉపయోగించండి
 ప్రస్తుతానికి, Windows 10 కోసం వందల కొద్దీ డ్రైవర్ అప్డేటర్ సాఫ్ట్వేర్ అందుబాటులో ఉన్నాయి. మీరు మీ డిస్ప్లే డ్రైవర్ను అప్డేట్ చేయడానికి ఉచిత సాఫ్ట్వేర్ను ఉపయోగించవచ్చు.
ప్రస్తుతానికి, Windows 10 కోసం వందల కొద్దీ డ్రైవర్ అప్డేటర్ సాఫ్ట్వేర్ అందుబాటులో ఉన్నాయి. మీరు మీ డిస్ప్లే డ్రైవర్ను అప్డేట్ చేయడానికి ఉచిత సాఫ్ట్వేర్ను ఉపయోగించవచ్చు.
సాధనాలను ఇన్స్టాల్ చేసిన తర్వాత, వాటిని మీ సిస్టమ్లో అమలు చేయండి. డ్రైవర్ నవీకరణ సాధనాలు పాత డ్రైవర్ను స్వయంచాలకంగా గుర్తించి, కొత్తదాన్ని ఇన్స్టాల్ చేస్తాయి.
Windows 1 PCలలో డిస్ప్లే డ్రైవర్ను అప్డేట్ చేయడానికి ఇవి మొదటి ఐదు మార్గాలు. ఈ కథనం మీకు సహాయపడిందని నేను ఆశిస్తున్నాను! దయచేసి మీ స్నేహితులతో కూడా పంచుకోండి. దీని గురించి మీకు ఏవైనా సందేహాలు ఉంటే, దిగువ కామెంట్ బాక్స్లో మాకు తెలియజేయండి.