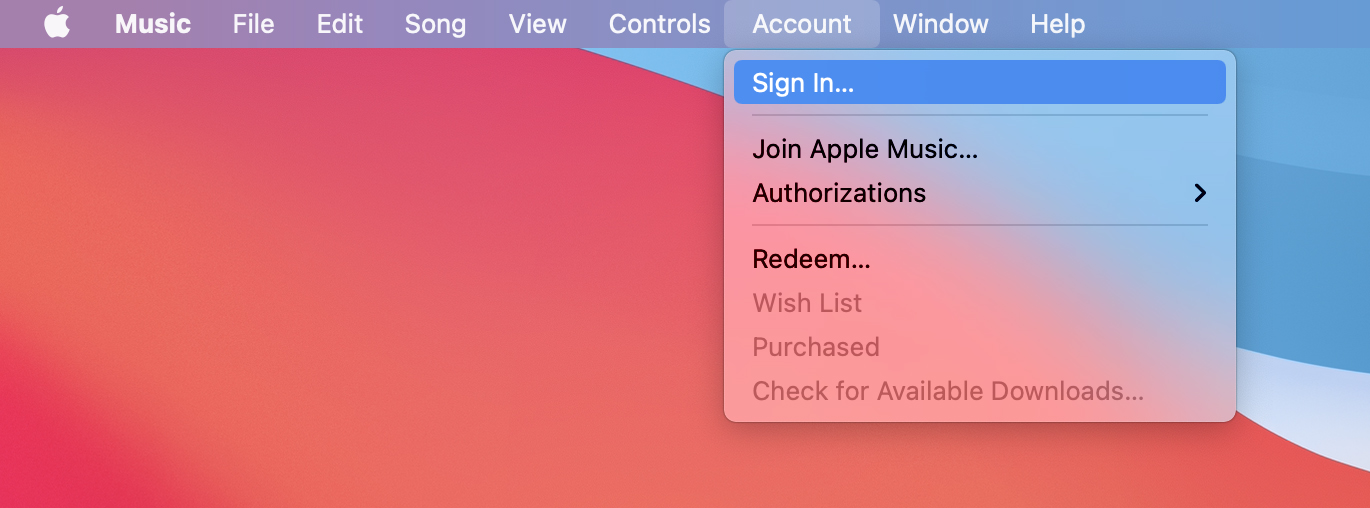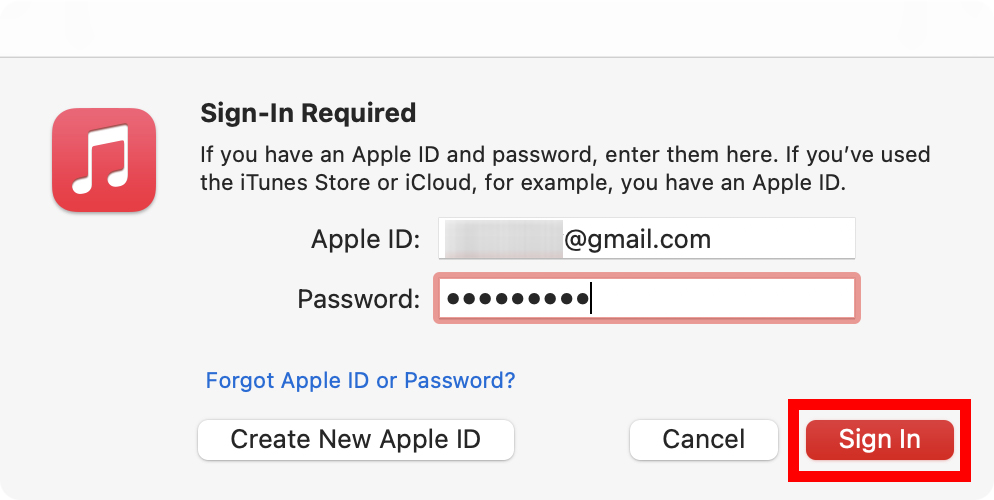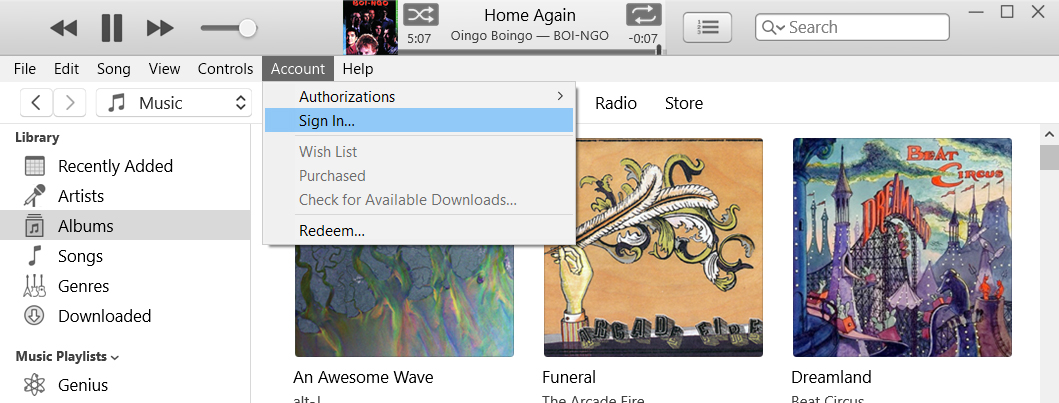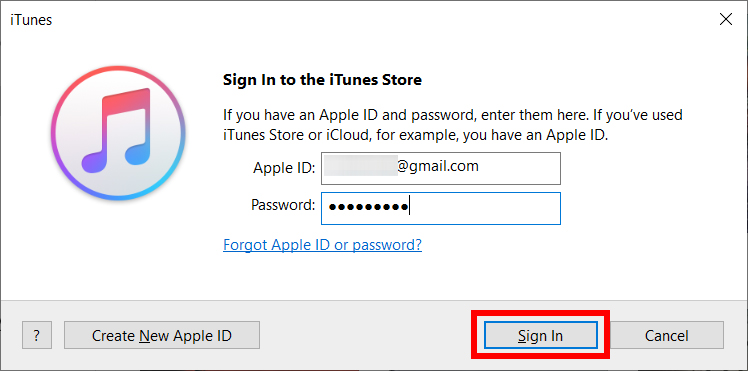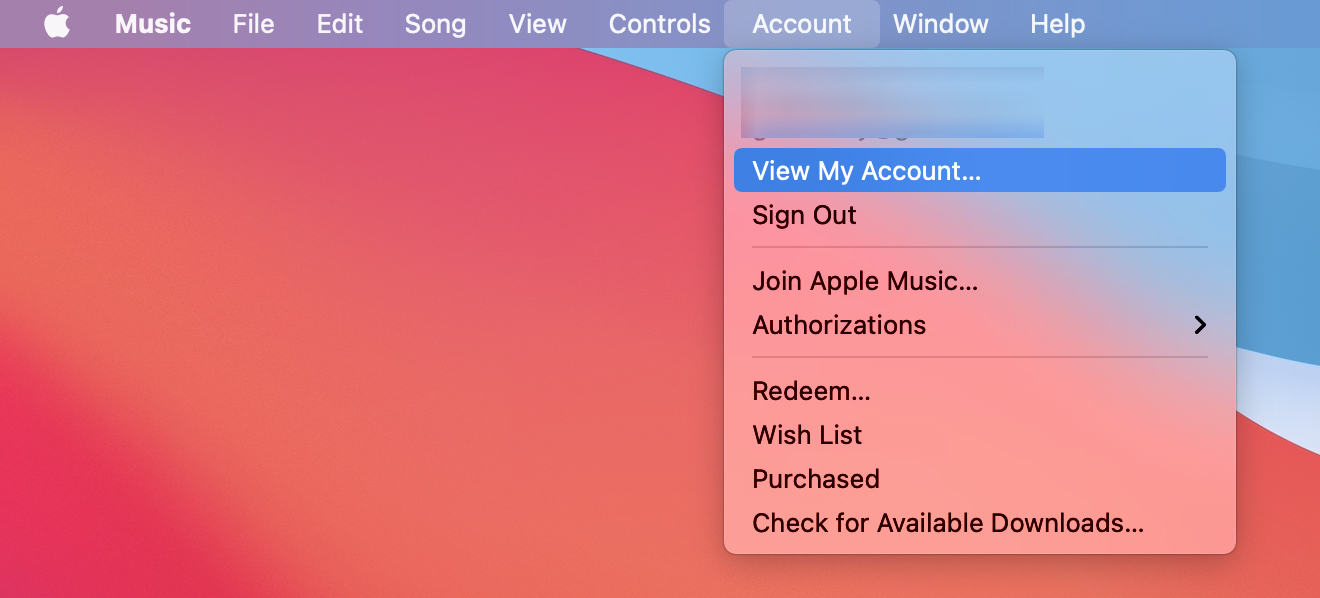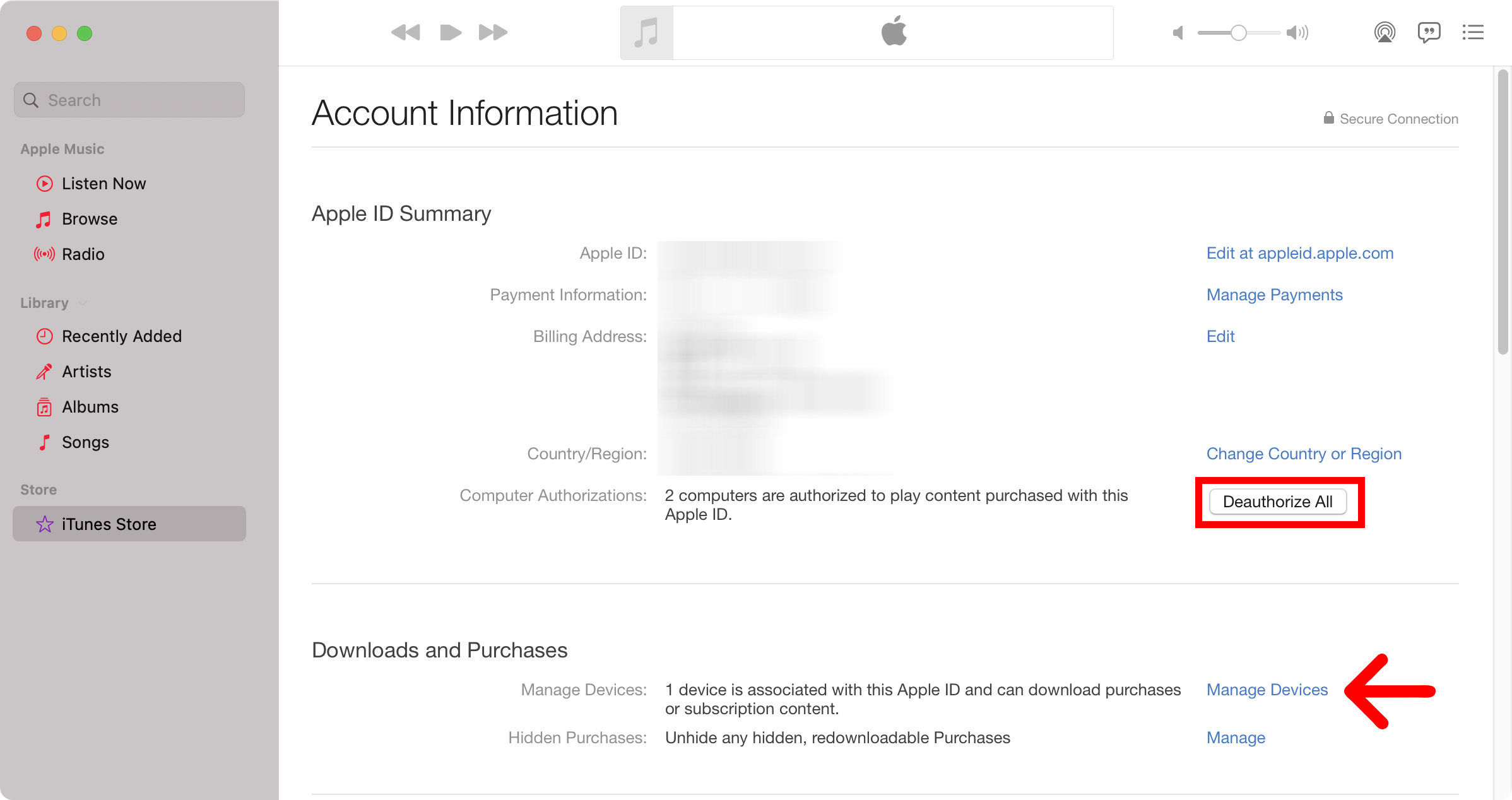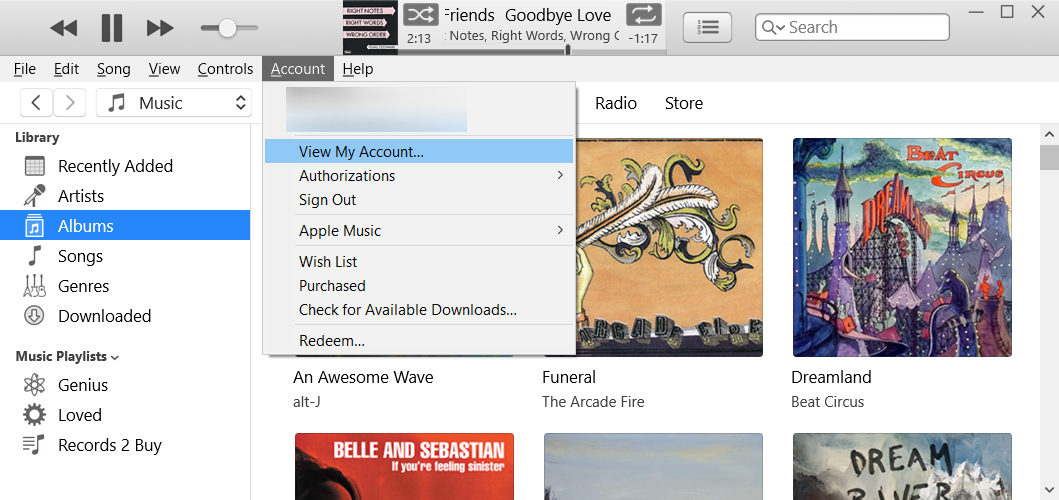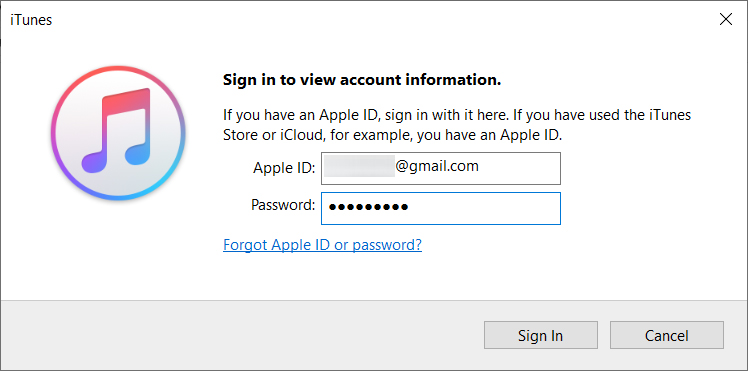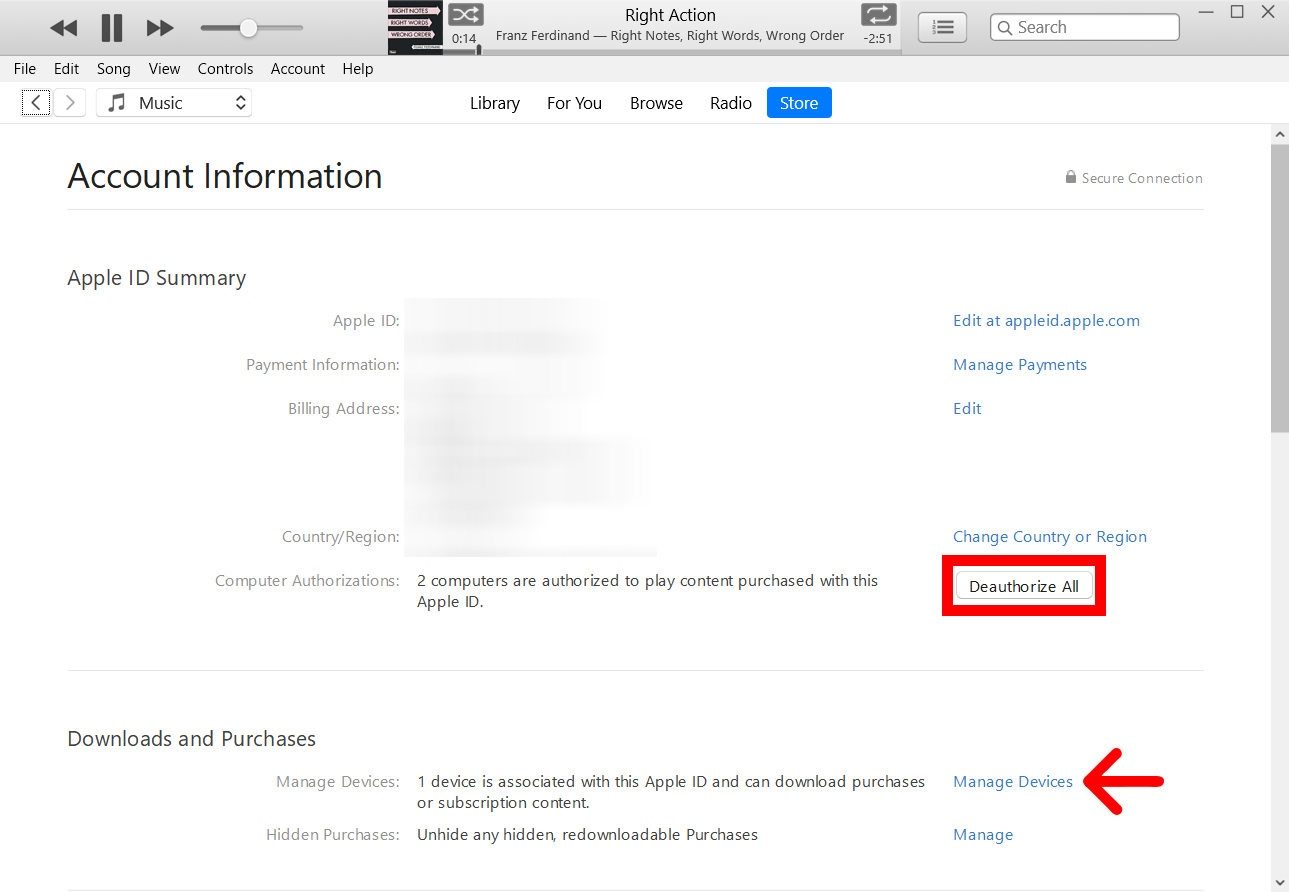మీరు కొనుగోలు చేసిన సంగీతం, చలనచిత్రాలు మరియు ఇతర మీడియాను కంప్యూటర్లో యాక్సెస్ చేయాలనుకుంటే, మీరు ముందుగా వాటిని iTunes లేదా Apple Musicలో లైసెన్స్ చేయాలి. మీరు అదే Apple IDతో సైన్ ఇన్ చేసినంత కాలం, మీ కంప్యూటర్కు అధికారం ఇవ్వడం వలన మీ నెట్వర్క్లోని ఇతర పరికరాలతో మీ మీడియాను భాగస్వామ్యం చేయడానికి కూడా మిమ్మల్ని అనుమతిస్తుంది. iTunes లేదా Apple Musicలో మీ Mac లేదా Windows 10 కంప్యూటర్ను ఎలా ఆథరైజ్ చేయాలో మరియు డీఆథరైజ్ చేయాలో ఇక్కడ ఉంది.
మీ Mac కంప్యూటర్ను iTunes లేదా Apple Musicకి ఎలా ఆథరైజ్ చేయాలి
మీ Mac కంప్యూటర్ను ప్రామాణీకరించడానికి, iTunes లేదా Apple Music యాప్ని తెరిచి, "" క్లిక్ చేయండి ఖాతా మెను బార్లో. అప్పుడు క్లిక్ చేయండి సైన్ ఇన్ చేయండి మరియు మీ Apple ID మరియు పాస్వర్డ్ను నమోదు చేయండి. తర్వాత, నొక్కండి ఖాతా మళ్లీ ఆథరైజేషన్లపై హోవర్ చేసి, ఎంచుకోండి అధికారం ఈ కంప్యూటర్ .
- మీ Mac కంప్యూటర్లో మ్యూజిక్ యాప్ లేదా iTunesని తెరవండి. మీరు అమలు చేస్తున్న macOS సంస్కరణపై ఆధారపడి, మీరు అప్లికేషన్ల ఫోల్డర్లో ఒకదాన్ని కనుగొంటారు.
- అప్పుడు క్లిక్ చేయండి ఖాతా . మీరు యాప్ని ఎంచుకున్న తర్వాత మీ స్క్రీన్ ఎగువన ఉన్న Apple మెను బార్లో మీరు దీన్ని చూస్తారు.
- తరువాత, నొక్కండి సైన్ ఇన్ చేయండి .
- ఆపై మీ ఆపిల్ ID మరియు పాస్వర్డ్ను నమోదు చేసి, నొక్కండి సైన్ ఇన్ చేయండి . మీకు మీ Apple ID లేదా పాస్వర్డ్ తెలియకుంటే, పాపప్లో Apple ID లేదా పాస్వర్డ్ మర్చిపోయాను నొక్కండి.
- తరువాత, నొక్కండి ఖాతా మరొక సారి.
- తర్వాత లైసెన్సులపై హోవర్ చేసి, ఎంచుకోండి అధికారం ఈ కంప్యూటర్ .
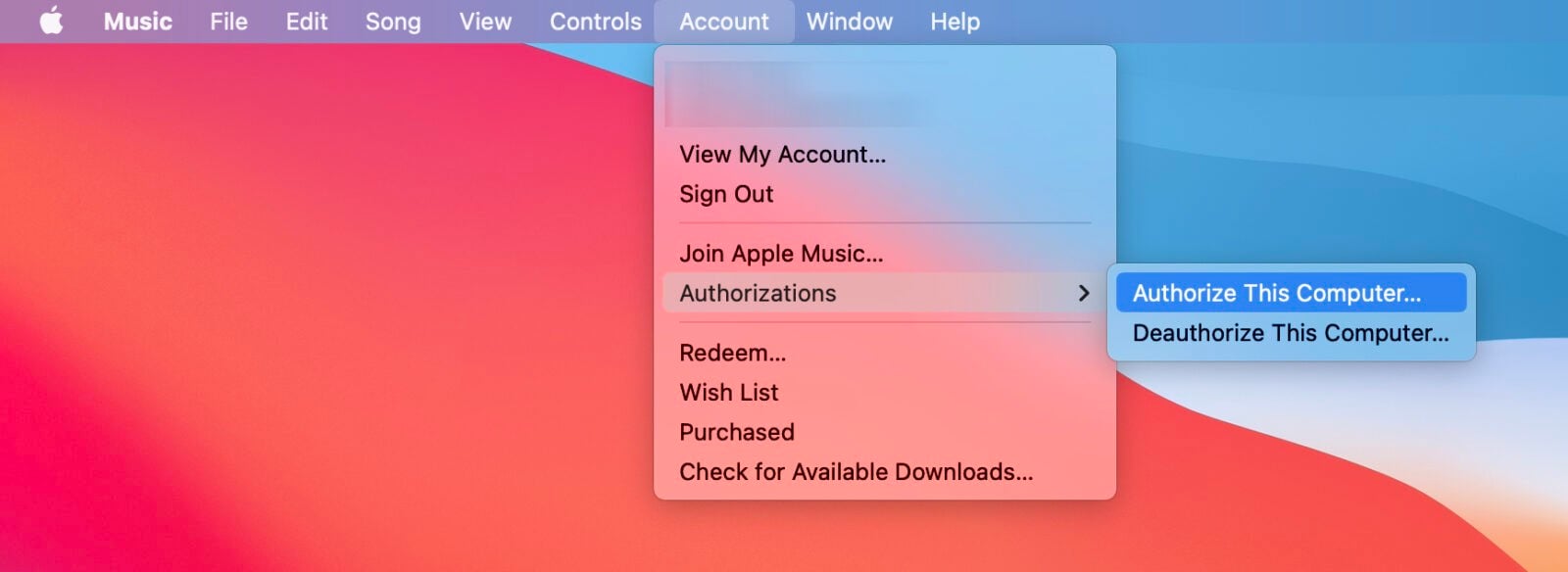
మీ Mac కంప్యూటర్కు లైసెన్స్ ఇవ్వడంలో మీకు ఏవైనా సమస్యలు ఎదురైతే, దిగువన ఉన్న మీ అన్ని కంప్యూటర్లను ఎలా ఆథరైజ్ చేయాలనే విభాగాన్ని చూడండి.
మీ నెట్వర్క్ ద్వారా iTunes లేదా Apple Musicకు సంగీతాన్ని భాగస్వామ్యం చేయడానికి అధీకృత కంప్యూటర్ను ఎలా ఉపయోగించాలో మీరు తెలుసుకోవాలనుకుంటే, మా దశల వారీ మార్గదర్శిని ఇక్కడ చూడండి.
iTunesలో Windows 10 PCని ఎలా ఆథరైజ్ చేయాలి
మీ Windows PCని ప్రామాణీకరించడానికి, iTunes యాప్ని తెరిచి క్లిక్ చేయండి ఖాతా మెను బార్లో. అప్పుడు క్లిక్ చేయండి సైన్ ఇన్ చేయండి మరియు మీ Apple ID మరియు పాస్వర్డ్ను నమోదు చేయండి. తర్వాత, నొక్కండి ఖాతా మళ్లీ ఆథరైజేషన్లపై హోవర్ చేసి, ఎంచుకోండి అధికారం ఈ కంప్యూటర్ .
- మీ Windows 10 PCలో iTunes యాప్ని తెరవండి.
- అప్పుడు క్లిక్ చేయండి ఖాతా . మీరు దీన్ని మీ iTunes విండో ఎగువన చూస్తారు.
- తరువాత, నొక్కండి సైన్ ఇన్ చేయండి .
- ఆపై మీ ఆపిల్ ID మరియు పాస్వర్డ్ను నమోదు చేసి, నొక్కండి సైన్ ఇన్ చేయండి .
- తరువాత, నొక్కండి ఖాతా మరొక సారి.
- చివరగా, లైసెన్స్లపై హోవర్ చేసి క్లిక్ చేయండి అధికారం ఈ కంప్యూటర్ .
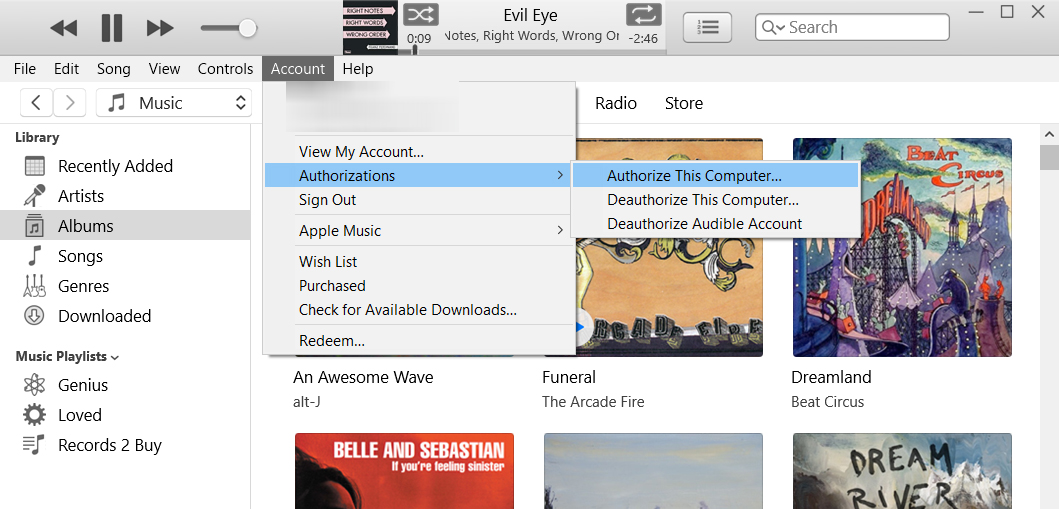
మీ Windows PCని ప్రామాణీకరించడంలో మీకు ఏవైనా సమస్యలు ఉంటే, దిగువన ఉన్న మీ అన్ని PCలను ఎలా ఆథరైజ్ చేయాలనే విభాగాన్ని చూడండి.
iTunes లేదా Apple Musicలో Mac కంప్యూటర్ను ఎలా డీఆథరైజ్ చేయాలి
మీ Mac కంప్యూటర్ను డీఆథరైజ్ చేయడానికి, iTunes లేదా Apple Music యాప్ని తెరిచి, క్లిక్ చేయండి ఖాతా మెను బార్లో. అప్పుడు క్లిక్ చేయండి సైన్ ఇన్ చేయండి మరియు మీ Apple ID మరియు పాస్వర్డ్ను నమోదు చేయండి. తర్వాత, నొక్కండి ఖాతా మళ్లీ ఆథరైజేషన్లపై హోవర్ చేసి, రద్దు చేయి ఎంచుకోండి అధికారం ఈ కంప్యూటర్ .
- మీ Mac కంప్యూటర్లో మ్యూజిక్ యాప్ లేదా iTunesని తెరవండి.
- అప్పుడు క్లిక్ చేయండి ఖాతా . మీరు యాప్ని ఎంచుకున్న తర్వాత మీ స్క్రీన్ ఎగువన ఉన్న Apple మెను బార్లో మీరు దీన్ని చూస్తారు.
- తరువాత, నొక్కండి సైన్ ఇన్ చేయండి మరియు మీ Apple ID మరియు పాస్వర్డ్ను నమోదు చేయండి.
- తరువాత, నొక్కండి ఖాతా మరొక సారి.
- చివరగా, అనుమతులపై హోవర్ చేసి, రద్దు చేయి క్లిక్ చేయండి అధికారం ఈ కంప్యూటర్ .
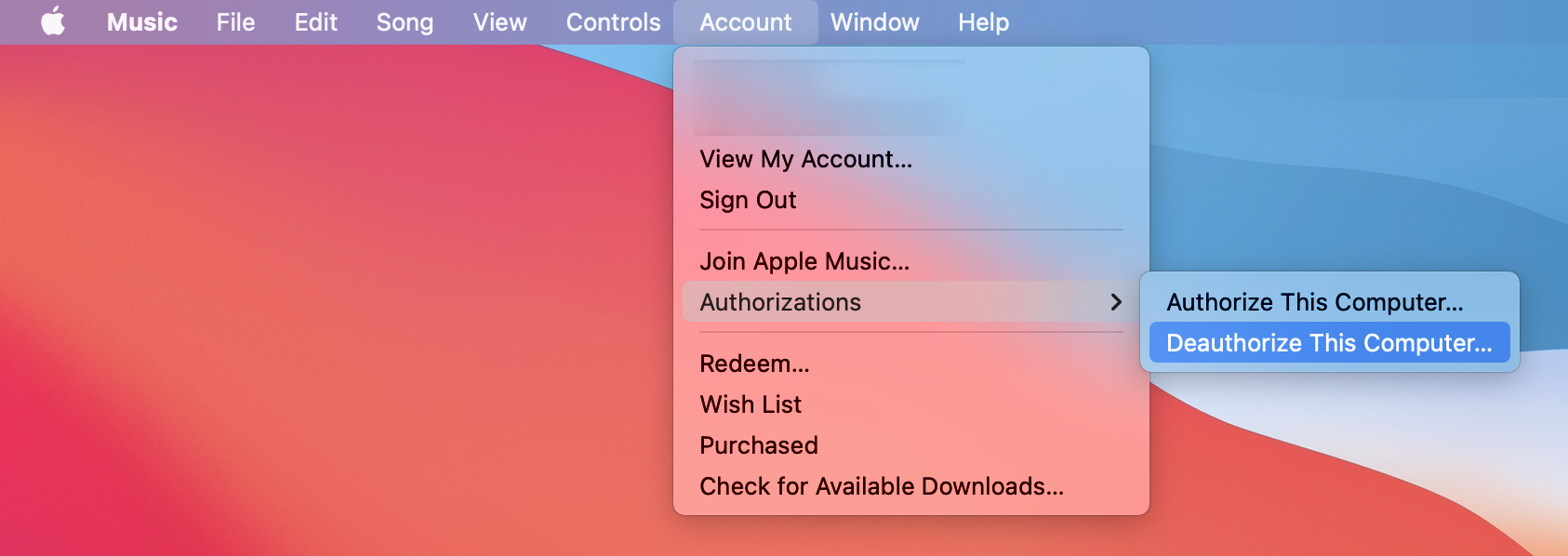
iTunesలో Windows 10 PCని ఎలా డీఆథరైజ్ చేయాలి
మీ Windows PCని డీఆథరైజ్ చేయడానికి, iTunes యాప్ని తెరిచి, క్లిక్ చేయండి ఖాతా విండో ఎగువన. అప్పుడు క్లిక్ చేయండి సైన్ ఇన్ చేయండి మరియు మీ Apple ID మరియు పాస్వర్డ్ను నమోదు చేయండి. తర్వాత, నొక్కండి ఖాతా మళ్లీ ఆథరైజేషన్లపై హోవర్ చేసి, రద్దు చేయి ఎంచుకోండి అధికారం ఈ కంప్యూటర్ .
- మీ Windows PCలో iTunes యాప్ని తెరవండి.
- అప్పుడు క్లిక్ చేయండి ఖాతా . మీరు దీన్ని మీ iTunes విండో ఎగువన చూస్తారు.
- తరువాత, నొక్కండి సైన్ ఇన్ చేయండి మరియు మీ Apple ID మరియు పాస్వర్డ్ను నమోదు చేయండి.
- ఆపై అధికారాలు > రద్దు క్లిక్ చేయండి అధికారం ఈ కంప్యూటర్ .
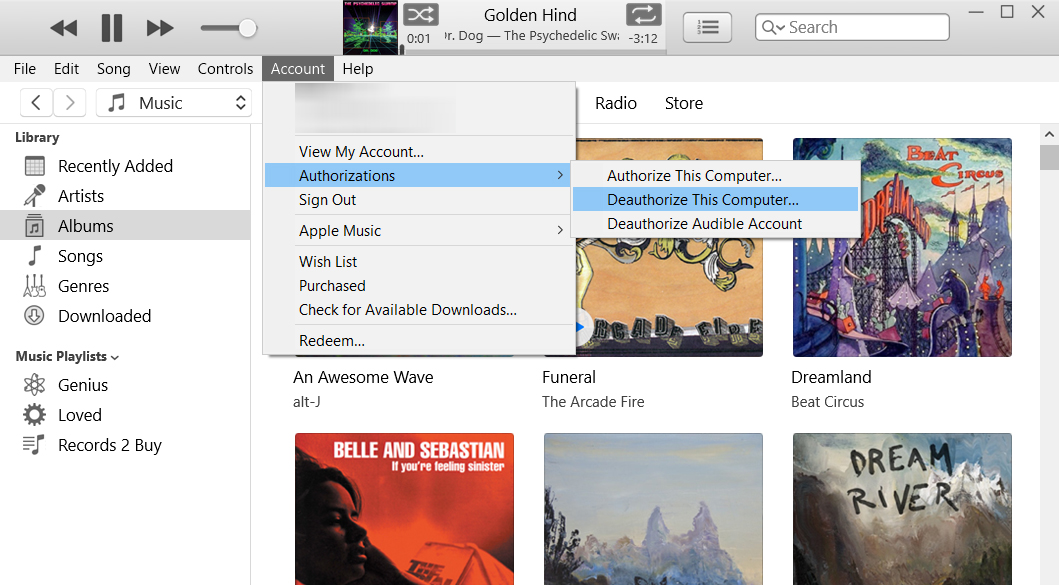
మీరు మీ కంప్యూటర్ను డీఆథరైజ్ చేసి, ఇంకా చాలా అధీకృత పరికరాలను కలిగి ఉంటే, మీరు మీ కంప్యూటర్లన్నింటినీ ఒకేసారి డీఆథరైజ్ చేయవచ్చు. ఇక్కడ ఎలా ఉంది:
Macలో మీ అన్ని కంప్యూటర్లను డీఆథరైజ్ చేయడం ఎలా
మీ Macలో మీ అన్ని కంప్యూటర్లను డీఆథరైజ్ చేయడానికి, iTunes లేదా Apple యాప్ని తెరిచి, క్లిక్ చేయండి ఖాతా మెను బార్లో. అప్పుడు క్లిక్ చేయండి సైన్ ఇన్ చేయండి మరియు మీ Apple ID మరియు పాస్వర్డ్ను నమోదు చేయండి. తర్వాత, నొక్కండి ఖాతా > నా ఖాతాను చూడండి మరియు మళ్లీ సైన్ ఇన్ చేయండి. చివరగా, నొక్కండి అన్నింటినీ డీఆథరైజ్ చేయండి .
- మీ Mac కంప్యూటర్లో మ్యూజిక్ యాప్ లేదా iTunesని తెరవండి.
- అప్పుడు క్లిక్ చేయండి ఖాతా . మీరు దీన్ని మీ స్క్రీన్ ఎగువన ఉన్న Apple మెను బార్లో చూస్తారు.
- తరువాత, నొక్కండి సైన్ ఇన్ చేయండి మరియు మీ Apple ID మరియు పాస్వర్డ్ను నమోదు చేయండి.
- అప్పుడు క్లిక్ చేయండి ఖాతా మరొక సారి.
- తరువాత, నొక్కండి నా ఖాతాను చూడండి .
- ఆపై అన్నీ డీఆథరైజ్ చేయి క్లిక్ చేయండి. మీరు దీన్ని కంప్యూటర్ అనుమతుల పక్కన చూస్తారు.
- చివరగా, పాప్అప్లో ఉన్న అన్నింటిని డీఆథరైజ్ చేయిపై క్లిక్ చేయండి .
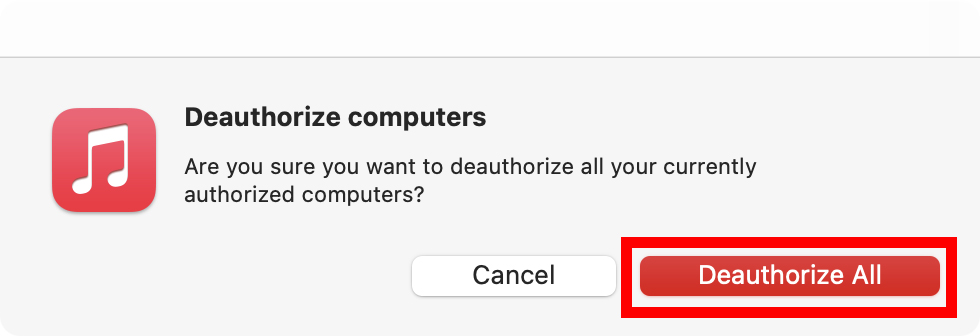
బటన్పై క్లిక్ చేయడం ద్వారా ఏ పరికరాలకు అధికారం ఇవ్వబడుతుందో కూడా మీరు చూడవచ్చు. పరికరాల నిర్వాహకుడు క్రింద. ఇది మీకు మీ అన్ని అధీకృత పరికరాలను చూపుతుంది మరియు క్లిక్ చేయడం ద్వారా వాటిని వ్యక్తిగతంగా డీఆథరైజ్ చేయడానికి మిమ్మల్ని అనుమతిస్తుంది తొలగింపు .
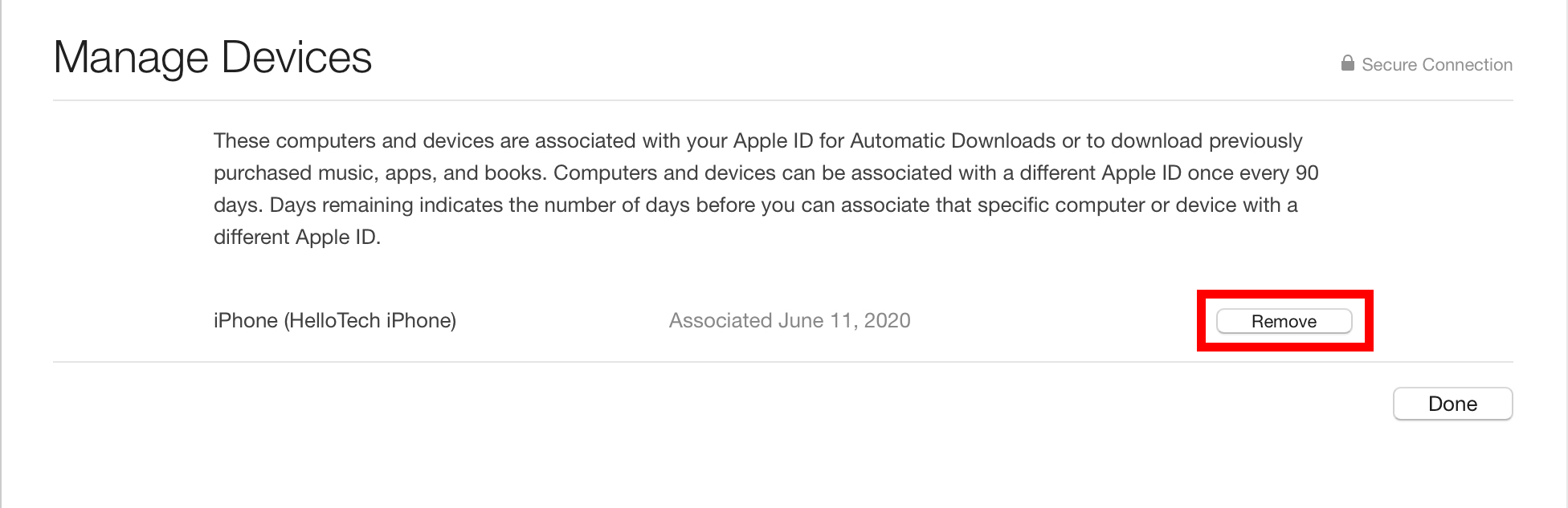
Windows 10 PCలో మీ అన్ని కంప్యూటర్లను డీఆథరైజ్ చేయడం ఎలా
మీ Windows 10 PCలో మీ అన్ని కంప్యూటర్లను డీఆథరైజ్ చేయడానికి, iTunes యాప్ని తెరిచి, క్లిక్ చేయండి ఖాతా విండో ఎగువన. అప్పుడు క్లిక్ చేయండి సైన్ ఇన్ చేయండి మరియు మీ Apple ID మరియు పాస్వర్డ్ను నమోదు చేయండి. తర్వాత, నొక్కండి ఖాతా > నా ఖాతాను చూడండి మరియు మళ్లీ సైన్ ఇన్ చేయండి. చివరగా, నొక్కండి అన్నింటినీ డీఆథరైజ్ చేయండి .
- మీ Windows 10 PCలో iTunes యాప్ని తెరవండి.
- అప్పుడు క్లిక్ చేయండి ఖాతా . మీరు దీన్ని మీ iTunes విండో ఎగువన చూస్తారు.
- తరువాత, నొక్కండి సైన్ ఇన్ చేయండి మరియు మీ Apple ID మరియు పాస్వర్డ్ను నమోదు చేయండి.
- అప్పుడు క్లిక్ చేయండి ఖాతా మరొక సారి.
- తరువాత, నొక్కండి నా ఖాతాను చూడండి .
- ఆపై మీ ఆపిల్ ID మరియు పాస్వర్డ్ను నమోదు చేసి, నొక్కండి సైన్ ఇన్ చేయండి .
- తర్వాత, Deauthorize Allపై క్లిక్ చేయండి. మీరు దీన్ని కంప్యూటర్ అనుమతుల పక్కన చూస్తారు.
- చివరగా, పాప్అప్లో ఉన్న అన్నింటిని డీఆథరైజ్ చేయిపై క్లిక్ చేయండి .
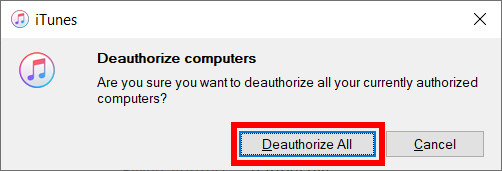
బటన్పై క్లిక్ చేయడం ద్వారా ఏ పరికరాలకు అధికారం ఇవ్వబడుతుందో కూడా మీరు చూడవచ్చు. పరికరాల నిర్వాహకుడు క్రింద. ఇది మీకు మీ అన్ని అధీకృత పరికరాలను చూపుతుంది మరియు క్లిక్ చేయడం ద్వారా వాటిని వ్యక్తిగతంగా డీఆథరైజ్ చేయడానికి మిమ్మల్ని అనుమతిస్తుంది తొలగింపు .