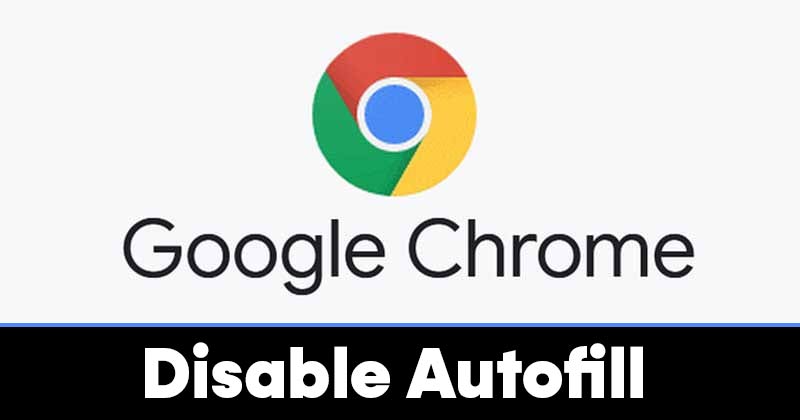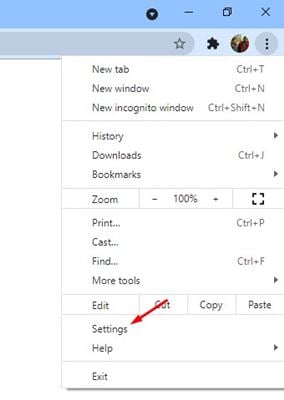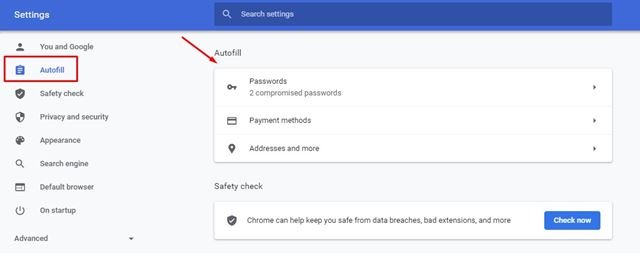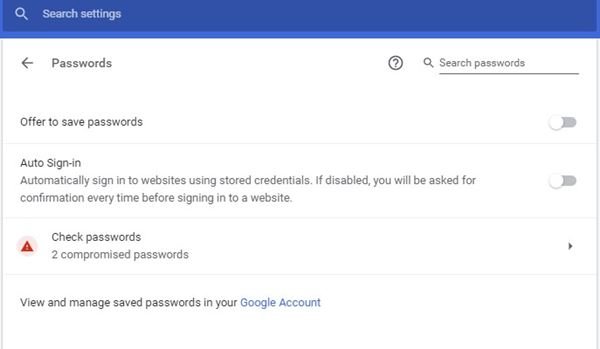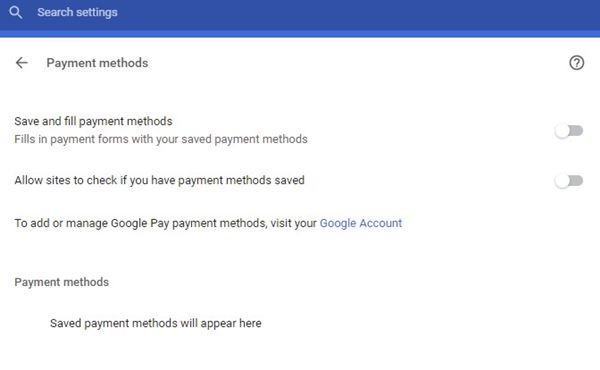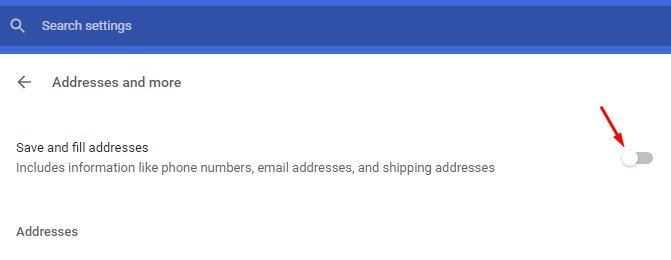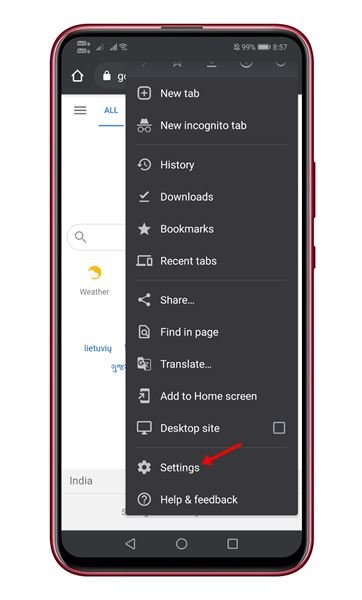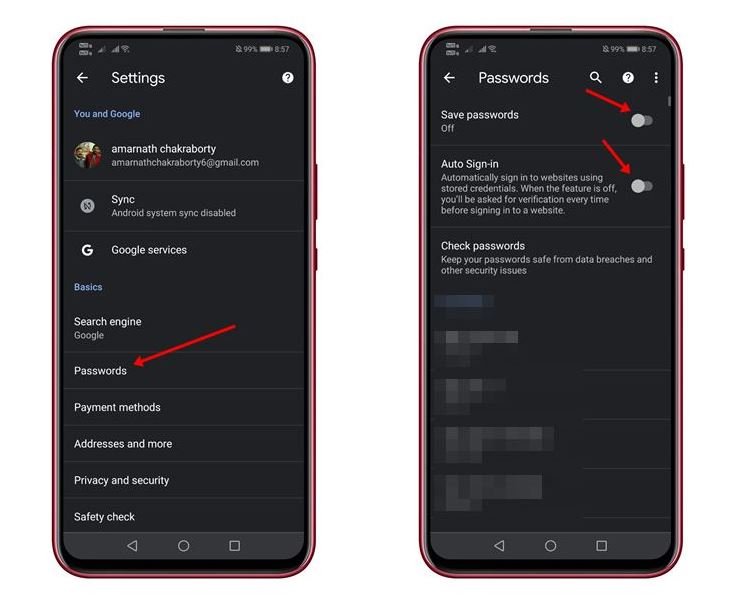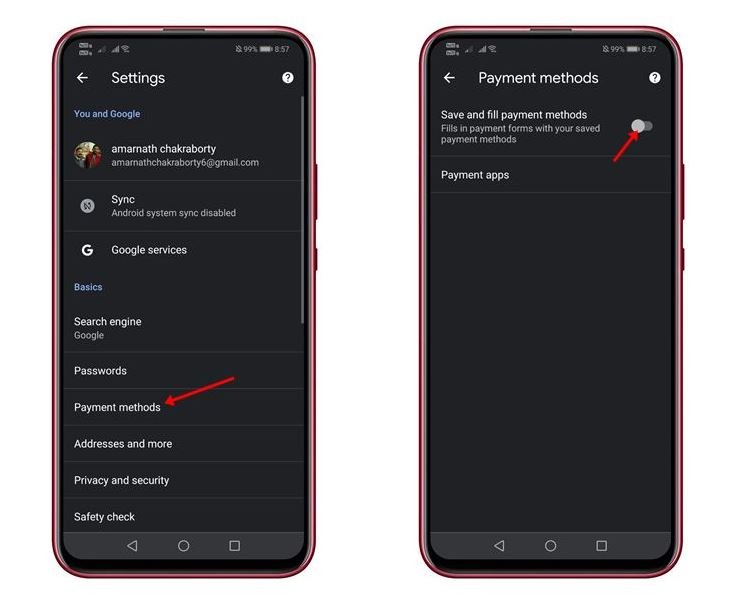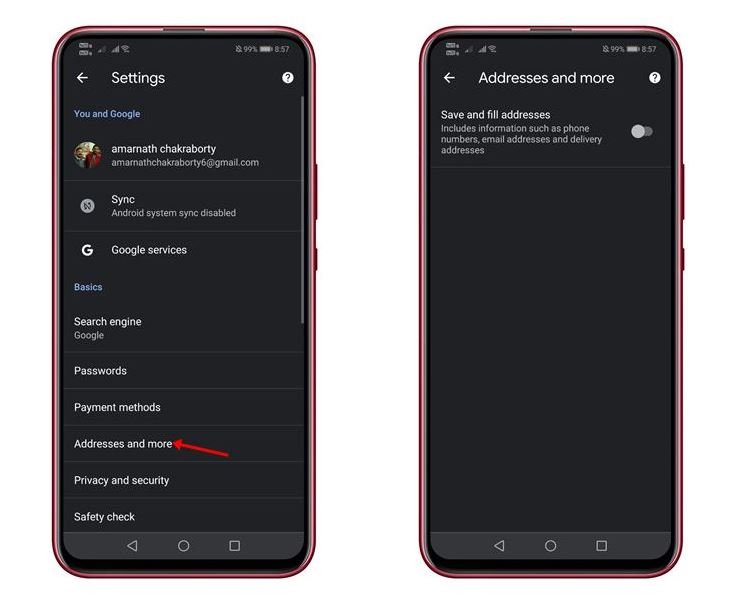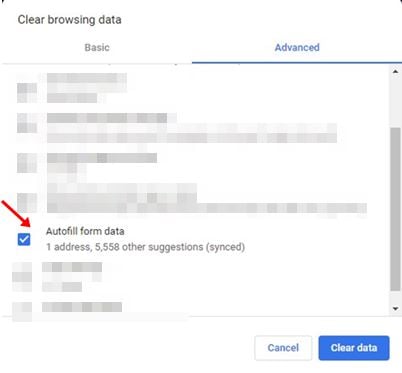Chromeలో ఆటోఫిల్ని నిలిపివేయడానికి సులభమైన మార్గం!
గూగుల్ క్రోమ్, ఫైర్ఫాక్స్, ఎడ్జ్ మొదలైన ఆధునిక వెబ్ బ్రౌజర్లు చాలా వరకు ఆటో-ఫిల్ ఫీచర్ను అందిస్తాయి. మేము Google Chrome గురించి మాట్లాడినట్లయితే, ఆటో-ఫిల్ ఫారమ్ ఎంపిక చాలా ఉపయోగకరంగా ఉంటుంది ఎందుకంటే ఇది మీ కోసం ఆన్లైన్ ఫారమ్లను స్వయంచాలకంగా నింపుతుంది.
అయితే, మీరు గోప్యత గురించి శ్రద్ధ వహించే వ్యక్తి అయితే, మీరు Chromeలో ఆటో-ఫిల్ ఫీచర్ను నిలిపివేయాలి. మీరు మొబైల్ ఫోన్ లేదా షేర్డ్ కంప్యూటర్ని ఉపయోగిస్తుంటే మీ బ్రౌజర్లో ఆటోఫిల్ని కూడా నిలిపివేయాలి.
ఆటోఫిల్ డేటా వినియోగదారు పేర్లు, పాస్వర్డ్లు, చెల్లింపు పద్ధతులు, చిరునామాలు మరియు మరిన్నింటిని కలిగి ఉంటుంది. కాబట్టి, మీ కంప్యూటర్ లేదా స్మార్ట్ఫోన్ షేర్ చేయబడితే, ఈ సేవ్ చేయబడిన మొత్తం సమాచారాన్ని ఇతరులు యాక్సెస్ చేయవచ్చు. కాబట్టి, Google Chrome బ్రౌజర్లో ఆటో-ఫిల్ ఫీచర్ను నిలిపివేయడం మంచిది.
గూగుల్ క్రోమ్లో ఆటోఫిల్ని నిలిపివేయడానికి దశలు
కాబట్టి, ఈ కథనంలో, డెస్క్టాప్ మరియు ఆండ్రాయిడ్ కోసం Google Chromeలో ఆటోఫిల్ని ఎలా డిసేబుల్ చేయాలనే దానిపై మేము దశల వారీ మార్గదర్శినిని భాగస్వామ్యం చేయబోతున్నాము. ప్రక్రియ చాలా సులభం అవుతుంది, మీరు క్రింద ఇచ్చిన కొన్ని సాధారణ దశలను నిర్వహించాలి.
1. డెస్క్టాప్ ఆటోఫిల్ని నిలిపివేయండి
ఈ పద్ధతిలో, మేము Chrome డెస్క్టాప్లో ఆటోఫిల్ ఫీచర్ను డిసేబుల్ చేయబోతున్నాం. మేము ఈ డెమో ప్రయోజనం కోసం Windowsలో Chromeని ఉపయోగిస్తున్నప్పటికీ, Mac మరియు Linux కోసం ప్రక్రియ దాదాపు ఒకే విధంగా ఉంటుంది.
దశ 1 ముందుగా, మీ డెస్క్టాప్లో Google Chromeని తెరవండి.
దశ 2 తరువాత, మూడు చుక్కలపై క్లిక్ చేసి, ఎంచుకోండి "సెట్టింగ్లు"
మూడవ దశ. సెట్టింగ్ల పేజీలో, ఎంపిక కోసం చూడండి "ఆటోఫిల్" . ఆటోఫిల్ కింద, మీరు మూడు విభాగాలను కనుగొంటారు - పాస్వర్డ్లు, చెల్లింపు పద్ధతులు, చిరునామాలు మరియు మరిన్ని.
దశ 4 పాస్వర్డ్లను క్లిక్ చేసి, నా ఎంపికను నిలిపివేయండి పాస్వర్డ్లను సేవ్ చేయడానికి ఆఫర్ చేయండి و "స్వీయ ప్రవేశం" .
దశ 5 ఆ తర్వాత, వెనక్కి వెళ్లి నొక్కండి "చెల్లింపు పద్ధతులు" . చెల్లింపు పద్ధతులలో, దిగువ చిత్రంలో చూపిన విధంగా రెండు ఎంపికలను నిలిపివేయండి.
దశ 6 తరువాత, ఒక ఎంపికను ఎంచుకోండి “ముఖ్యాంశాలు మరియు మరిన్ని” . తర్వాత, తదుపరి పేజీలో, . ఎంపికను నిలిపివేయండి “చిరునామాలను సేవ్ చేసి పూరించండి” .
ఇది! నేను పూర్తి చేశాను. ఇప్పుడు Google Chrome బ్రౌజర్ని పునఃప్రారంభించండి. పునఃప్రారంభించిన తర్వాత, Chrome ఇకపై మీ కంప్యూటర్లోని ఏ ఫారమ్లోనూ ఎలాంటి సమాచారాన్ని పూరించదు.
2. మొబైల్ కోసం Google Chromeలో ఆటోఫిల్ని నిలిపివేయండి
ఈ పద్ధతిలో, మొబైల్ కోసం క్రోమ్లో ఆటోఫిల్ ఫీచర్ని డిజేబుల్ చేయబోతున్నాం. మేము ఈ డెమో కోసం ఆండ్రాయిడ్లో క్రోమ్ని ఉపయోగిస్తున్నప్పటికీ, ఈ ప్రక్రియ iOSకి దాదాపు ఒకే విధంగా ఉంటుంది.
దశ 1 ముందుగా, Google Chromeని ప్రారంభించండి. తరువాత, మూడు చుక్కలపై నొక్కండి మరియు నొక్కండి "సెట్టింగ్లు"
దశ 2 ప్రాథమిక విభాగం కింద, ఎంపికపై క్లిక్ చేయండి పాస్వర్డ్లు . తదుపరి పేజీలో, నా ఎంపికను నిలిపివేయండి “పాస్వర్డ్లను సేవ్ చేయండి "మరియు "స్వీయ ప్రవేశం" .
మూడవ దశ. ఇప్పుడు మునుపటి పేజీకి తిరిగి వెళ్లి నొక్కండి "చెల్లింపు పద్ధతులు" . తరువాత, తదుపరి పేజీలో, డిసేబుల్ దోసకాయ "చెల్లింపు పద్ధతులను సేవ్ చేసి పూరించండి" .
దశ 4 ఇప్పుడు మళ్లీ మునుపటి పేజీకి వెళ్లి నొక్కండి “ముఖ్యాంశాలు మరియు మరిన్ని” . తరువాత, తదుపరి పేజీలో, డిసేబుల్ దోసకాయ “చిరునామాలను సేవ్ చేసి పూరించండి” .
ఇది! నేను పూర్తి చేశాను. ఈ విధంగా మీరు Google Chromeలో ఆటోఫిల్ని నిలిపివేయవచ్చు.
మీరు ఆటోఫిల్ డేటాను ఎలా తొలగిస్తారు?
సరే, పైన పేర్కొన్న దశలను పూర్తి చేసిన తర్వాత, మీరు ఇప్పటికే సేవ్ చేసిన ఆటో-ఫిల్ డేటాను తొలగించాలి. కాబట్టి, మీరు బటన్ను నొక్కాలి (Ctrl + Shift + Delete) Windows లో. ఇది మిమ్మల్ని క్లియర్ బ్రౌజింగ్ పేజీకి తీసుకెళుతుంది. ఆపై ట్యాబ్ని ఎంచుకోండి "అధునాతన ఎంపికలు" మరియు ఎంపికను ఎంచుకోండి ఫారమ్ డేటాను ఆటోఫిల్ చేయండి .
పూర్తయిన తర్వాత, ఒక ఎంపికపై క్లిక్ చేయండి "డేటాను క్లియర్ చేయండి" . ఇది Google Chrome వెబ్ బ్రౌజర్లో సేవ్ చేయబడిన మొత్తం ఆటోఫిల్ డేటాను తొలగిస్తుంది.
కాబట్టి, ఈ కథనం Google Chromeలో ఆటోఫిల్ని ఎలా నిలిపివేయాలి అనే దాని గురించి. ఈ వ్యాసం మీకు సహాయపడిందని ఆశిస్తున్నాము! దయచేసి మీ స్నేహితులతో కూడా పంచుకోండి. దీనికి సంబంధించి మీకు ఏవైనా సందేహాలు ఉంటే, దిగువ కామెంట్ బాక్స్లో మాకు తెలియజేయండి.