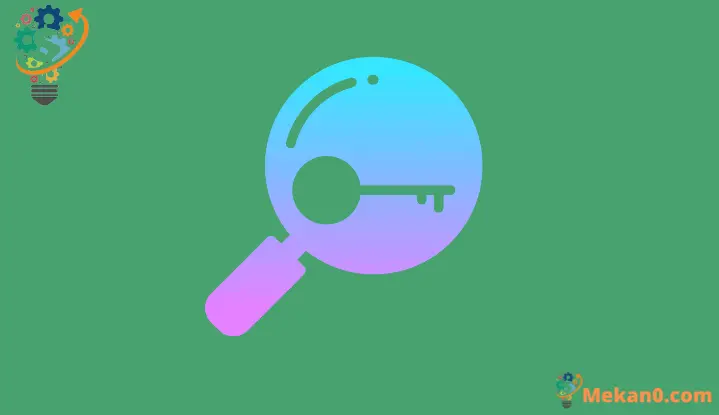మీ Windows 11 లైసెన్స్ కీని ఎలా సంగ్రహించాలి
మీ Windows 11 ఉత్పత్తి కీని త్వరగా మరియు సులభంగా తిరిగి పొందండి.
Windows యాక్టివేషన్ కీ లేదా ప్రోడక్ట్ కీ అనేది Windows లైసెన్స్ యొక్క ప్రామాణికతను ధృవీకరించడంలో సహాయపడే అక్షరాలు మరియు సంఖ్యల కలయిక. మైక్రోసాఫ్ట్ నిబంధనలు మరియు షరతులలో పేర్కొన్న విధంగా ఆపరేటింగ్ సిస్టమ్ ఒకటి కంటే ఎక్కువ కంప్యూటర్లలో ఉపయోగించబడదని నిర్ధారించడం Windows ఉత్పత్తి కీ యొక్క ఉద్దేశ్యం. మీరు Windows యొక్క తాజా ఇన్స్టాలేషన్ను చేసే ప్రతిసారీ ఆపరేటింగ్ సిస్టమ్ ఉత్పత్తి కీని అడుగుతుంది.
మీరు Microsoft వెబ్సైట్ లేదా ఏదైనా రిటైలర్ వంటి ధృవీకరించబడిన మూలాధారాల నుండి సాఫ్ట్వేర్ను కొనుగోలు చేసినప్పుడు మీరు Windows ఉత్పత్తి కీని పొందుతారు. మీరు ఉత్పత్తి కీతో మీ Windowsని సక్రియం చేసినప్పుడు, అది మీ కంప్యూటర్లో స్థానికంగా కూడా సేవ్ చేయబడుతుంది. కొన్ని కారణాల వల్ల మీరు మీ అసలు కీని పోగొట్టుకున్నట్లయితే, చింతించకండి. శీఘ్ర మరియు సరళమైన పద్ధతులను ఉపయోగించి మీ Windows 11 ఉత్పత్తి కీని కనుగొనడం ఎంత సులభమో ఈ గైడ్ మీకు చూపుతుంది.
ప్రోడక్ట్ కీని భాగస్వామ్యం చేయడానికి ఉద్దేశించబడలేదు కాబట్టి, దానిని కనుగొనడానికి స్పష్టమైన స్థలం లేదు. కానీ కమాండ్ ప్రాంప్ట్ లేదా విండోస్ పవర్షెల్ ఉపయోగించి, దీన్ని చాలా సులభంగా కనుగొనవచ్చు.
కమాండ్ ప్రాంప్ట్ ఉపయోగించి Windows 11 ఉత్పత్తి కీని ఎలా కనుగొనాలి
మొదట, ప్రారంభ మెను శోధనలో “CMD” లేదా “కమాండ్ ప్రాంప్ట్” అని టైప్ చేసి, శోధన ఫలితాల నుండి దాన్ని ఎంచుకోండి.
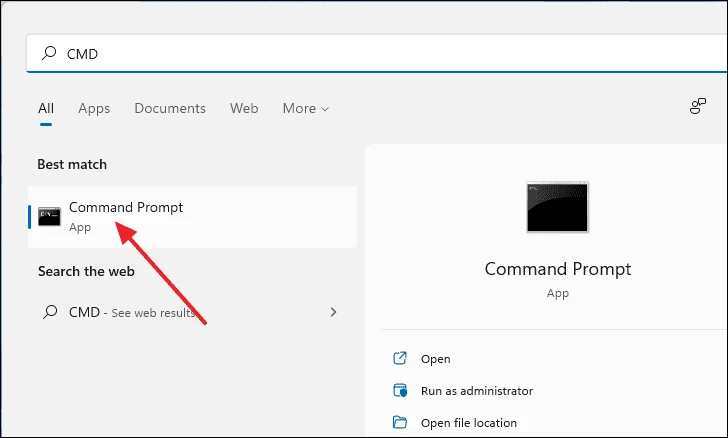
కమాండ్ ప్రాంప్ట్ విండోలో, కింది వచనాన్ని కమాండ్ లైన్లో కాపీ చేసి పేస్ట్ చేసి నొక్కండి ఎంటర్.
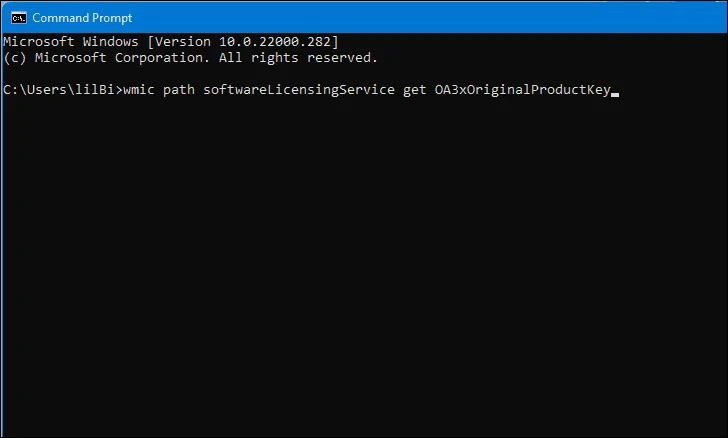
మీరు ఎంటర్ నొక్కిన తర్వాత, మీ ఉత్పత్తి కీ దిగువ కమాండ్ లైన్లో కనిపిస్తుంది. సురక్షితమైన స్థలంలో వ్రాయడం గుర్తుంచుకోండి.
గమనిక: మీరు ఉత్పత్తి కీతో Windowsని సక్రియం చేస్తే మాత్రమే ఈ పద్ధతి పని చేస్తుంది. మీరు Windowsని సక్రియం చేయడానికి డిజిటల్ లైసెన్స్ని ఉపయోగించినట్లయితే, అది ఇక్కడ కనిపించదు.
రిజిస్ట్రీ ఎడిటర్ ద్వారా మీ Windows 11 ఉత్పత్తి కీని కనుగొనండి
Windows రిజిస్ట్రీ ముఖ్యమైన సిస్టమ్ ఫైల్లు మరియు ఫోల్డర్లను కలిగి ఉంది. అందువల్ల ఉత్పత్తి కీని ఇక్కడ సులభంగా కనుగొనవచ్చని స్పష్టమవుతుంది. మొదట, ప్రారంభ శోధన మెనులో రిజిస్ట్రీ ఎడిటర్ కోసం శోధించండి మరియు శోధన ఫలితాల నుండి దాన్ని ఎంచుకోండి.
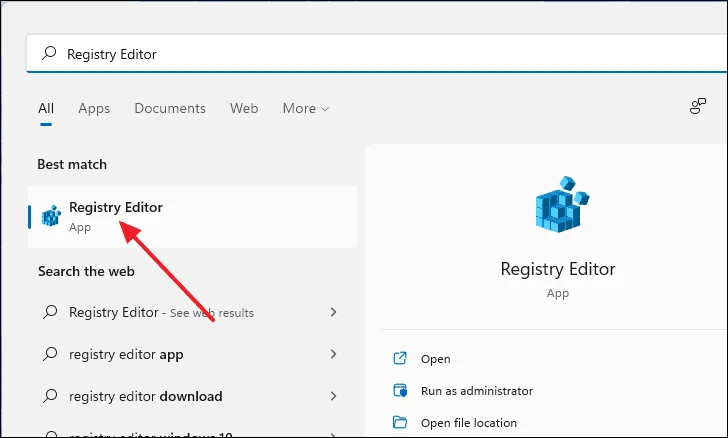
రిజిస్ట్రీ ఎడిటర్ విండోను తెరిచిన తర్వాత, కింది చిరునామాను అడ్రస్ బార్లో కాపీ చేసి పేస్ట్ చేసి నొక్కండి ఎంటర్. ఉత్పత్తి కీ సేవ్ చేయబడిన డైరెక్టరీకి ఇది మిమ్మల్ని తీసుకెళుతుంది.
Computer\HKEY_LOCAL_MACHINE\SOFTWARE\Microsoft\Windows NT\CurrentVersion\SoftwareProtectionPlatform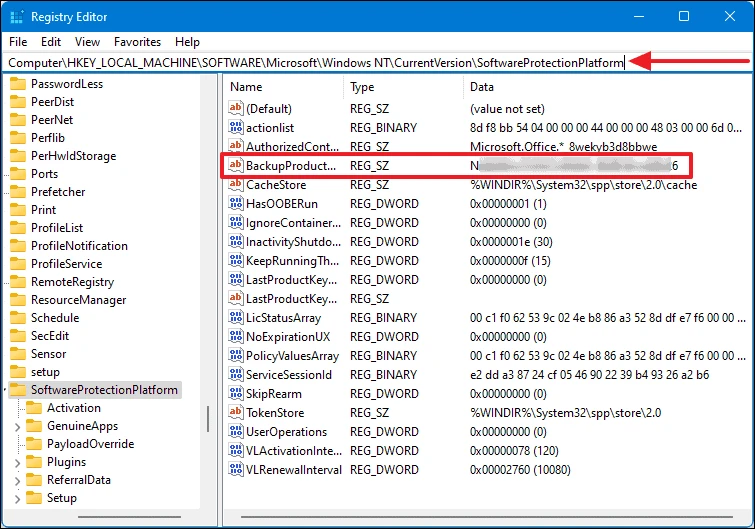
ఈ గైడ్లో ఒకసారి, పేరు విభాగంలో “బ్యాకప్ప్రొడక్ట్కీడిఫాల్ట్” కోసం చూడండి. మీరు డేటా విభాగంలో అదే వరుసలో జాబితా చేయబడిన ఉత్పత్తి కీని కనుగొంటారు.
Windows PowerShellని ఉపయోగించి మీ ఉత్పత్తి కీని పునరుద్ధరించండి
మీరు కోల్పోయిన మీ Windows ఉత్పత్తి కీని పునరుద్ధరించడానికి Windows PowerShellని ఉపయోగించవచ్చు. ప్రారంభించడానికి, ప్రారంభ శోధన మెనులో "PowerShell" అని టైప్ చేసి, దానిపై కుడి-క్లిక్ చేసి, నిర్వాహకుడిగా రన్ ఎంచుకోండి.
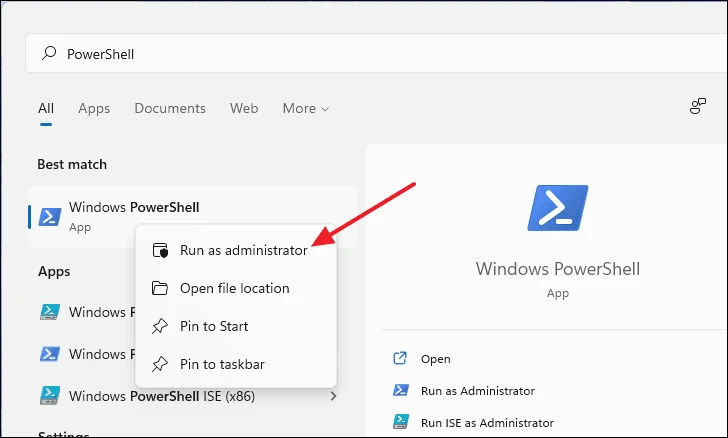
పవర్షెల్ విండోలో, కింది కమాండ్ లైన్ను కాపీ చేసి పేస్ట్ చేసి నొక్కండి ఎంటర్. ఆ తర్వాత, ఇది కింది కమాండ్ లైన్లో మీ ఉత్పత్తి కీని ప్రదర్శిస్తుంది.
powershell "(Get-WmiObject -query ‘select * from SoftwareLicensingService’).OA3xOriginalProductKey"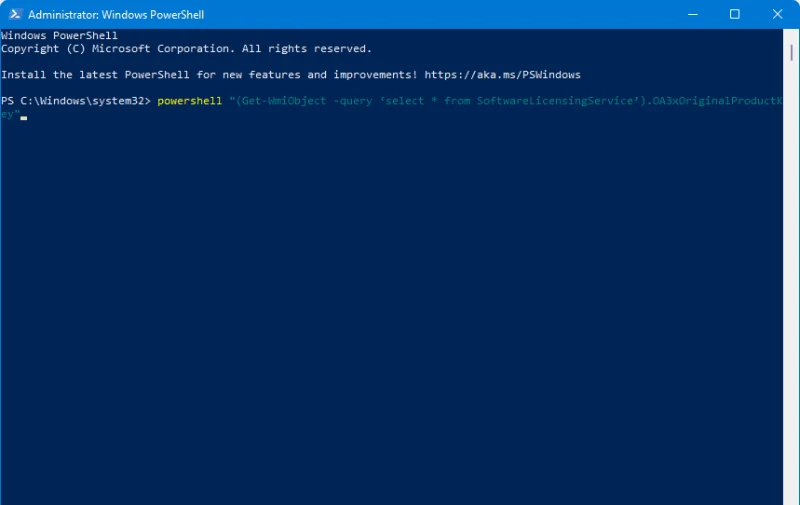
గమనిక: ఆన్ కమాండ్ ప్రాంప్ట్ పద్ధతి వలె, మీరు డిజిటల్ లైసెన్స్ కీకి బదులుగా ఉత్పత్తి కీతో Windowsని సక్రియం చేస్తే మాత్రమే ఈ పద్ధతి కూడా పని చేస్తుంది.
Windows 11 ఉత్పత్తి కీని కనుగొనడానికి థర్డ్-పార్టీ సాఫ్ట్వేర్ని ఉపయోగించండి
మీరు మీ Windows 11 ఉత్పత్తి కీని మాన్యువల్గా కనుగొనే ప్రక్రియను కొనసాగించకూడదనుకుంటే, మీరు కేవలం థర్డ్-పార్టీ యాప్లను ఉపయోగించవచ్చు. మీరు ఇన్స్టాల్ చేయగల అనేక అప్లికేషన్లు ఉన్నాయి, అవి మీ కోసం ఉత్పత్తి కీని స్వయంచాలకంగా తిరిగి పొందుతాయి.
ShowKeyPlus و Windows 10 OEM ఉత్పత్తి కీ వాళ్ళు రెండు అనుబంధ కార్యక్రమాలు మూడవ పక్షం కోసం మీరు మీ Windows 11 ఉత్పత్తి కీని కనుగొనడానికి దీన్ని సులభంగా ఉపయోగించవచ్చు. ఆపరేషన్ చాలా సులభం. వెబ్సైట్ నుండి ఇన్స్టాలర్ను డౌన్లోడ్ చేసి, అప్లికేషన్ను ప్రారంభించండి.
మీ Windows 11 ఉత్పత్తి కీని కనుగొనడానికి మీరు ఉపయోగించే పద్ధతులు ఇవి.