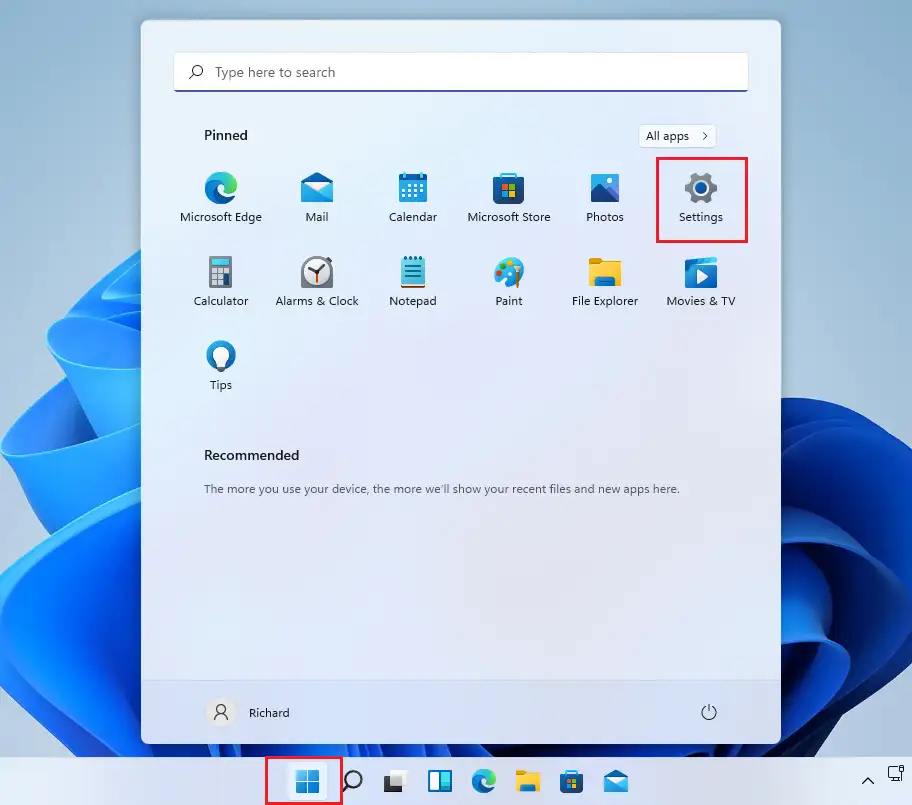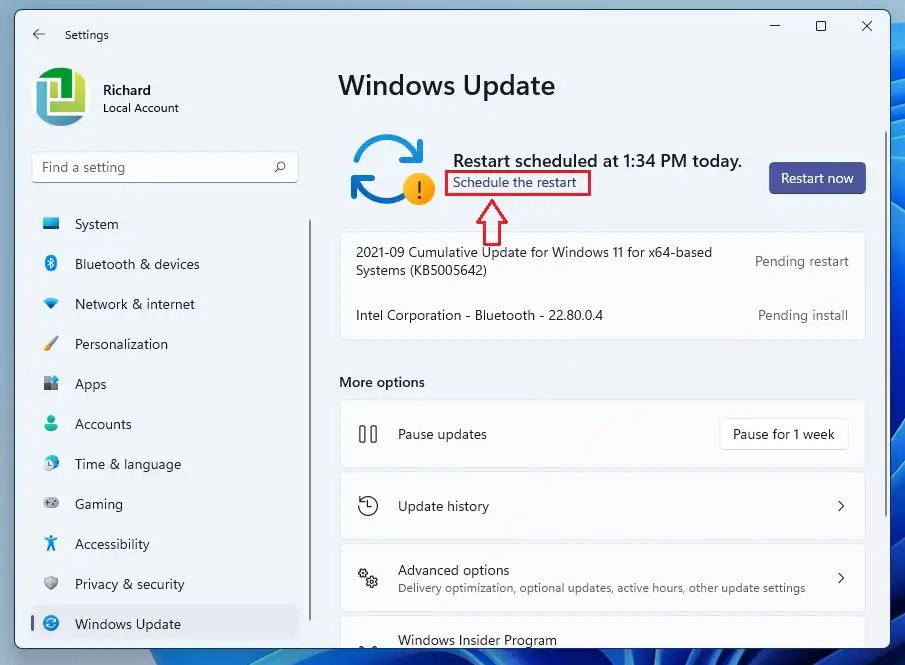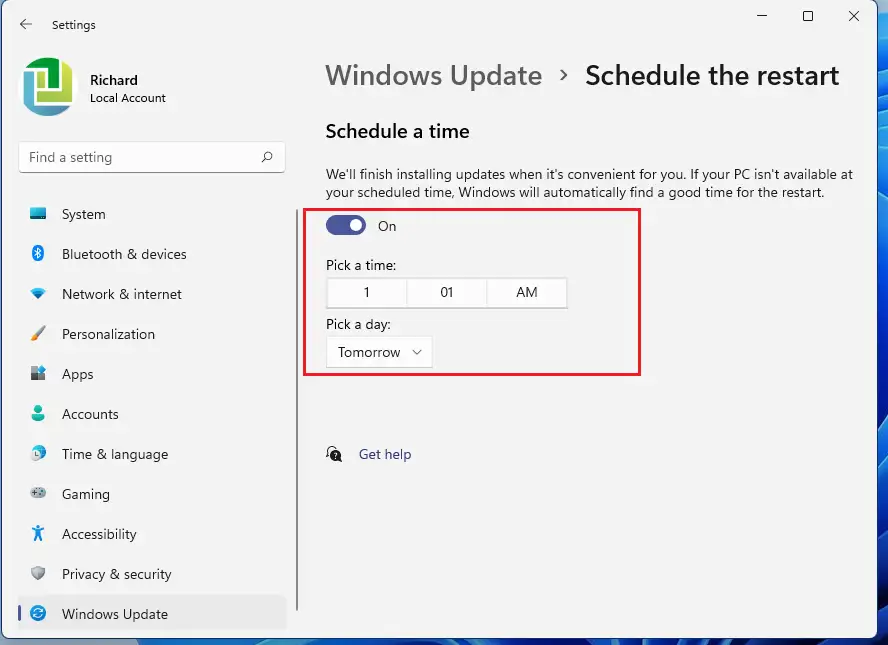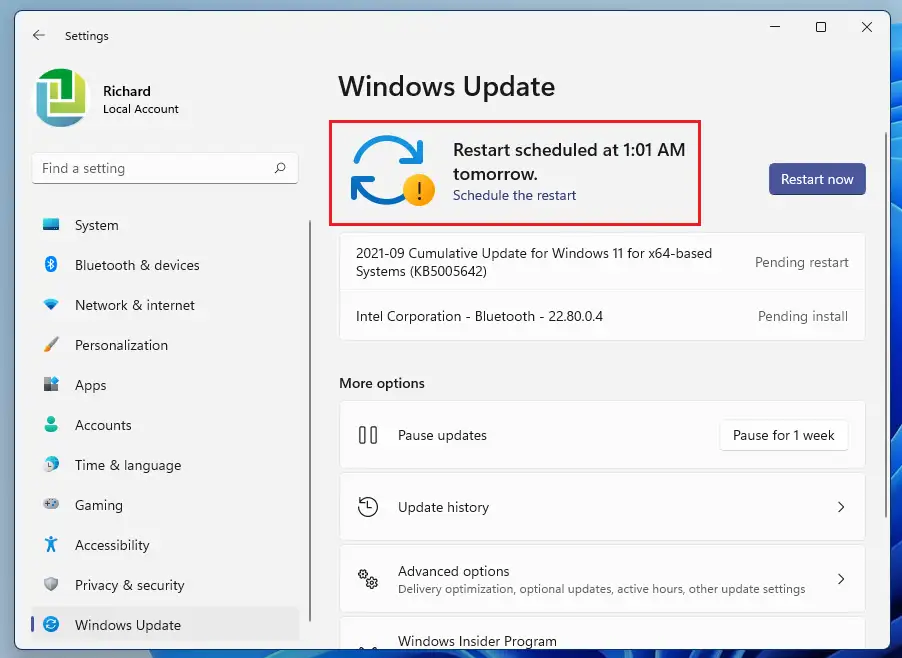ఈ కథనంలో, మీరు Windows 11ని ఉపయోగిస్తున్నప్పుడు Windows Update పునఃప్రారంభాన్ని షెడ్యూల్ చేయడానికి దశలను నేర్చుకుంటారు. Windows 7 రోజుల వరకు నవీకరణ తర్వాత పునఃప్రారంభించడాన్ని షెడ్యూల్ చేయడానికి మిమ్మల్ని అనుమతిస్తుంది. డిఫాల్ట్గా, మీ PCని నవీకరించిన తర్వాత, Windows పునఃప్రారంభించమని మిమ్మల్ని అడుగుతుంది, తద్వారా నవీకరణలు వెంటనే వర్తింపజేయబడతాయి.
మీరు అలా చేయమని ప్రాంప్ట్ చేయబడిన సమయంలో మీరు పునఃప్రారంభించలేకపోతే, అప్డేట్లను ఎప్పుడు ఇన్స్టాల్ చేయాలి మరియు వర్తింపజేయాలి అనే దాని కోసం మీరు మరింత సౌకర్యవంతంగా ఉండే సమయాన్ని షెడ్యూల్ చేయవచ్చు. కొన్నిసార్లు, మీ కంప్యూటర్ని ఉపయోగిస్తున్నప్పుడు బ్యాక్గ్రౌండ్లో అప్డేట్లు ఇన్స్టాల్ చేయబడితే మీకు నోటిఫికేషన్ అందదు.
Windows 11లో పునఃప్రారంభించడాన్ని షెడ్యూల్ చేయండి
మీరు చురుకుగా ఉపయోగించనప్పుడు లేదా మీ కంప్యూటర్ నిష్క్రియంగా ఉన్నప్పుడు Windows మీ కంప్యూటర్ను స్వయంచాలకంగా పునఃప్రారంభించడానికి ప్రయత్నిస్తుంది. అయితే, మీరు మీ కంప్యూటర్ను పునఃప్రారంభించకూడదనుకునే సందర్భాలు ఉండవచ్చు. అటువంటి సందర్భంలో, కేవలం తర్వాత సారి అప్డేట్ను షెడ్యూల్ చేయండి.
కొత్త విండోస్ 11 కొత్త యూజర్ డెస్క్టాప్తో అనేక కొత్త ఫీచర్లతో వస్తుంది, ఇందులో సెంట్రల్ స్టార్ట్ మెనూ, టాస్క్బార్, గుండ్రని మూల విండోలు, థీమ్లు మరియు రంగులు ఏ విండోస్ సిస్టమ్నైనా ఆధునికంగా కనిపించేలా చేస్తాయి.
మీరు Windows 11ని నిర్వహించలేకపోతే, దానిపై మా పోస్ట్లను చదువుతూ ఉండండి.
Windows నవీకరణల తర్వాత పునఃప్రారంభం షెడ్యూల్ చేయడం ప్రారంభించడానికి, దిగువ దశలను అనుసరించండి.
Windows నవీకరణల తర్వాత పునఃప్రారంభాన్ని ఎలా షెడ్యూల్ చేయాలి
పైన చెప్పినట్లుగా, వాలు విండోస్ నవీకరణ తర్వాత పునఃప్రారంభించండి, తద్వారా కొత్త ఫీచర్లు మరియు భద్రతా పరిష్కారాలు వర్తించబడతాయి. మీరు నవీకరణల సమయంలో పునఃప్రారంభించలేకపోతే, మీరు దీన్ని కేవలం షెడ్యూల్ చేయవచ్చు మరియు దీన్ని ఎలా చేయాలో దిగువ దశలు మీకు చూపుతాయి.
కలిపి యౌవనము 11 ఇది చాలా సెట్టింగ్ల యాప్లకు కేంద్రంగా ఉంది. సిస్టమ్ కాన్ఫిగరేషన్ల నుండి కొత్త వినియోగదారులను సృష్టించడం మరియు విండోస్ను నవీకరించడం వరకు ప్రతిదీ చేయవచ్చు సిస్టమ్ అమరికలను విభాగం.
సిస్టమ్ సెట్టింగ్లను యాక్సెస్ చేయడానికి, మీరు బటన్ను ఉపయోగించవచ్చు Windows + i సత్వరమార్గం లేదా క్లిక్ చేయండి ప్రారంభం ==> సెట్టింగులు దిగువ చిత్రంలో చూపిన విధంగా:
ప్రత్యామ్నాయంగా, మీరు ఉపయోగించవచ్చు శోధన పెట్టె టాస్క్బార్లో మరియు శోధించండి సెట్టింగులు . ఆపై దాన్ని తెరవడానికి ఎంచుకోండి.
విండోస్ సెట్టింగ్ల పేన్లో, ఎంచుకోండి Windows నవీకరణ పేజీని తెరవడానికి ఎడమవైపు Windows నవీకరణ . పేజీ ఎగువన, సందేశం కింద రీబూట్ అవసరం أو షెడ్యూల్ చేయబడిన పునఃప్రారంభం , క్లిక్ చేయండి పునఃప్రారంభాన్ని షెడ్యూల్ చేయండి .
పై రీబూట్ షెడ్యూల్ పేజీ, కింద టోగుల్ బటన్ షెడ్యూల్ సమయం షెడ్యూల్ మార్చడానికి పై . అప్పుడు ఉపయోగించండి సమయం ఎంపిక و ఒక రోజు ఎంచుకోండి మీరు మీ కంప్యూటర్ పునఃప్రారంభించాలనుకుంటున్నారు.
ఆ తర్వాత, మీ కంప్యూటర్ షెడ్యూల్ చేసిన రీస్టార్ట్ కోసం ఎంచుకున్న ఖచ్చితమైన తేదీ మరియు సమయంతో సందేశాన్ని ప్రదర్శిస్తుంది.
రిలాక్స్ అవ్వండి మరియు పనికి తిరిగి వెళ్లండి మీ కంప్యూటర్ సమయానికి ఆన్ చేయబడితే, అది రీస్టార్ట్ అవుతుంది మరియు వెంటనే అప్డేట్లను వర్తింపజేస్తుంది.
అంతే!
ముగింపు:
Windows నవీకరణ తర్వాత పునఃప్రారంభాన్ని ఎలా షెడ్యూల్ చేయాలో ఈ పోస్ట్ మీకు చూపుతుంది. మీరు పైన ఏదైనా లోపాన్ని కనుగొంటే లేదా జోడించడానికి ఏదైనా కలిగి ఉంటే, దయచేసి దిగువ వ్యాఖ్య ఫారమ్ని ఉపయోగించండి.