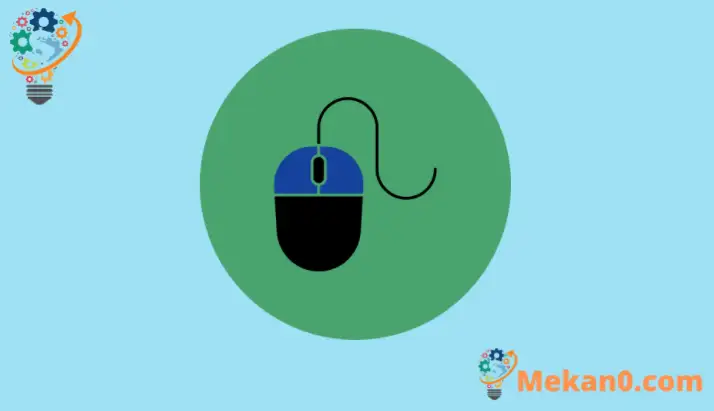ఈ పోస్ట్ Windows 11లో మౌస్ యాక్సిలరేషన్ని ఆఫ్ లేదా డిసేబుల్ చేయడానికి దశలను చూపుతుంది.
మీ మౌస్ పాయింటర్ మౌస్ను కదిలించడం కంటే వేగంగా స్క్రీన్పై లాంచ్ అవడాన్ని మీరు చూసినట్లయితే, ఇది మౌస్ త్వరణానికి సంబంధించినది కావచ్చు, దీనిని పాయింటర్ ఖచ్చితత్వం అని కూడా పిలుస్తారు. ఇది Windows XPతో ప్రారంభించి చాలా కాలంగా ఉన్న ఫీచర్.
ఉపరితలంపై ఉన్న అసలు మౌస్ వేగానికి ప్రతిస్పందనగా కర్సర్ స్క్రీన్పై కదులుతున్న దూరం మరియు వేగాన్ని పెంచడం ద్వారా ప్రజలు తమ మౌస్పై మరింత నియంత్రణలో ఉన్నట్లు భావించడంలో సహాయపడటానికి ఇది అమలు చేయబడింది.
వీడియో గేమ్లు ఆడే వ్యక్తులకు దీని గురించి బాగా తెలిసి ఉండవచ్చు మరియు మీ స్క్రీన్పై కర్సర్ కదలికలను స్థిరీకరించడంలో సహాయపడటానికి ఈ ఫీచర్ని ఆఫ్ చేయమని సిఫార్సు చేస్తారు. డిసేబుల్ అయితే, కర్సర్ మౌస్ యొక్క భౌతిక కదలిక ఆధారంగా మాత్రమే నిర్ణీత దూరాన్ని కదిలిస్తుంది.
Windows 11లో మౌస్ త్వరణాన్ని ఆపివేయండి
కొత్త Windows 11 అనేక కొత్త ఫీచర్లు మరియు మెరుగుదలలను తీసుకువస్తుంది, ఇది కొందరికి బాగా పని చేస్తుంది, అయితే ఇతరులకు కొన్ని అభ్యాస సవాళ్లను జోడిస్తుంది. కొన్ని విషయాలు మరియు సెట్టింగ్లు చాలా మారాయి, ప్రజలు Windows 11తో పని చేయడానికి మరియు నిర్వహించడానికి కొత్త మార్గాలను నేర్చుకోవాలి.
మీరు Windows 11కి కొత్త అయినప్పటికీ మౌస్ త్వరణాన్ని ఆఫ్ చేయడం చాలా సులభం మరియు ఈ పోస్ట్ మిమ్మల్ని దశల ద్వారా నడిపిస్తుంది.
Windows 11లో మౌస్ త్వరణాన్ని ఎలా డిసేబుల్ చేయాలో తెలుసుకోవడానికి, క్రింది దశలను అనుసరించండి:
విండోస్ 11లో మౌస్ త్వరణాన్ని ఎలా డిసేబుల్ చేయాలి
మళ్ళీ, మీరు Windows 11లో మౌస్ త్వరణాన్ని నిలిపివేయాలనుకుంటే, ఈ దశలను ఉపయోగించండి.
Windows 11 దాని చాలా సెట్టింగ్లకు కేంద్ర స్థానాన్ని కలిగి ఉంది. సిస్టమ్ కాన్ఫిగరేషన్ల నుండి కొత్త వినియోగదారులను సృష్టించడం మరియు విండోస్ను నవీకరించడం వరకు ప్రతిదీ చేయవచ్చు సిస్టమ్ అమరికలను విభాగం.
సిస్టమ్ సెట్టింగ్లను యాక్సెస్ చేయడానికి, మీరు ఉపయోగించవచ్చు Windows కీ + i సత్వరమార్గం లేదా క్లిక్ చేయండి ప్రారంభం ==> సెట్టింగులు దిగువ చిత్రంలో చూపిన విధంగా:
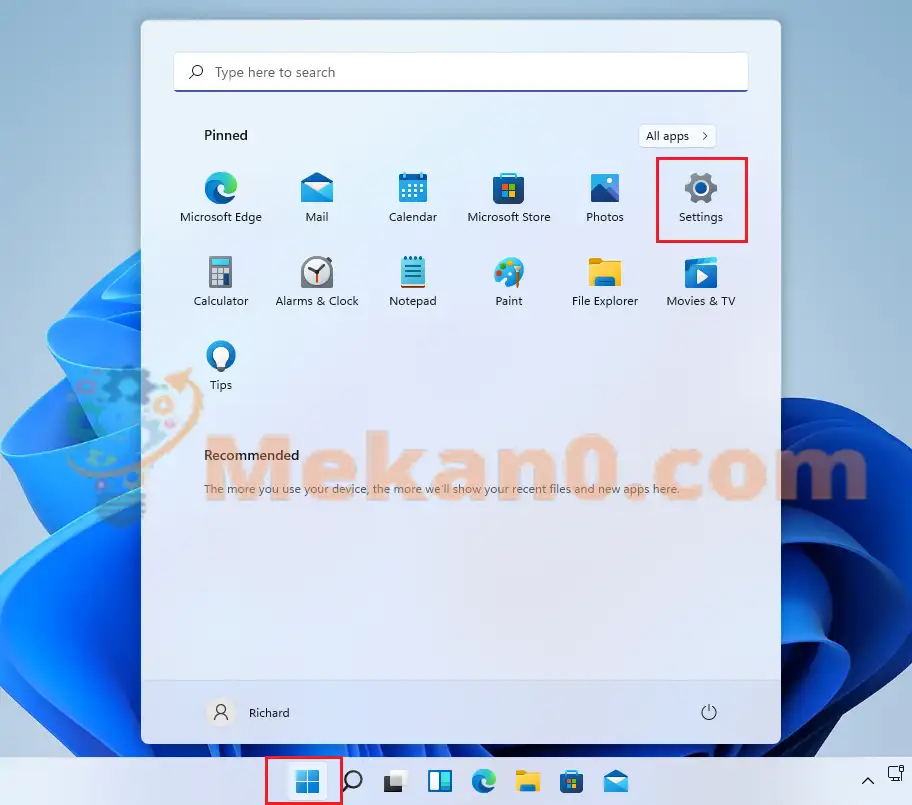
ప్రత్యామ్నాయంగా, మీరు ఉపయోగించవచ్చు శోధన పెట్టె టాస్క్బార్లో మరియు శోధించండి సెట్టింగులు . ఆపై దాన్ని తెరవడానికి ఎంచుకోండి.
విండోస్ సెట్టింగుల పేన్ క్రింది చిత్రాన్ని పోలి ఉండాలి. విండోస్ సెట్టింగ్లలో, క్లిక్ చేయండి బ్లూటూత్ & పరికరాలు, గుర్తించండి మౌస్ దిగువ చిత్రంలో చూపిన మీ స్క్రీన్ కుడి భాగంలో.
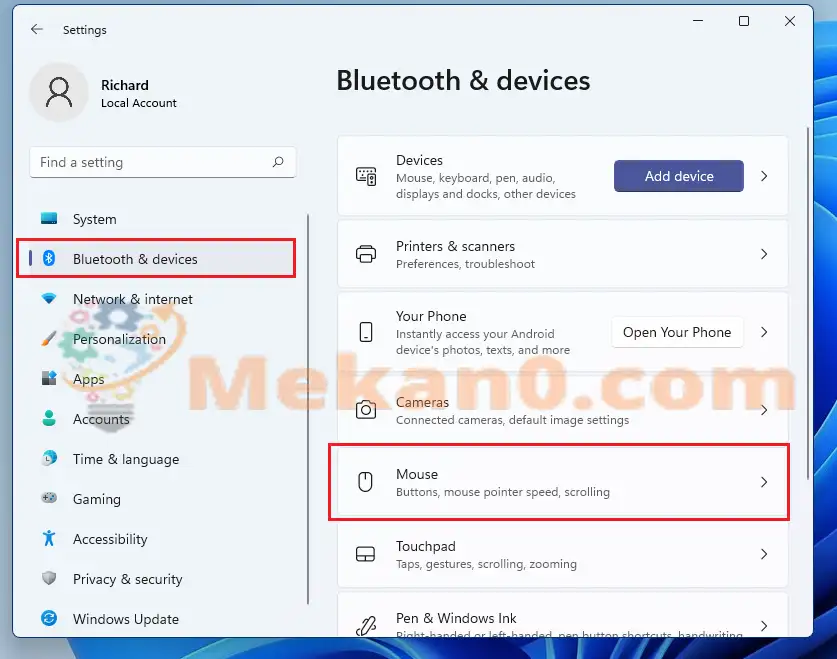
మౌస్ సెట్టింగ్ల పేన్లో, కింద సంబంధిత సెట్టింగ్లు , క్లిక్ చేయండి అదనపు మౌస్ సెట్టింగ్లు క్రింద చూపిన విధంగా.
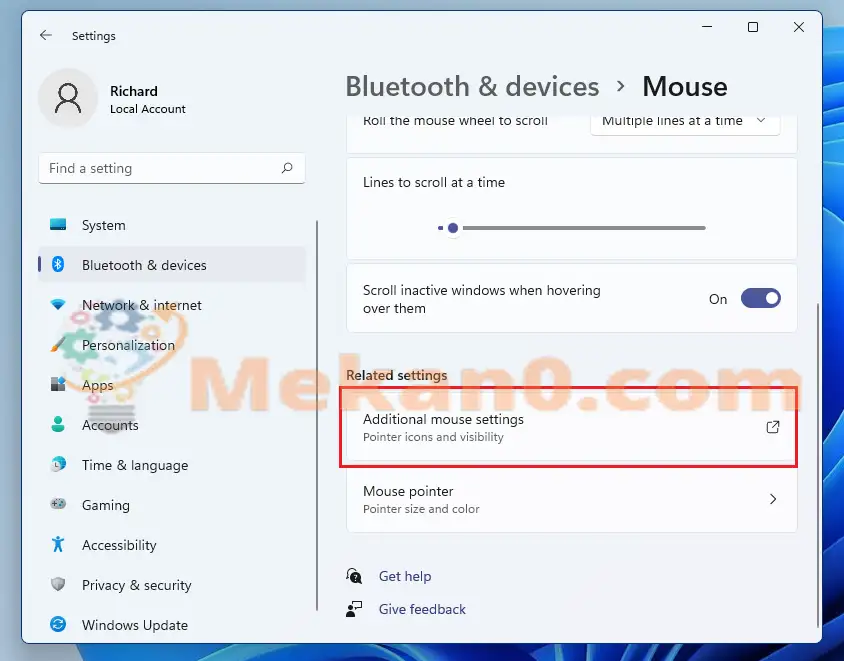
మౌస్ ప్రాపర్టీస్ స్క్రీన్లో, ఎంచుకోండి కర్సర్ ఎంపికలు , మరియు పెట్టె ఎంపికను తీసివేయండి" పాయింటర్ ఖచ్చితత్వాన్ని మెరుగుపరచండి మౌస్ త్వరణాన్ని నిలిపివేయడానికి.
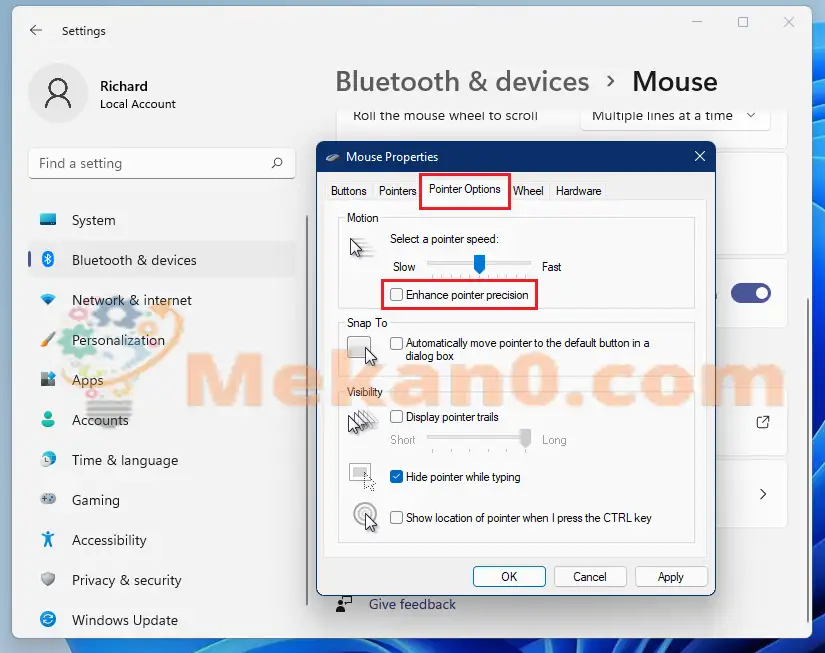
క్లిక్ చేయండి " అలాగే" మార్పులను సేవ్ చేసి నిష్క్రమించడానికి. మౌస్ త్వరణం ఇప్పుడు నిలిపివేయబడింది.
మా ముగింపు!
Windows 11లో మౌస్ యాక్సిలరేషన్ని ఎలా డిసేబుల్ చేయాలో ఈ పోస్ట్ మీకు చూపింది. మీరు పైన ఏదైనా లోపాన్ని కనుగొంటే, దయచేసి వ్యాఖ్య ఫారమ్ని ఉపయోగించండి.