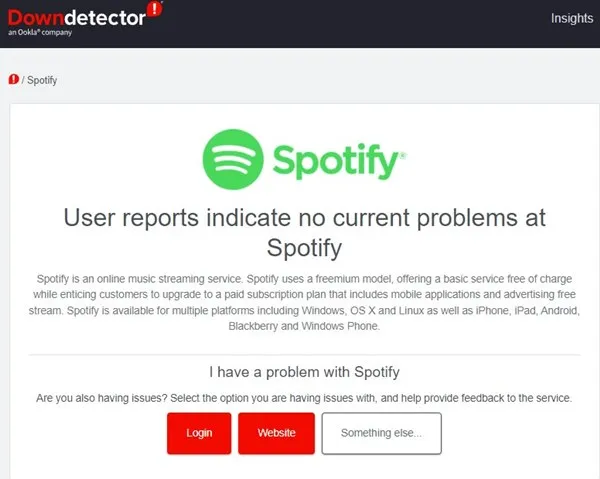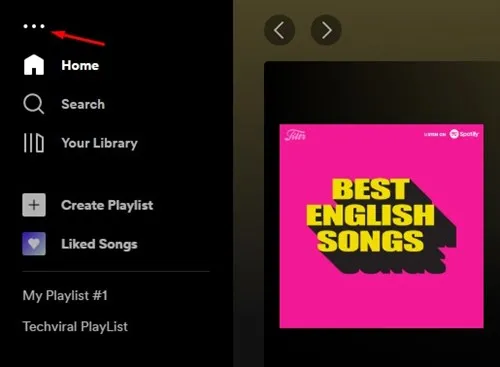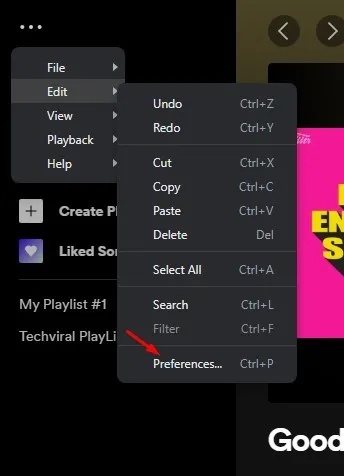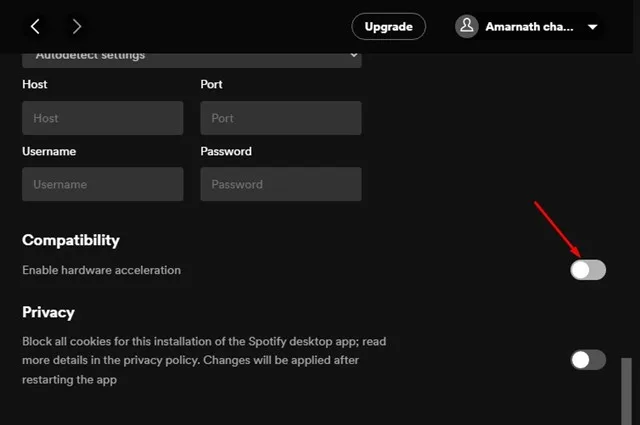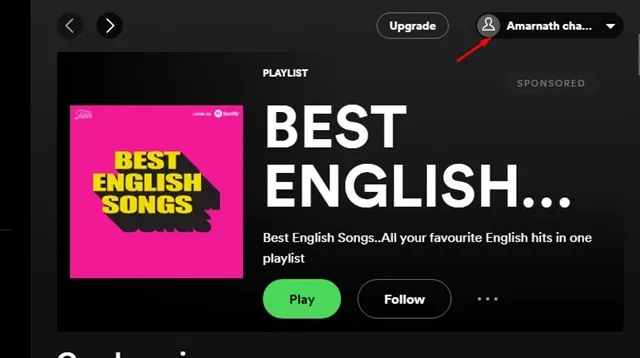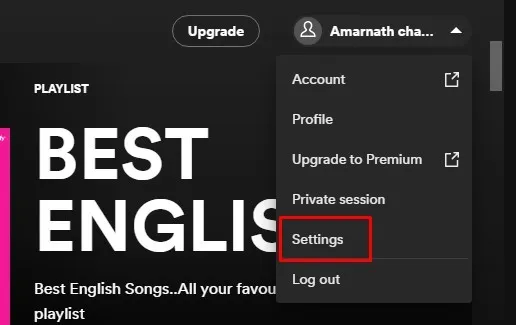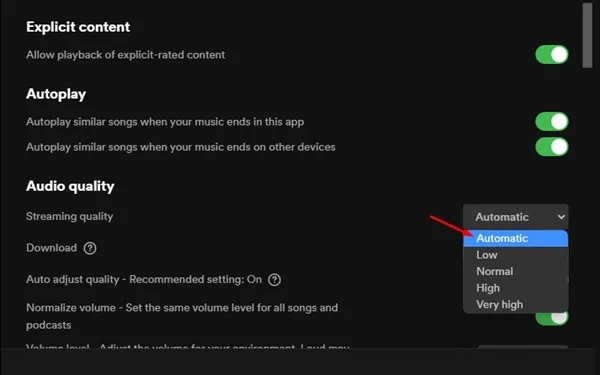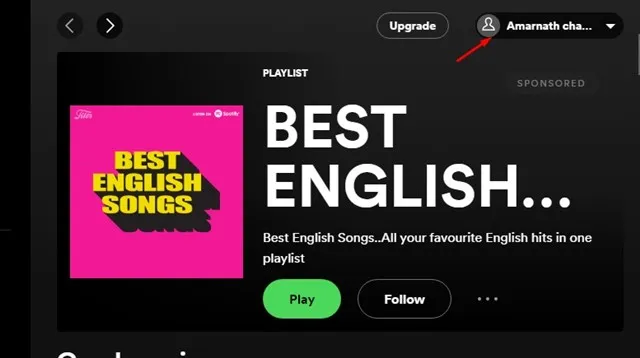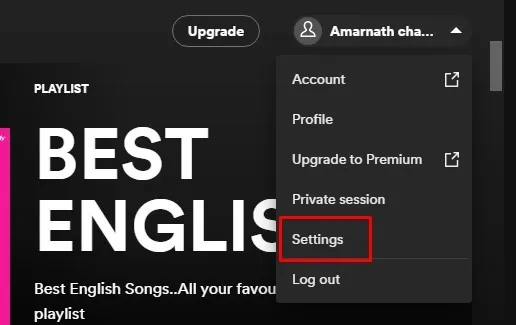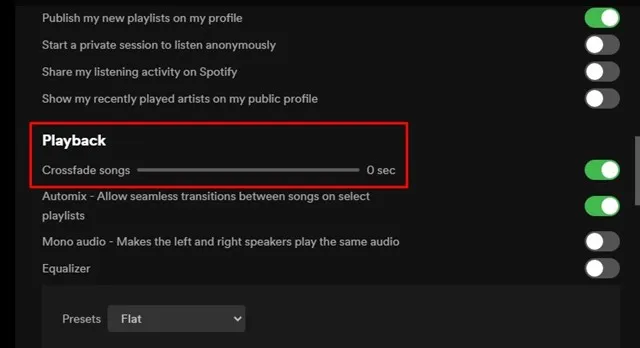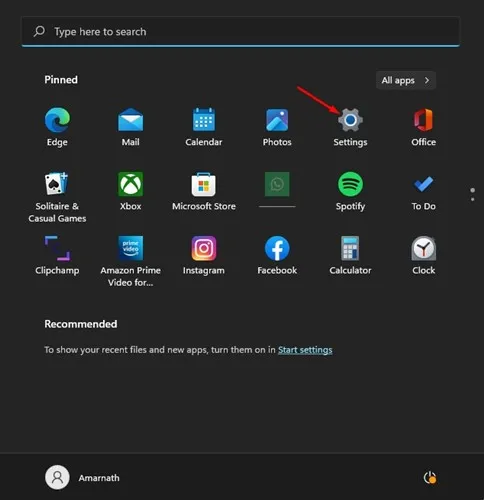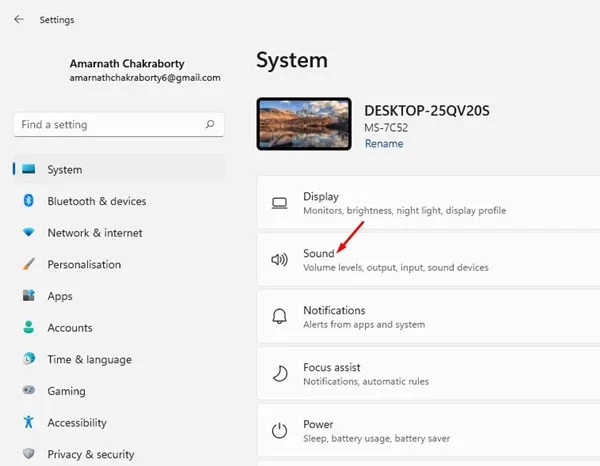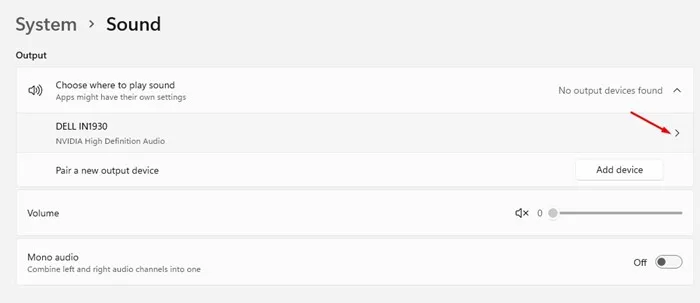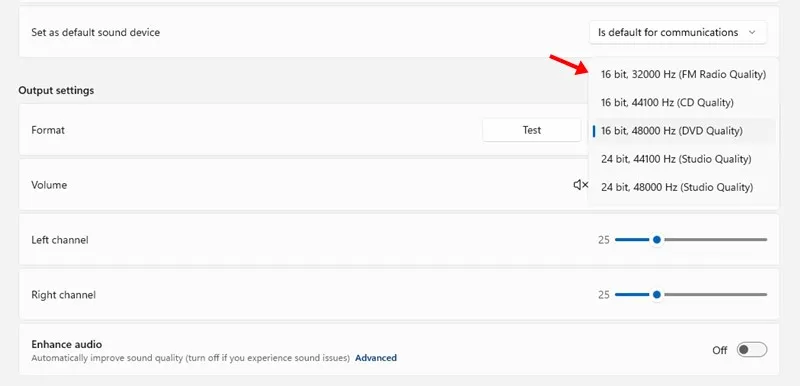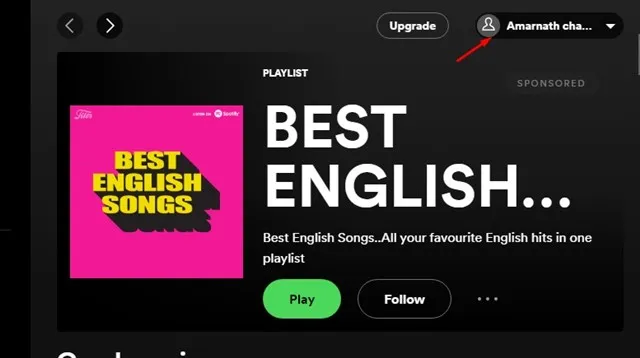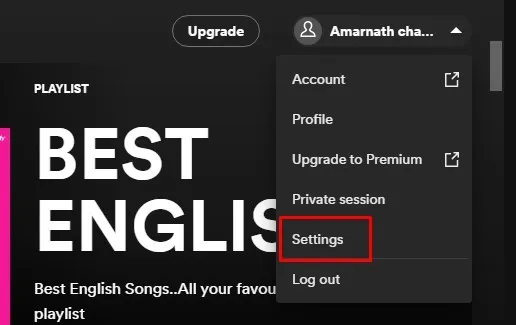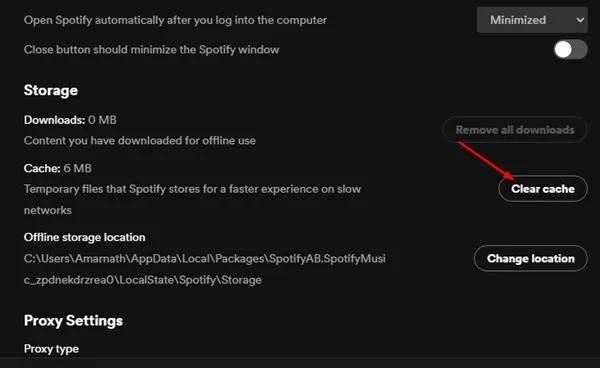ఈ రోజు, మీరు Spotify, Amazon Music, Deezer, YouTube Music, SoundCloud మొదలైన వందలాది సంగీత ప్రసార సేవలను కలిగి ఉన్నారు.
Android మరియు iOS కాకుండా, Spotify Windows కోసం అనువర్తనాలను కూడా కలిగి ఉంది. అయినప్పటికీ, Spotify యొక్క Android మరియు iOS వెర్షన్లతో పోలిస్తే, Windows వెర్షన్ తక్కువ ఆప్టిమైజ్ చేయబడింది మరియు కొన్ని బగ్లను కలిగి ఉంది.
స్ట్రీమింగ్ మ్యూజిక్ కోసం Spotify డెస్క్టాప్ యాప్పై ఆధారపడేటప్పుడు మీరు తరచుగా ఎర్రర్లను ఎదుర్కొంటారు. ఇటీవల, “Spotify దీన్ని ఇప్పుడే ప్లే చేయలేము” అనే దోష సందేశం కంప్యూటర్ వినియోగదారులను ఇబ్బంది పెడుతోంది. కాబట్టి, మీరు కూడా అదే దోష సందేశాన్ని ఎదుర్కొన్నట్లయితే, గైడ్ని చదవడం కొనసాగించండి.
“Spotify దీన్ని ఇప్పుడే ప్లే చేయడం సాధ్యం కాదు” లోపం ఎందుకు కనిపిస్తుంది?
దోష సందేశానికి గల కారణాన్ని ఇంకా కనుగొనవలసి ఉంది Windowsలో "Spotify దీన్ని ప్రస్తుతం ప్లే చేయదు". అయితే, ఇది తప్పనిసరిగా అస్థిర ఇంటర్నెట్ కనెక్షన్, పాత కాష్ ఫైల్లు, పాడైన Spotify యాప్ డేటా మొదలైన వాటికి సంబంధించినది అయి ఉండాలి.
దోష సందేశానికి అసలు కారణం ఇంకా కనుగొనబడలేదు కాబట్టి, దోష సందేశాన్ని పరిష్కరించడానికి మేము కొన్ని సాధారణ పరిష్కారాలపై ఆధారపడాలి. దోష సందేశం ఎటువంటి కారణాన్ని పేర్కొనలేదు.
"Spotify దీన్ని ప్రస్తుతం ప్లే చేయడం సాధ్యం కాదు" దోష సందేశాన్ని పరిష్కరించడానికి ఉత్తమ మార్గాలు?
కష్టం “Spotify దీన్ని ప్రస్తుతం ప్లే చేయడం సాధ్యం కాదు” దోష సందేశాన్ని పరిష్కరించండి Windows 10/11లో మీరు వేరే విధానాన్ని తీసుకోవాలి. సమస్య పరిష్కారమయ్యే వరకు మీరు ఈ పద్ధతులను అనుసరించాలి.
1. Spotify డెస్క్టాప్ యాప్ని పునఃప్రారంభించండి
'Spotify దీన్ని ఇప్పుడే ప్లే చేయదు' అనే ఎర్రర్ మెసేజ్ని గుర్తించిన తర్వాత, మీరు ముందుగా యాప్ని మళ్లీ తెరవాలి.
Spotify డెస్క్టాప్ యాప్ను మూసివేసి, దాన్ని మళ్లీ తెరవండి. Spotify డెస్క్టాప్ యాప్ను మళ్లీ తెరవడం వలన సర్వర్ కనెక్షన్ రిఫ్రెష్ చేయబడుతుంది మరియు “Spotify దీన్ని ఇప్పుడు ప్లే చేయడం సాధ్యం కాదు” అనే ఎర్రర్ మెసేజ్ని పరిష్కరించబడుతుంది.
2. మీ ఇంటర్నెట్ని తనిఖీ చేయండి
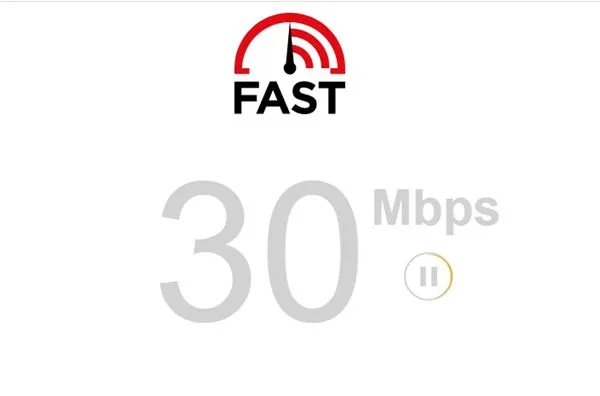
మీ ఇంటర్నెట్ పని చేయకపోతే, మీరు ఎంత ప్రయత్నించినా, మీరు Spotifyలో పాటలను ప్లే చేయలేరు. డెస్క్టాప్ అప్లికేషన్ దాని సర్వర్తో డేటాను మార్పిడి చేయడంలో విఫలమైనప్పుడు సాధారణంగా “Spotify దీన్ని ప్లే చేయడం సాధ్యం కాదు”.
డెస్క్టాప్ యాప్ డేటాను మార్పిడి చేయడంలో విఫలమైనప్పుడు, వినియోగదారులు “Spotify దీన్ని ఇప్పుడే ప్లే చేయలేరు” అనే ఎర్రర్ మెసేజ్ని చూస్తారు.
కాబట్టి, మీరు ఏవైనా ఇతర పద్ధతులను అనుసరించే ముందు, మీ ఇంటర్నెట్ కనెక్షన్ పని చేస్తుందో మరియు స్థిరంగా ఉందో లేదో తనిఖీ చేయండి. ఇంటర్నెట్ పనిచేస్తుంటే మరియు ఎర్రర్ మీకు ఇంకా కనిపిస్తుంటే, దిగువ పద్ధతులను అనుసరించండి.
3. Spotify డౌన్ అయిందో లేదో తనిఖీ చేయండి
ఇంటర్నెట్ పని చేసి, మీరు Spotify డెస్క్టాప్ యాప్ని మళ్లీ తెరిస్తే, మీరు ఇప్పటికీ “Spotify దీన్ని ప్లే చేయలేరు” అనే ఎర్రర్ను పొందుతారు; అప్పుడు మీరు Spotify డౌన్ అయిందో లేదో తనిఖీ చేయాలి.
సర్వర్లు సక్రియంగా ఉంటేనే Spotify పని చేస్తుంది. Spotify సర్వర్లు డౌన్లో ఉన్నప్పుడు, డెస్క్టాప్ యాప్ మీకు "Spotify దీన్ని ప్రస్తుతం ప్లే చేయదు"తో సహా అనేక ఎర్రర్లను చూపవచ్చు.
Spotify ఎటువంటి సర్వర్ అంతరాయాలను ఎదుర్కోవడం లేదని నిర్ధారించుకోవడానికి, మీరు తనిఖీ చేయాలి డౌన్డెటెక్టర్ యొక్క Spotify స్థితి పేజీ నుండి . సర్వర్లు డౌన్ అయితే, మీరు కొన్ని నిమిషాలు లేదా గంటలు వేచి ఉండాలి.
4. హార్డ్వేర్ త్వరణాన్ని నిలిపివేయండి
Spotify యొక్క డెస్క్టాప్ వెర్షన్లో హార్డ్వేర్ త్వరణం ఉంది. ఫీచర్ ప్రారంభించబడితే, పని అంకితమైన GPUకి ఆఫ్లోడ్ చేయబడుతుంది, ఇతర పనుల కోసం CPU ఉచితంగా వదిలివేయబడుతుంది.
హార్డ్వేర్ త్వరణం Spotify యొక్క దృశ్య పనితీరును మెరుగుపరుస్తుంది కానీ కొన్నిసార్లు లోపాలను కలిగిస్తుంది. కాబట్టి, “Spotify దీన్ని ప్రస్తుతం ప్లే చేయడం సాధ్యం కాదు” అని పరిష్కరించడానికి మీరు హార్డ్వేర్ త్వరణాన్ని నిలిపివేయడానికి ప్రయత్నించాలి.
1. Spotify డెస్క్టాప్ యాప్ని తెరిచి, నొక్కండి మూడు పాయింట్లు .
2. కనిపించే ఎంపికల జాబితా నుండి, ఎంచుకోండి సవరించు > ప్రాధాన్యతలు .
3. ఇప్పుడు, ఎంపికపై క్లిక్ చేయండి అధునాతన సెట్టింగ్లను చూపు సెట్టింగుల పేజీలో.
4. ఇప్పుడు, అనుకూలత కింద, " కోసం టోగుల్ని నిలిపివేయండి హార్డ్వేర్ త్వరణాన్ని ప్రారంభించండి "
ఇంక ఇదే! ఇది Windows కోసం Spotify డెస్క్టాప్ యాప్లో హార్డ్వేర్ త్వరణాన్ని నిలిపివేస్తుంది.
5. ఆడియో స్ట్రీమ్ నాణ్యతను మార్చండి
మీరు Spotify ప్రీమియంను ఉపయోగిస్తున్నప్పటికీ ఇటీవల మీ సభ్యత్వాన్ని రద్దు చేసినట్లయితే, Spotify డెస్క్టాప్ యాప్ ఇప్పటికీ అధిక నాణ్యతతో సంగీతాన్ని ప్లే చేయవచ్చు.
ఇది 'Spotify దీన్ని ఇప్పుడే ప్లే చేయదు' అనే ఎర్రర్ మెసేజ్కి దారి తీయవచ్చు. కాబట్టి, మీరు Spotify ఉచిత ప్లాన్కి మారినట్లయితే, మీరు ఆడియో స్ట్రీమ్ నాణ్యతను కూడా మార్చాలి.
1. మీ డెస్క్టాప్పై Spotify యాప్ను ప్రారంభించి, దానిపై నొక్కండి మీ ప్రొఫైల్ చిత్రం ఎగువ కుడి మూలలో.
2. కనిపించే ఎంపికల జాబితా నుండి, నొక్కండి సెట్టింగులు .
3. సెట్టింగ్లలో, ఆడియో నాణ్యతకు క్రిందికి స్క్రోల్ చేయండి. ఆ తర్వాత, ఎంచుకోండి ఆటోమేటిక్ ఆడియో నాణ్యతలో మరియు మార్పులను సేవ్ చేయండి.
ఇంక ఇదే! 'Spotify దీన్ని ఇప్పుడే ప్లే చేయడం సాధ్యం కాదు' ఎర్రర్ మెసేజ్ని పరిష్కరించడానికి మీరు Spotifyలో స్ట్రీమింగ్ ఆడియో నాణ్యతను ఈ విధంగా మార్చవచ్చు.
6. క్రాస్ఫేడ్ విలువను 0కి సెట్ చేయండి
మీరు అన్ని పద్ధతులను అనుసరించిన తర్వాత కూడా “Spotify దీన్ని ఇప్పుడు ప్లే చేయడం సాధ్యం కాదు” అనే దోష సందేశం వచ్చినట్లయితే, మీరు క్రాస్ ఫేడ్ విలువను 0కి సెట్ చేయాలి. క్రాస్ ఫేడ్ ఫీచర్ ప్లేజాబితాలోని పాటల మధ్య సాఫీగా మారడానికి అనుమతిస్తుంది, కానీ కొన్నిసార్లు ఇది పాటలను ప్లే చేయడంలో సమస్యలను కలిగిస్తుంది. క్రాస్ఫేడ్ విలువను 0కి ఎలా సెట్ చేయాలో ఇక్కడ ఉంది.
1. ముందుగా, మీ డెస్క్టాప్ కంప్యూటర్లో Spotify యాప్ను తెరవండి. పూర్తయిన తర్వాత, క్లిక్ చేయండి వినియోగదారు పేరు మీ.
2. కనిపించే ఎంపికల జాబితా నుండి, ఎంచుకోండి సెట్టింగులు .
3. సెట్టింగ్ల స్క్రీన్పై, ఆపరేషన్కి క్రిందికి స్క్రోల్ చేయండి. ఇప్పుడు మీరు చేయండి డిసేబుల్ పాటలు క్రాస్ లేదా చేయండి దాని విలువను 0కి సెట్ చేయడం ద్వారా .
ఇంక ఇదే! ఈ విధంగా మీరు Spotify డెస్క్టాప్ యాప్లో క్రాస్ఫేడ్ పాట విలువను 0కి సెట్ చేయవచ్చు.
7. మీ స్పీకర్ల కోసం డిఫాల్ట్ ఫార్మాట్ సెట్టింగ్ని మార్చండి
స్పీకర్ల అవుట్పుట్ ఫార్మాట్ను మార్చడం వలన 'Spotify ఇప్పుడు దీన్ని ప్లే చేయడం సాధ్యం కాదు' అనే ఎర్రర్ మెసేజ్ని పరిష్కరించడానికి చాలా మంది వినియోగదారులకు ఇప్పటికే సహాయపడింది. కాబట్టి, ఈ పద్ధతిలో, మీరు మీ కంప్యూటర్ స్పీకర్ యొక్క డిఫాల్ట్ ఫార్మాట్ సెట్టింగ్లను మార్చాలి.
1. ముందుగా, Windowsలో "Start" బటన్పై క్లిక్ చేసి, "" ఎంచుకోండి సెట్టింగులు ".
2. సెట్టింగ్లలో, సిస్టమ్కి వెళ్లి ఎంచుకోండి శబ్దాలు .
3. మీరు కనెక్ట్ చేయబడిన స్పీకర్పై క్లిక్ చేసి, యాక్సెస్ చేయాలి ఫార్మాట్ సెట్టింగ్లు .
4. ఫార్మాట్ డ్రాప్-డౌన్ మెనుని క్లిక్ చేయండి మరియు తక్కువ లేదా ఎక్కువ HZ ఆడియో ఆకృతిని ఎంచుకోండి .
ఇంక ఇదే! 'Spotify దీన్ని ఇప్పుడే ప్లే చేయడం సాధ్యం కాదు' అనే ఎర్రర్ మెసేజ్ను పరిష్కరించే వరకు మీరు వివిధ ఫార్మాట్లను ప్రయత్నించాలి.
8. Spotify డెస్క్టాప్ యాప్ కాష్ని క్లియర్ చేయండి
పద్ధతులు ఏవీ పని చేయకపోతే, మీరు Spotify డెస్క్టాప్ యాప్ కాష్ ఫైల్ను క్లియర్ చేయడానికి ప్రయత్నించాలి. Spotify డెస్క్టాప్ యాప్ కాష్ను క్లియర్ చేయడానికి, మేము దిగువ భాగస్వామ్యం చేసిన కొన్ని సాధారణ దశలను అనుసరించండి.
1. మీ డెస్క్టాప్లో Spotify యాప్ని తెరిచి, నొక్కండి మీ ప్రొఫైల్ చిత్రం .
2. కనిపించే ఎంపికల జాబితా నుండి, ఎంచుకోండి సెట్టింగులు .
3. సెట్టింగ్లలో, స్టోరేజ్ విభాగానికి క్రిందికి స్క్రోల్ చేయండి. ఆ తర్వాత, క్లిక్ చేయండి కాష్ను క్లియర్ చేయండి .
ఇంక ఇదే! పూర్తయిన తర్వాత, 'Spotify దీన్ని ఇప్పుడే ప్లే చేయడం సాధ్యం కాదు' ఎర్రర్ సందేశాన్ని పరిష్కరించడానికి Spotify డెస్క్టాప్ యాప్ను మళ్లీ తెరవండి.
9. Spotify డెస్క్టాప్ యాప్ని మళ్లీ ఇన్స్టాల్ చేయండి
మీరు ఇప్పటివరకు చేరుకున్నట్లయితే, పద్ధతులు ఏవీ పని చేయవు. అటువంటి పరిస్థితిలో, Spotify డెస్క్టాప్ యాప్ను మళ్లీ ఇన్స్టాల్ చేయడం మాత్రమే మీ కోసం మిగిలి ఉన్న ఏకైక ఎంపిక.
మీరు మీ Windowsలో Spotify యాప్ని అన్ఇన్స్టాల్ చేసి, మళ్లీ ఇన్స్టాల్ చేయడానికి ప్రయత్నించవచ్చు. అయితే, అన్ఇన్స్టాల్ చేసే ముందు, మీ ప్లేజాబితాలను బ్యాకప్ చేసినట్లు నిర్ధారించుకోండి. ఇది కంప్యూటర్ యొక్క వినియోగదారు-నిర్మిత సెట్టింగ్లు, కాష్ మరియు డేటా ఫైల్లను కూడా తొలగిస్తుంది.
కాబట్టి, 'Spotify దీన్ని ఇప్పుడే ప్లే చేయడం సాధ్యం కాదు' ఎర్రర్ సందేశాన్ని పరిష్కరించడానికి ఇవి కొన్ని ఉత్తమ మార్గాలు. Spotify దోష సందేశాన్ని పరిష్కరించడానికి మీకు మరింత సహాయం కావాలంటే, దిగువ వ్యాఖ్యలలో మాకు తెలియజేయండి. అలాగే, కథనం మీకు సహాయం చేసి ఉంటే, దాన్ని మీ స్నేహితులతో కూడా షేర్ చేయండి.