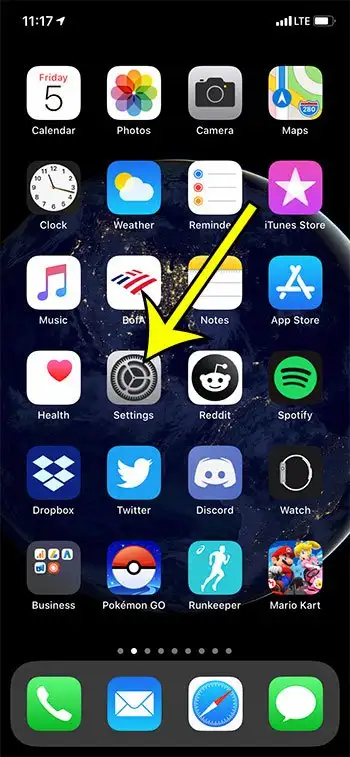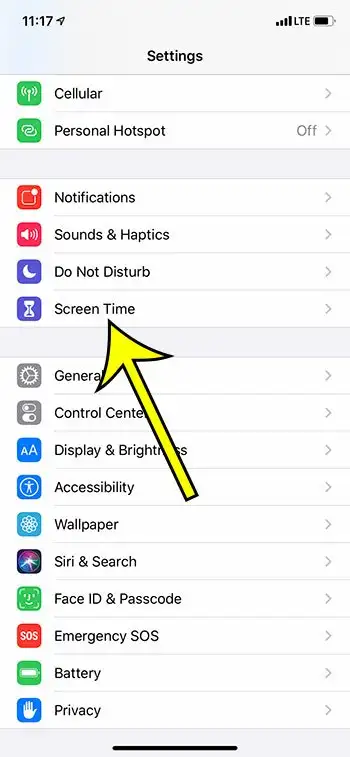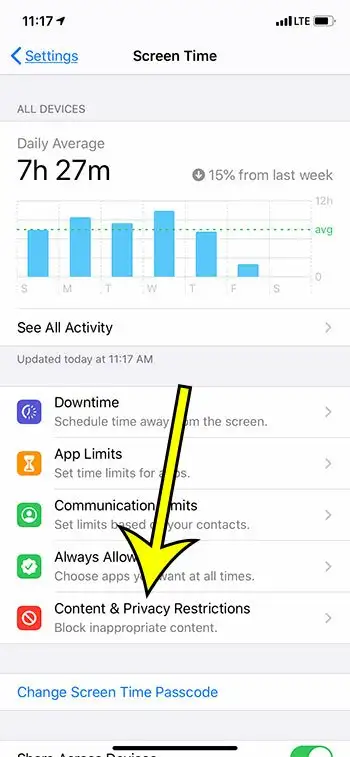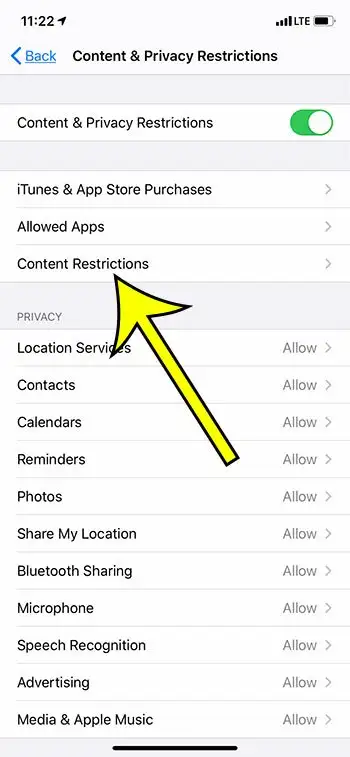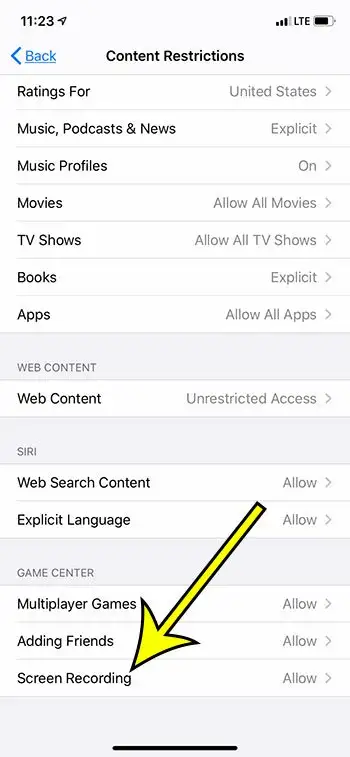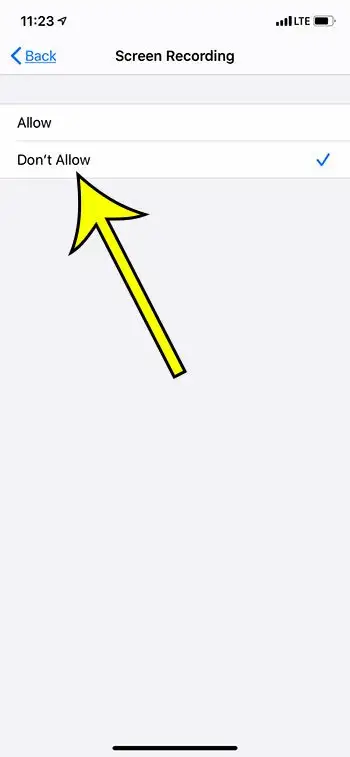คุณลักษณะหนึ่งที่ผู้ใช้ iPhone ต้องการมาเป็นเวลานานคือตัวเลือกในการบันทึกสิ่งที่เกิดขึ้นบนหน้าจอ เป็นไปได้สำหรับผู้ใช้ iPhone ที่จะจับภาพหน้าจอด้วยปุ่มต่างๆ ร่วมกันชั่วขณะหนึ่ง แต่ความสามารถในการถ่ายวิดีโอบนหน้าจอนั้นหายไป แม้ว่าจะเป็นคุณสมบัติทั่วไปในโทรศัพท์ Android
คุณสมบัติการบันทึกหน้าจอบน iPhone ของคุณทำให้การจับภาพวิดีโอของสิ่งที่คุณเห็นบนหน้าจอทำได้ง่าย ไม่ว่าคุณจะกำลังบันทึกเกมหรือการกระทำต่อเนื่อง การสร้างวิดีโอและบันทึกลงใน Camera Roll ของคุณนั้นมีประโยชน์มาก
แต่ถ้าคุณไม่ชอบคุณสมบัติการบันทึกหน้าจอ และไม่ต้องการให้บุตรหลานหรือผู้ใช้รายอื่นสามารถจับภาพวิดีโอจากหน้าจออุปกรณ์ของคุณได้ คุณอาจต้องการปิดการบันทึกหน้าจอบน iPhone
วิธีป้องกันการอัดหน้าจอบน iPhone
- คลิกที่ การตั้งค่า .
- เลือก เวลาหน้าจอ .
- สัมผัส ข้อ จำกัด ด้านเนื้อหาและความเป็นส่วนตัว .
- เปิดใช้งาน ข้อ จำกัด ด้านเนื้อหาและความเป็นส่วนตัว .
- ค้นหา ข้อจำกัดของเนื้อหา .
- ป้อนรหัสผ่านเวลาหน้าจอ
- เลือก บันทึกหน้าจอ .
- คลิกที่ ไม่อนุญาต .
บทความของเรายังคงดำเนินต่อไปด้านล่างโดยมีข้อมูลเพิ่มเติมเกี่ยวกับการปิดใช้งานการบันทึกหน้าจอใน iPhone 11 รวมถึงรูปภาพของขั้นตอนเหล่านี้
วิธีปิดการบันทึกหน้าจอ - iPhone 11 (คู่มือรูปภาพ)
ขั้นตอนด้านล่างจะใช้เวลาหน้าจอบน iPhone เพื่อป้องกันไม่ให้ใช้การบันทึกหน้าจอ ทุกคนที่มีรหัสผ่านเวลาหน้าจอจะสามารถเปลี่ยนการตั้งค่านี้ได้
ใช้ขั้นตอนเหล่านี้เพื่อปิดใช้งานการบันทึกหน้าจอใน iPhone 11
- เปิดแอปการตั้งค่า
- เลือกตัวเลือก "เวลาหน้าจอ"
- เลือกรายการเมนู "การจำกัดเนื้อหาและความเป็นส่วนตัว"
โปรดทราบว่าหากคุณไม่เคยใช้เวลาหน้าจอมาก่อน คุณจะต้องเปิดใช้งานรหัสเวลาหน้าจอบนหน้าจอนี้ด้วย เพื่อให้ผู้ใช้รายอื่นไม่สามารถเปลี่ยนแปลงการตั้งค่าเหล่านี้ได้
- แตะปุ่มการจำกัดเนื้อหาและความเป็นส่วนตัวที่ด้านบนสุดของหน้าจอ จากนั้นแตะปุ่มการจำกัดเนื้อหา
ต้องเปิดการตั้งค่าการจำกัดเนื้อหาและความเป็นส่วนตัว ซึ่งระบุด้วยแรเงาสีเขียวรอบๆ ปุ่ม ดังที่แสดงในภาพด้านล่าง
- ป้อนรหัสผ่านเวลาหน้าจอหากเปิดใช้งาน
- คลิกที่ปุ่ม "บันทึกหน้าจอ" ใต้ "Game Center"
- เลือกตัวเลือก "ไม่อนุญาต"
ขั้นตอนข้างต้นดำเนินการบน iPhone 11 Plus ใน iOS 13.4.1 แต่จะใช้ได้กับ iPhone รุ่นอื่นๆ ที่ใช้ iOS 13 ด้วย
หากคุณต้องการใช้การบันทึกหน้าจอในอนาคต คุณจะต้องกลับไปที่เมนูนี้และเปลี่ยนการตั้งค่าเป็นอนุญาต
أسئلةمكررة
ฉันจะลบปุ่มบันทึกหน้าจอออกจากศูนย์ควบคุมได้อย่างไร
ไปที่ การตั้งค่า > ศูนย์ควบคุม > กำหนดการควบคุมเอง คลิกที่วงกลมสีแดงทางด้านซ้าย บันทึกหน้าจอ .
ฉันจะบล็อกการเข้าถึงกล้องบน iPhone ของฉันได้อย่างไร
ซึ่งสามารถทำได้ผ่านเวลาหน้าจอ ไปที่ การตั้งค่า > เวลาหน้าจอ > การจำกัดเนื้อหาและความเป็นส่วนตัว > แอปที่อนุญาตแล้วปิด เปิดกล้อง.
เหตุใดฉันจึงไม่พบตัวเลือกการจำกัดบน iPhone ของฉัน
ก่อนหน้านี้เนื้อหาถูก จำกัด โดยไปที่ ตั้งค่า > ทั่วไป > ข้อจำกัด แต่ Apple ได้ยกเลิกการตั้งค่าเหล่านี้และแทนที่ด้วยฟังก์ชันเวลาหน้าจอที่กล่าวถึงในบทความนี้
ข้อมูลเพิ่มเติมเกี่ยวกับวิธีปิดใช้งานการบันทึกหน้าจอบน iPhone
หากคุณบันทึกวิดีโอโดยใช้คุณสมบัติการบันทึกหน้าจอบน iPhone ของคุณและต้องการลบออก คุณจะพบวิดีโอนั้นในแอปรูปภาพบนอุปกรณ์ของคุณ มันจะอยู่ในม้วนฟิล์มของคุณ หรือคุณสามารถเลือกแท็บอัลบั้มที่ด้านล่างขวาของหน้าจอ จากนั้นเลื่อนลงไปที่ ประเภทสื่อ และเลือก การบันทึกหน้าจอ และลบสิ่งที่คุณต้องการออกจากที่นั่น คุณจะต้องเปิดโฟลเดอร์ด้วย ลบล่าสุด ในส่วน เครื่องมือ หลังจากนั้นให้ลบการบันทึกหน้าจอออกจาก iPhone ของคุณอย่างถาวร
หากมีการบันทึกหน้าจอทำงานบน iPhone ของคุณและคุณต้องการปิด คุณสามารถแตะนาฬิกาสีแดงที่ด้านซ้ายบนของหน้าจอ นี่จะแสดงข้อความถามว่าคุณต้องการหยุดบันทึกหน้าจอหรือไม่ และคุณสามารถแตะ ปิด ที่จะทำอย่างนั้น คุณยังสามารถคลิกปุ่มบันทึกหน้าจออีกครั้งในศูนย์ควบคุมเพื่อสิ้นสุดการบันทึกหน้าจอ
แม้ว่าจะเป็นไปได้ที่จะปิดเครื่องมือบันทึกหน้าจอบน iPhone โดยไม่ต้องตั้งรหัสผ่านเวลาหน้าจอ แต่คุณอาจต้องการลองใช้รหัสผ่านนี้หากคุณทำเช่นนั้นเพื่อป้องกันไม่ให้เด็กใช้คุณสมบัตินี้ หากคุณสร้างรหัสเวลาหน้าจอ จะต้องเป็นรหัสผ่านที่แตกต่างจากรหัสที่ใช้ในการปลดล็อกอุปกรณ์
รหัสบันทึกหน้าจอสามารถเข้าถึงได้ผ่านศูนย์ควบคุม บน iPhone รุ่นที่ไม่มีปุ่มโฮม คุณสามารถเปิดศูนย์ควบคุมโดยปัดลงจากด้านบนขวาของหน้าจอ บน iPhone รุ่นที่มีปุ่มโฮม คุณสามารถเปิดศูนย์ควบคุมโดยปัดขึ้นจากด้านล่างสุดของหน้าจอ
คุณสามารถเพิ่มหรือลบคุณสมบัติการบันทึกหน้าจอจากศูนย์ควบคุมได้โดยไปที่ การตั้งค่า > ศูนย์ควบคุม > กำหนดการควบคุมเอง และคลิกวงกลมสีแดงทางด้านซ้ายของการบันทึกหน้าจอเพื่อลบออก หรือคลิกไอคอนเครื่องหมายบวกสีเขียวสำหรับโฆษณา