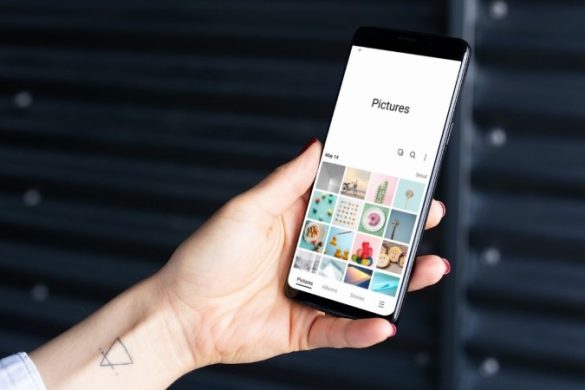8 วิธีแก้ไขสำหรับแอป Samsung Gallery ไม่แสดงรูปภาพบนโทรศัพท์ Galaxy:
ด้วยแอป Samsung Gallery บนโทรศัพท์ Galaxy คุณสามารถดู จัดการ และสำรองรูปภาพและวิดีโอของคุณได้อย่างง่ายดาย มันเต็ม ด้วยคุณสมบัติที่ยอดเยี่ยมและน่าตื่นเต้น ที่ทำให้ใช้งานได้อย่างสนุกสนาน อย่างไรก็ตาม คุณสมบัติทั้งหมดเหล่านี้อาจไม่มีประโยชน์หากแอป Samsung Gallery ไม่สามารถแสดงรูปภาพหรือวิดีโอบนโทรศัพท์ Galaxy ของคุณได้ หากคุณประสบปัญหาเดียวกัน คู่มือนี้มีคำแนะนำในการแก้ปัญหาที่มีประสิทธิภาพซึ่งจะช่วยคุณได้
1. แสดงอัลบั้มในแอพ Gallery
แอป Samsung Gallery ให้ตัวเลือกแก่คุณในการซ่อนบางอัลบั้มในโทรศัพท์ของคุณ ดังนั้น สิ่งแรกที่คุณควรทำคือตรวจสอบว่าคุณไม่ได้ซ่อนอัลบั้มใดๆ ในอุปกรณ์ของคุณโดยไม่ได้ตั้งใจ นี่คือวิธี:
1. เปิดแอป นิทรรศการ บนโทรศัพท์ของคุณแล้วไปที่แท็บ อัลบั้ม . คลิกที่ เมนูเคบับ (สามจุด) ที่มุมขวาบนแล้วกด เลือกอัลบั้มเพื่อดู .
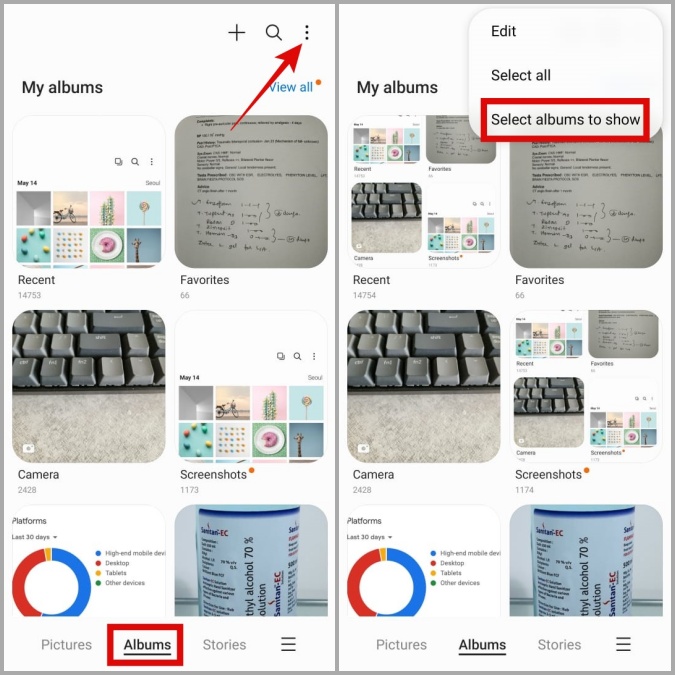
2. ทำเครื่องหมายอัลบั้มที่คุณต้องการดูแล้วแตะ แทม .
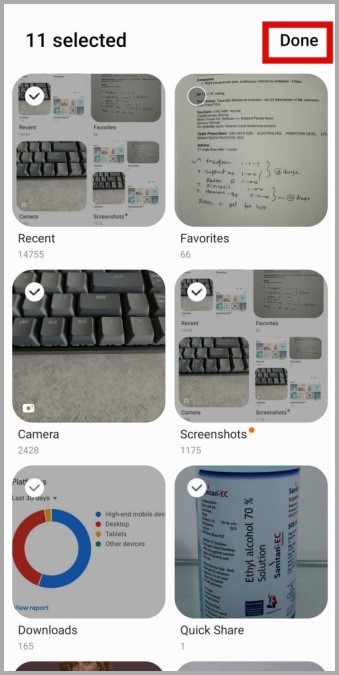
2. ตรวจสอบการอนุญาตของแอป
การไม่มีสิทธิ์ที่เกี่ยวข้องอาจทำให้แอป Gallery ไม่สามารถแสดงรูปภาพและวิดีโอใดๆ ได้ คุณต้องแน่ใจว่าแอพ Gallery ได้รับอนุญาตที่จำเป็นในการเข้าถึงไฟล์มีเดียในโทรศัพท์ของคุณ
1. กดที่ไอคอนแอพค้างไว้ นิทรรศการ และคลิก ไอคอนข้อมูล จากเมนูที่ปรากฏ
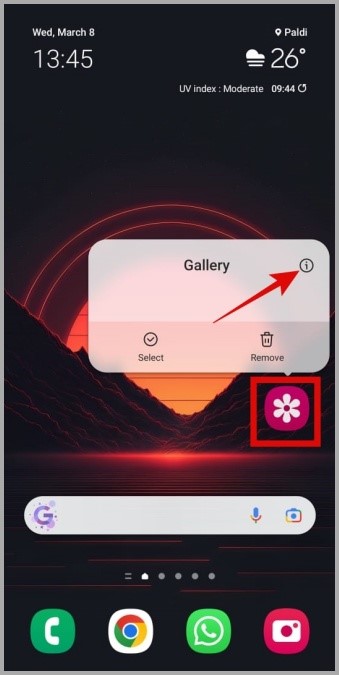
2. แอนติคลา อิลลิ สิทธิ์ .
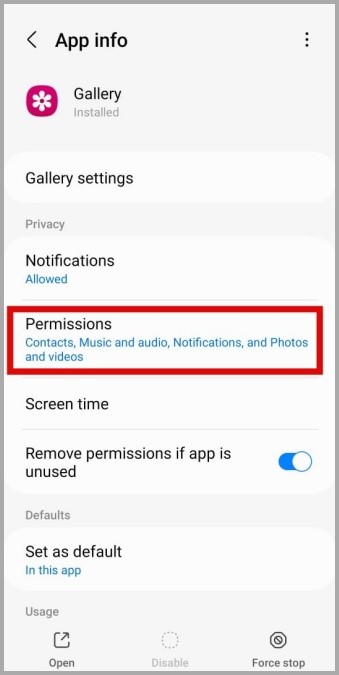
3. คลิกที่ รูปภาพและวิดีโอ และเลือก อนุญาต จากรายการต่อไปนี้
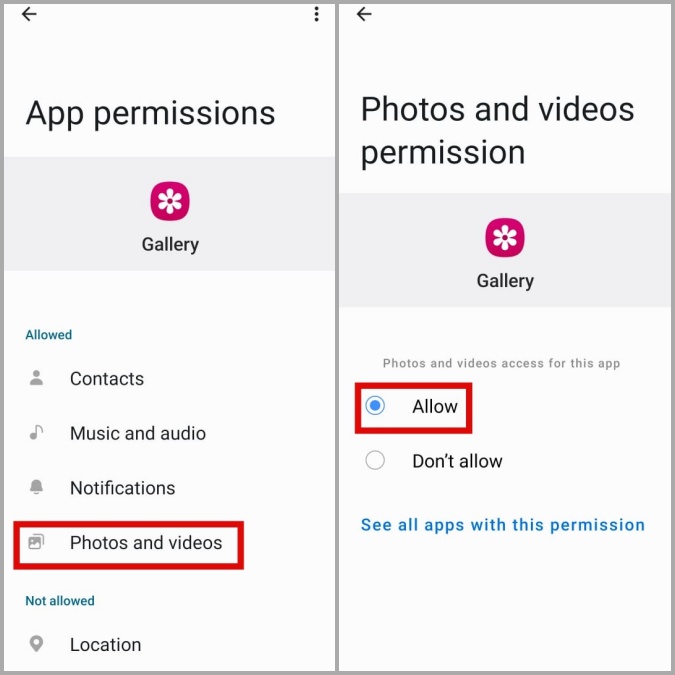
3. ปิดใช้งานการจัดกลุ่มรูปภาพ
แอป Gallery บนโทรศัพท์ Samsung ของคุณมีคุณสมบัติที่จะจัดกลุ่มรูปภาพที่มีลักษณะคล้ายกันโดยอัตโนมัติ ในกรณีดังกล่าว แอปจะแสดงเฉพาะรูปภาพที่ดีที่สุดจากคอลเล็กชัน ซึ่งอาจให้ความรู้สึกว่ารูปภาพบางรูปของคุณหายไป
หากต้องการหลีกเลี่ยงปัญหานี้ คุณสามารถปิดใช้งานคุณลักษณะการจัดกลุ่มรูปภาพในแอปแกลเลอรี เพื่อตรงไปที่แท็บ รูปภาพ . คลิกที่ เมนูเคบับ (สามจุด) ที่มุมขวาบนแล้วเลือก ยกเลิกการจัดกลุ่มรูปภาพที่คล้ายกัน .
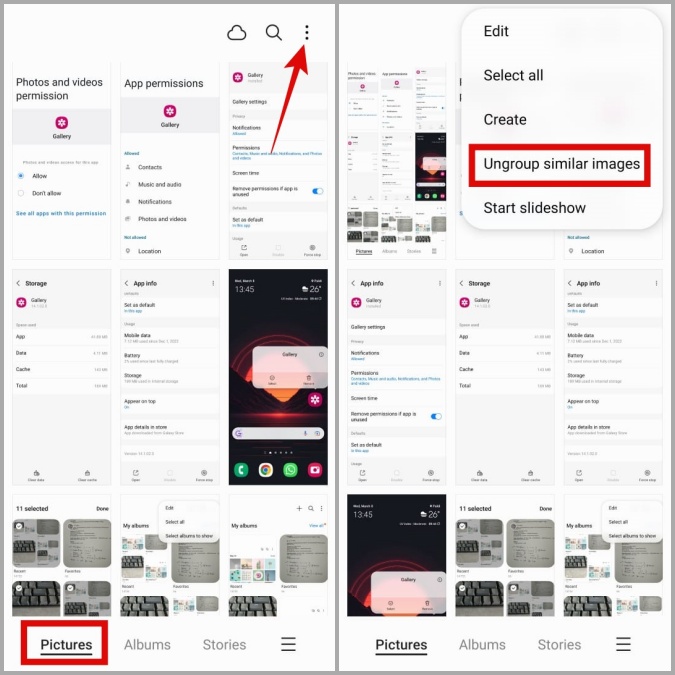
4. ตรวจสอบถังขยะในแอพ Gallery
อีกสาเหตุหนึ่งที่ทำให้แอป Gallery อาจไม่แสดงรูปภาพหรืออัลบั้มก็คือ หากคุณลบออกโดยไม่ได้ตั้งใจ โชคดีที่แอป Gallery เก็บรูปภาพที่ถูกลบไว้ในโฟลเดอร์ถังขยะเป็นเวลา 30 วันก่อนที่จะลบออกอย่างถาวร ต่อไปนี้เป็นวิธีตรวจสอบว่ารูปภาพที่ถูกลบสามารถกู้คืนได้หรือไม่
1. ในแอพแกลเลอรี ให้แตะ ไอคอนเมนู (เส้นขนานสามเส้น) ที่มุมล่างขวาแล้วเลือก ขยะ .
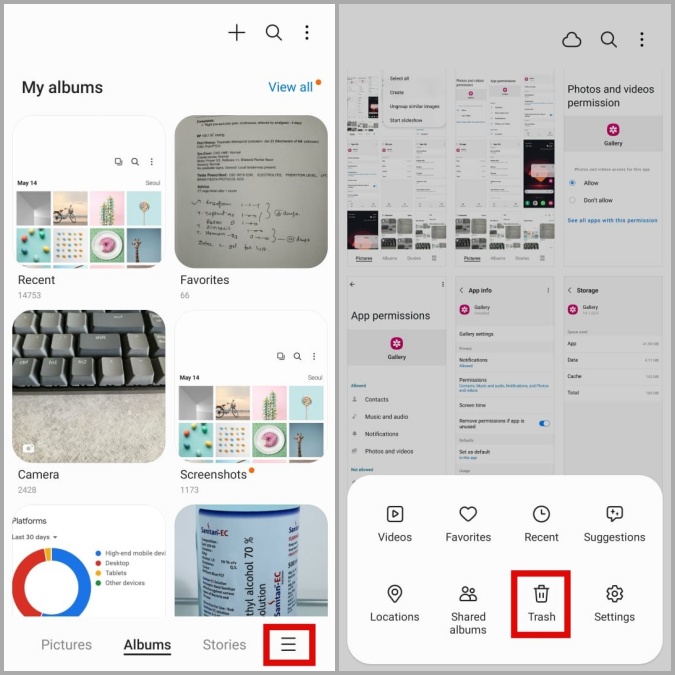
2. คลิกที่ ปล่อย ที่มุมบนขวา เลือกรูปภาพที่คุณต้องการกู้คืนและกดตัวเลือก การกู้คืน ที่ส่วนลึกสุด.
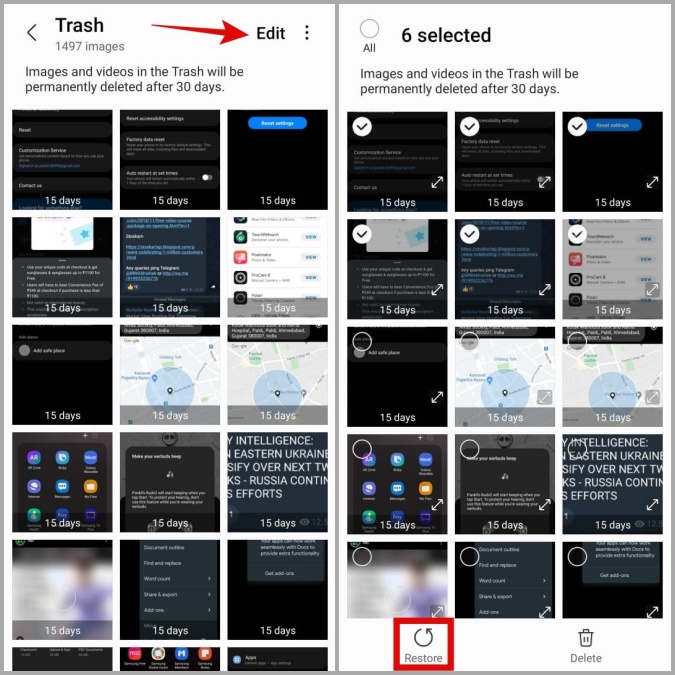
5. ยกเลิกการซ่อนรูปภาพโดยใช้แอป My Files
แอพ Samsung Gallery อาจข้ามการสแกนโฟลเดอร์สำหรับภาพถ่ายและวิดีโอ หากมี ไฟล์ NOMEDIA ในนั้น. ในการแสดง คุณต้องลบไฟล์ NOMEDIA ออกจากโฟลเดอร์ แจ้งหลายๆ ผู้ใช้ในฟอรัม Samsung เกี่ยวกับ ความสำเร็จของพวกเขาในการกู้คืนรูปภาพที่สูญหายโดยใช้วิธีนี้ คุณยังสามารถลอง
1. เปิดแอป ไฟล์ของฉัน บนโทรศัพท์ของคุณ
2. คลิกที่ เมนูเคบับ (สามจุด) ที่มุมขวาบนแล้วเลือก การตั้งค่า .
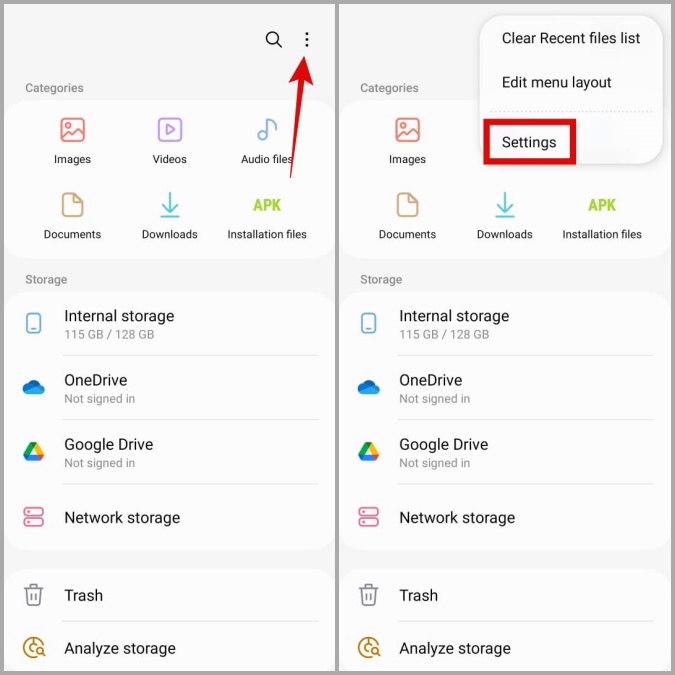
3. เปิดใช้งานการสลับข้าง แสดงไฟล์ระบบที่ซ่อนอยู่ .
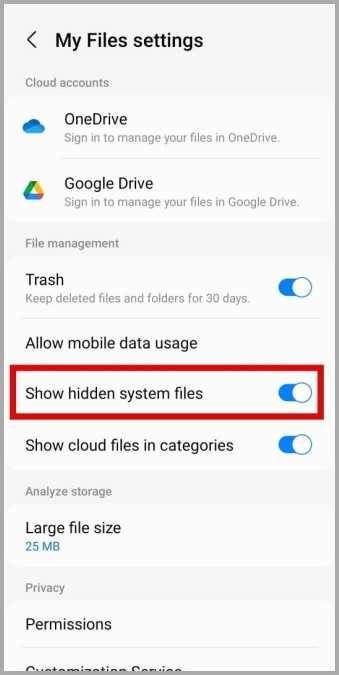
4. ตอนนี้ ไปที่โฟลเดอร์ที่มีรูปภาพ และค้นหาไฟล์ที่มีชื่อ .nomedia .
5. ลองกดที่ไฟล์ .nomedia และเลือกตัวเลือก ลบ . ค้นหา ย้ายไปถังขยะ เพื่อยืนยัน
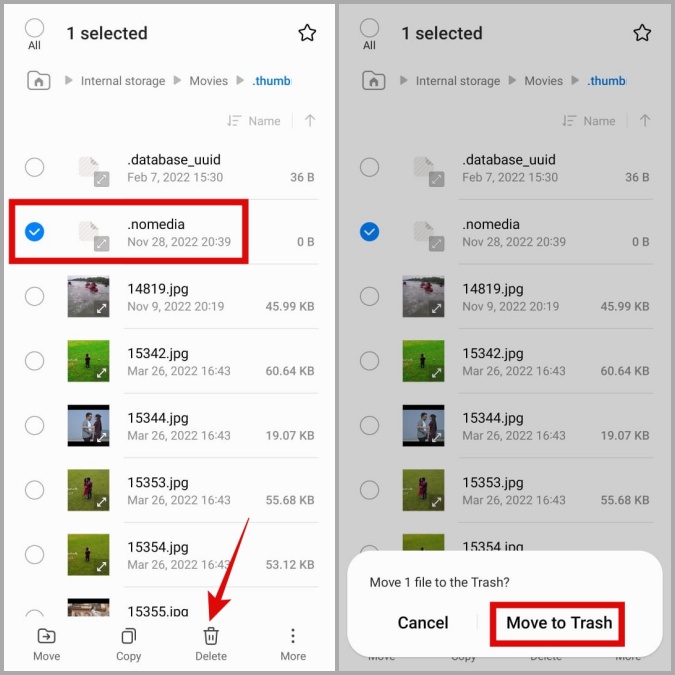
จากนั้น แอปคลังภาพควรแสดงรูปภาพและวิดีโอจากโฟลเดอร์นั้น
6. ตรวจสอบการตั้งค่าภายในแอพ
หากแอป Samsung Gallery ไม่แสดงรูปภาพที่ดาวน์โหลดจากแอปใดแอปหนึ่ง คุณควรตรวจสอบการตั้งค่าแอป ตัวอย่างเช่น หากคุณปิดใช้งานตัวเลือก วิสัยทัศน์ของสื่อ ใน WhatsApp คุณจะไม่เห็นรูปภาพและวิดีโอ WhatsApp ในแอปแกลเลอรี
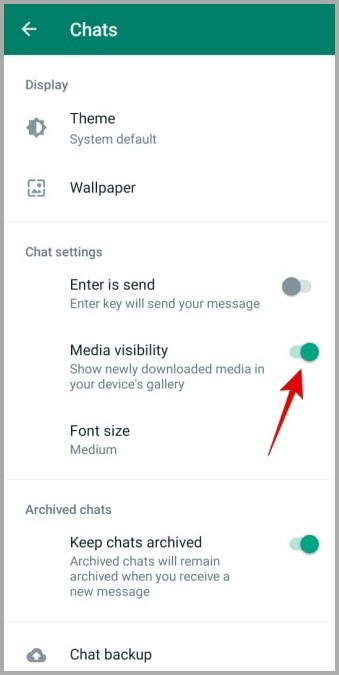
7. ล้างแคชของแอพ
แคชที่มากเกินไปหรือข้อมูลที่เข้าไม่ถึงอาจทำให้แอป Gallery ทำงานผิดปกติในโทรศัพท์ Samsung ของคุณ หากเป็นเช่นนั้น การล้างข้อมูลแคชจะช่วยแก้ไขปัญหาได้
1. กดที่ไอคอนแอพค้างไว้ นิทรรศการ และคลิก ไอคอนข้อมูล จากเมนูที่ปรากฏ
2. ไปที่ พื้นที่จัดเก็บ และกดตัวเลือก ล้างแคช ที่ส่วนลึกสุด.
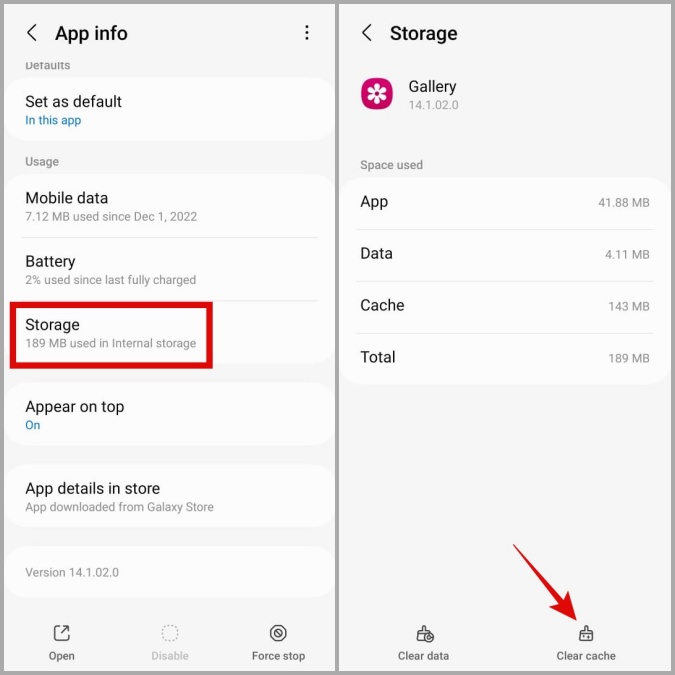
8. อัปเดตแอป
หากคุณปิดการใช้งาน อัปเดตแอป บนโทรศัพท์ Galaxy คุณอาจใช้แอป Gallery เวอร์ชันเก่า ซึ่งอาจนำไปสู่ปัญหาต่างๆ มากมาย รวมถึงปัญหาที่กล่าวถึงที่นี่ ดังนั้นจึงเป็นความคิดที่ดีที่จะอัปเดตแอป Gallery บนโทรศัพท์ของคุณหากวิธีแก้ไขปัญหาข้างต้นใช้ไม่ได้ผล
1. เปิดแอป Gallery บนโทรศัพท์ของคุณ คลิกที่ ไอคอนเมนู (เส้นแนวนอนสามเส้น) ที่มุมล่างขวาแล้วเลือก การตั้งค่า .
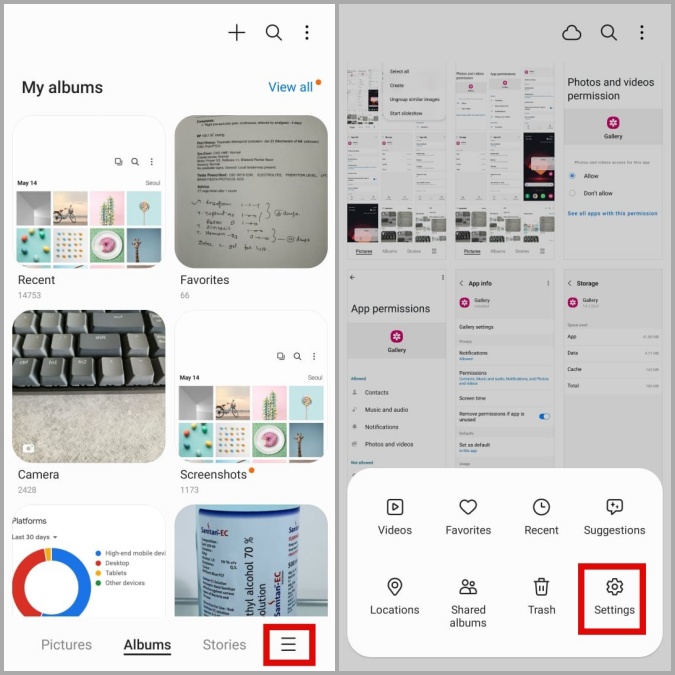
2. เลื่อนลงไปคลิกที่ “เกี่ยวกับนิทรรศการ” . แอปพลิเคชันจะเริ่มตรวจสอบการอัปเดตใหม่โดยอัตโนมัติ
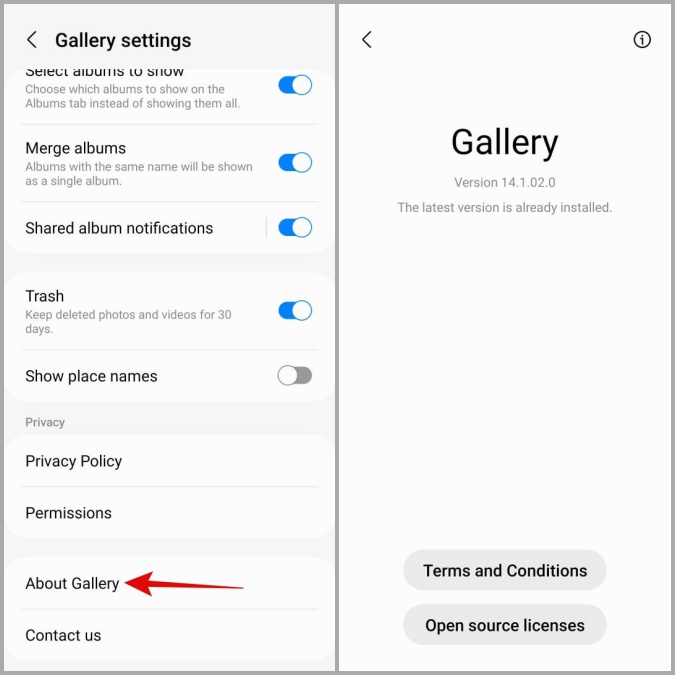
หากมีเวอร์ชันที่ใหม่กว่า ให้คลิกปุ่ม อัปเดต เพื่อติดตั้ง จากนั้น แอปแกลเลอรีควรแสดงรูปภาพและวิดีโอทั้งหมดของคุณ
กู้คืนรูปภาพที่หายไป
เป็นเรื่องปกติที่จะรู้สึกไม่รู้เรื่องเมื่อแอป Samsung Gallery หยุดแสดงรูปภาพบนโทรศัพท์ Galaxy ของคุณ เราหวังว่าคำแนะนำข้างต้นจะช่วยคุณแก้ไขปัญหาได้ดีในขณะที่คุณสบายใจ