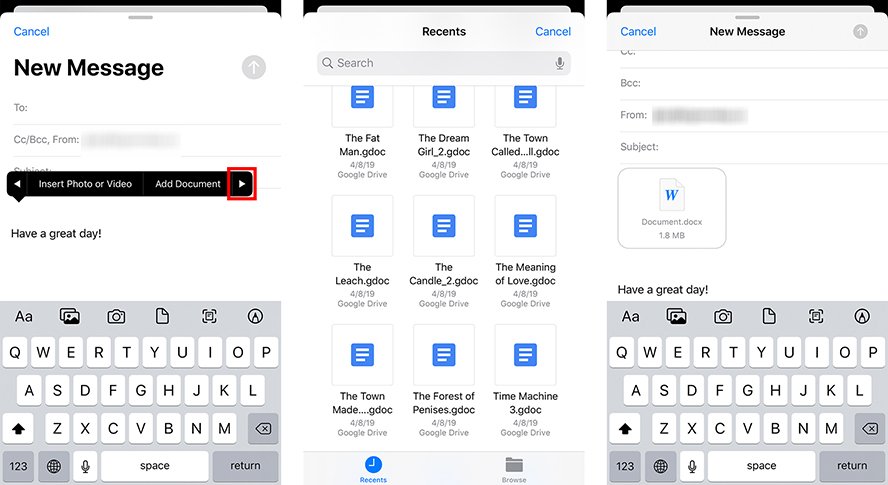คุณรู้หรือไม่ว่าคุณสามารถเพิ่มไฟล์แนบในอีเมลบน iPhone ของคุณได้? แนบรูปภาพ วิดีโอ เอกสาร และไฟล์อื่นๆ กับข้อความอีเมลได้ง่ายๆ โดยใช้แอป Mail ดั้งเดิมของ iPhone ต่อไปนี้คือวิธีการเพิ่มไฟล์แนบในข้อความอีเมลบน iPhone ของคุณได้สองวิธี
วิธีแนบรูปภาพกับข้อความอีเมลบน iPhone
คุณสามารถแนบรูปภาพไปกับอีเมลบน iPhone ได้โดยเปิดแอป Mail สร้างอีเมลใหม่ แล้วคลิกไอคอน “<” ในแถบรูปแบบ จากนั้นแตะที่ไอคอนรูปภาพและเลือกรูปภาพที่คุณต้องการแนบ
- เปิดแอป Mail บน iPhone ของคุณ นี่คือแอปอีเมลที่มีไอคอนสีน้ำเงินและสีขาวติดอยู่กับ iPhone ของคุณ
- คลิกที่ไอคอนสร้าง นี่คือไอคอนรูปสี่เหลี่ยมจัตุรัสและปากกาที่มุมล่างขวาของหน้าจอ
- จากนั้นแตะที่ใดก็ได้ในเนื้อหาอีเมล
- ถัดไป คลิกที่ไอคอน “<” ในแถบรูปแบบ . คุณจะเห็นไอคอนนี้ตรงกลางหน้าจอ เหนือแป้นพิมพ์บนหน้าจอ
- จากนั้นแตะที่ไอคอนรูปภาพ คุณยังสามารถถ่ายภาพและแนบได้โดยคลิกที่ไอคอนกล้อง เมื่อถ่ายภาพแล้ว ให้แตะ ใช้รูปถ่าย ที่มุมล่างขวาของหน้าจอเพื่อแนบ
- สุดท้าย เลือกรูปภาพที่คุณต้องการแนบ คุณจะรู้ว่ามีการแนบรูปภาพเมื่อมีเครื่องหมายสีน้ำเงินที่มุมล่างขวา คุณยังสามารถคลิกที่ “ ทุกภาพ เรียกดูคลังรูปภาพและวิดีโอทั้งหมดของคุณ
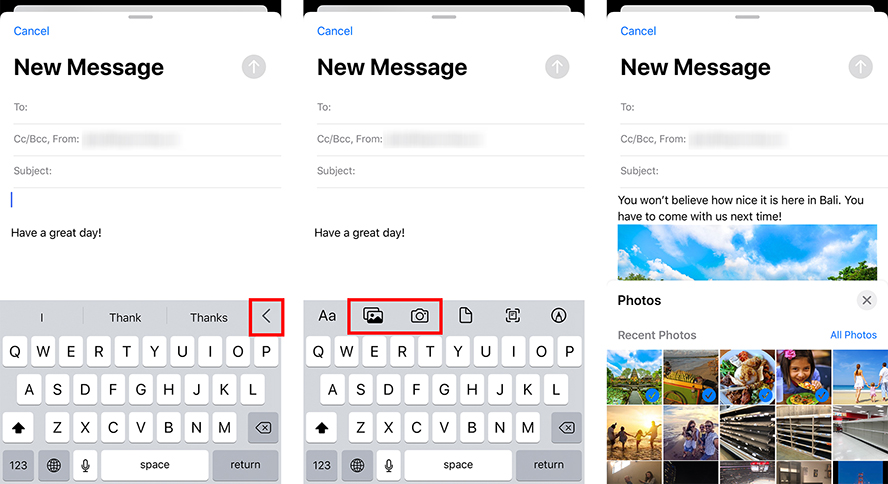
วิธีแนบไฟล์ไปกับข้อความอีเมลบน iPhone
ในการแนบไฟล์ไปกับข้อความอีเมลบน iPhone ของคุณ ให้เปิดแอพ Mail สร้างอีเมลใหม่ และเลือกเนื้อหาอีเมล ในเมนูที่ปรากฏขึ้น ให้คลิกปุ่มลูกศรขวาและเลือก เพิ่มเอกสาร .
- ในการแนบเอกสารบน iPhone ของคุณ ให้แตะที่ใดก็ได้ในเนื้อหาอีเมล นี่จะเป็นการเปิดป๊อปอัป
- จากนั้นกดปุ่มลูกศรขวาบนเมนูป๊อปอัป
- จากนั้นเลือก เพิ่มเอกสาร . คุณยังมีตัวเลือกในการแทรกรูปภาพ วิดีโอ สแกนเอกสาร หรือแทรกภาพวาดในเมนูนี้
- สุดท้าย เลือกเอกสารจากรายการล่าสุดเพื่อแนบ คุณยังสามารถค้นหาเอกสารโดยใช้แถบค้นหาที่ด้านบนของหน้าจอ หรือคลิกไอคอนเรียกดูที่มุมล่างขวาของหน้าจอ