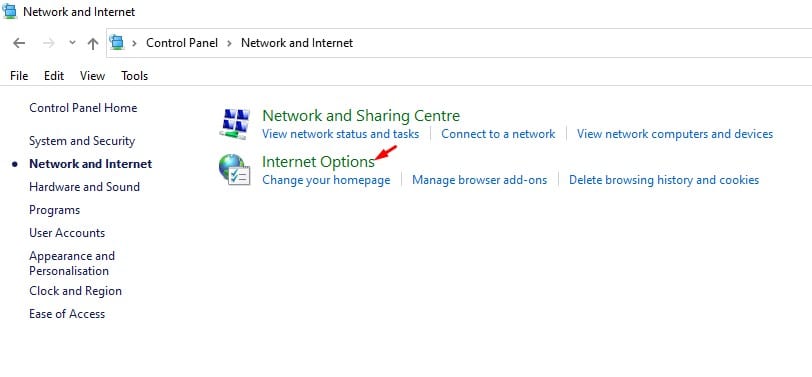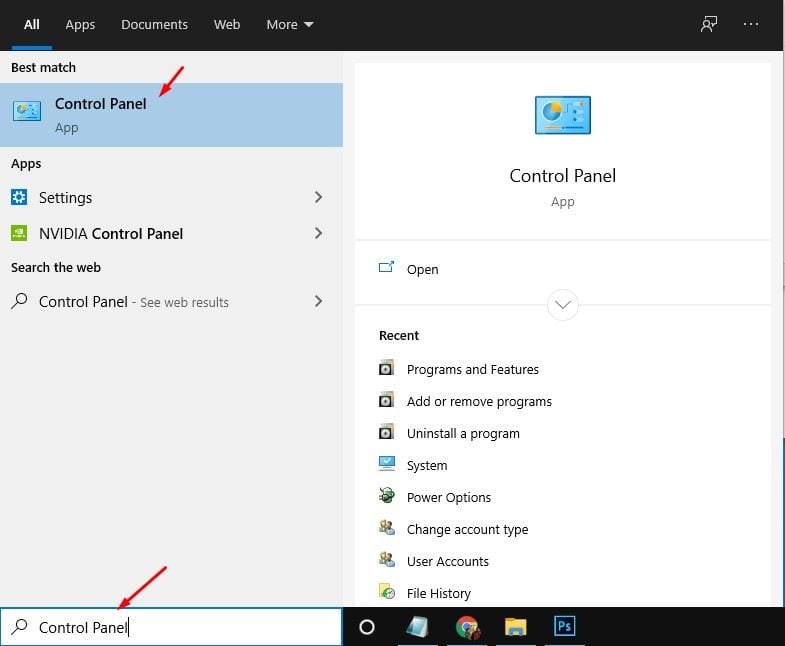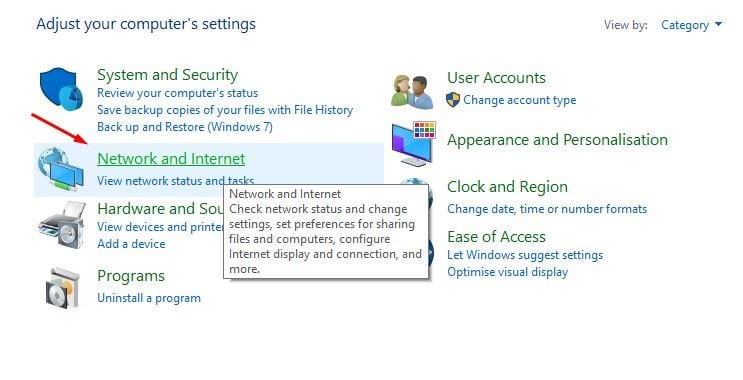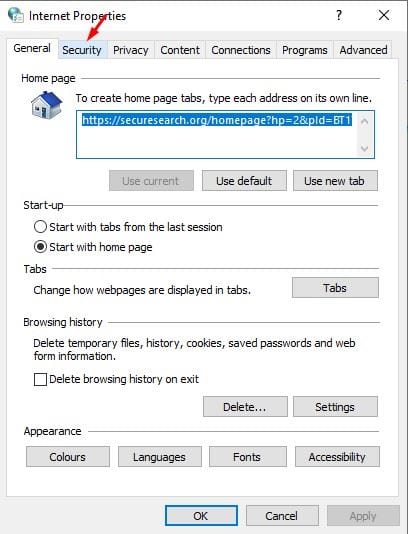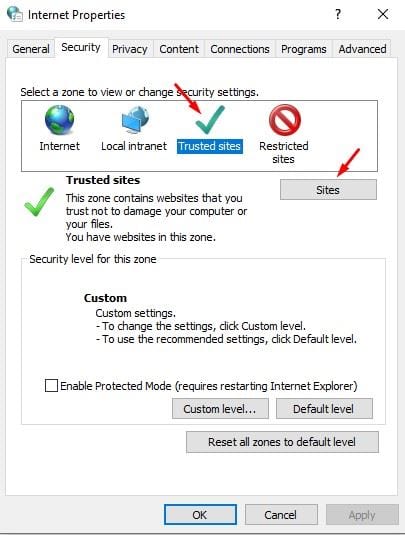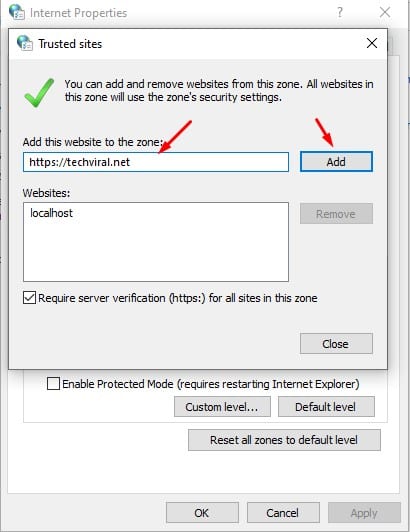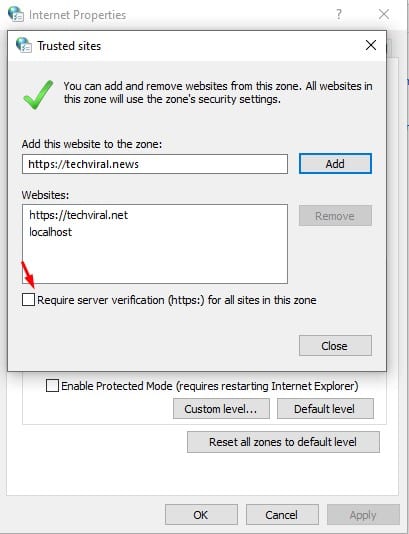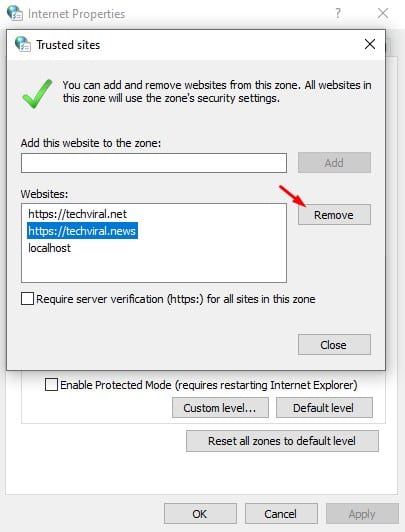ขณะท่องเว็บ บางครั้งเว็บไซต์บางเว็บก็แสดงข้อความแสดงข้อผิดพลาดให้เราทราบ เช่น “การเชื่อมต่อของคุณไม่เป็นส่วนตัว” อันที่จริง ไม่ใช่เว็บไซต์ที่แสดงข้อความแสดงข้อผิดพลาดให้คุณเห็น เป็นเครื่องมือรักษาความปลอดภัยหรือเว็บเบราว์เซอร์ที่บอกคุณเกี่ยวกับความเสี่ยงด้านความปลอดภัยที่อาจเกิดขึ้น
หากคุณกำลังใช้เว็บเบราว์เซอร์ Google Chrome คุณอาจรู้ว่าเว็บเบราว์เซอร์ยังบล็อกการดาวน์โหลดจากเว็บไซต์ที่เป็นอันตรายอีกด้วย เช่นเดียวกับเบราว์เซอร์ Microsoft Edge เช่นกัน
สิ่งนี้คือเว็บเบราว์เซอร์ที่ทันสมัยบล็อกเว็บไซต์โดยพิจารณาจากสิ่งที่คิดว่าไม่ปลอดภัย นี่ไม่ได้หมายความว่าทุกเว็บไซต์ที่คุณบล็อกไม่ปลอดภัยในการเยี่ยมชมหรือดาวน์โหลดเนื้อหา หากคุณคิดว่าเว็บไซต์ที่คุณกำลังจะไปนั้นปลอดภัยแต่ถูกบังคับโดยเว็บเบราว์เซอร์ของคุณ คุณต้องตั้งค่าไซต์ที่เชื่อถือได้ใน Windows 10
อ่าน: วิธีเปิดหลายเว็บไซต์โดยใช้ทางลัดบนเดสก์ท็อปใน Windows 10
ขั้นตอนในการเพิ่มเว็บไซต์ที่เชื่อถือได้ใน Windows 10 PC
การสร้างเว็บไซต์ที่เชื่อถือได้ใน Windows 10 นั้นง่ายมาก เพียงตรงไปที่แผงควบคุมและทำการเปลี่ยนแปลงที่นั่น ด้านล่างนี้ เราได้แชร์คำแนะนำทีละขั้นตอนเกี่ยวกับการเพิ่มไซต์ที่เชื่อถือได้ลงในพีซี Windows 10 ของคุณ มาลองดูกัน
ขั้นตอนที่ 1. ก่อนอื่นให้มองหา "คณะกรรมการควบคุม" ในการค้นหาของ Windows เปิดแผงควบคุมจากเมนู
ขั้นตอนที่ 2. ในแผงควบคุม คลิก “เครือข่ายและอินเทอร์เน็ต”
ขั้นตอนที่สาม ภายใต้ เครือข่ายและอินเทอร์เน็ต ให้แตะ "ตัวเลือกอินเทอร์เน็ต"
ขั้นตอนที่สี่ ในป๊อปอัปถัดไป ให้คลิกที่แท็บ "ความปลอดภัย" .
ขั้นตอนที่ 5. ภายใต้ไซต์ที่เชื่อถือได้ ให้คลิกปุ่ม “เว็บไซต์” .
ขั้นตอนที่ 6. ตอนนี้คุณต้องป้อน URL แบบเต็มของเว็บไซต์ที่คุณคิดว่าสามารถเข้าชมได้อย่างปลอดภัยแล้วคลิกปุ่ม "ส่วนที่เพิ่มเข้าไป" .
ขั้นตอนที่ 7. อย่าลืมยกเลิกการเลือกช่องที่ด้านล่างของตัวเลือก "ต้องมีการตรวจสอบเซิร์ฟเวอร์สำหรับไซต์ทั้งหมดในพื้นที่นี้" .
ขั้นตอนที่แปด เมื่อเสร็จแล้วให้คลิกปุ่ม "ปิด" แล้ว "ตกลง".
ขั้นตอนที่ 9. หากต้องการลบเว็บไซต์ที่เชื่อถือได้ ให้เลือกเว็บไซต์แล้วคลิกปุ่ม "การกำจัด" .
นี่คือ! ฉันเสร็จแล้ว. นี่คือวิธีที่คุณสามารถเพิ่มไซต์ที่เชื่อถือได้ในแผงพีซี Windows 10
บทความนี้เกี่ยวกับวิธีเพิ่มไซต์ที่เชื่อถือได้ในแผงควบคุมของ Windows 10 ฉันหวังว่าบทความนี้จะช่วยคุณได้! กรุณาแบ่งปันกับเพื่อนของคุณด้วย หากคุณมีข้อสงสัยเกี่ยวกับเรื่องนี้ โปรดแจ้งให้เราทราบในช่องแสดงความคิดเห็นด้านล่าง