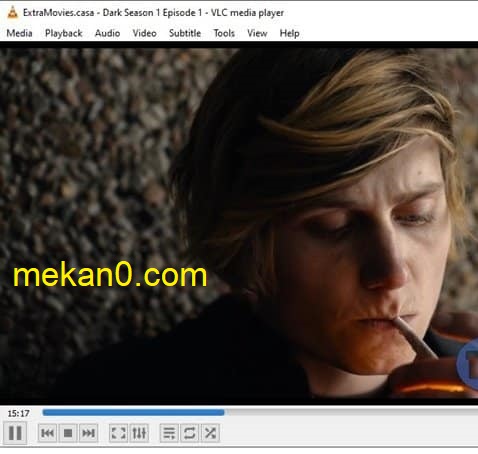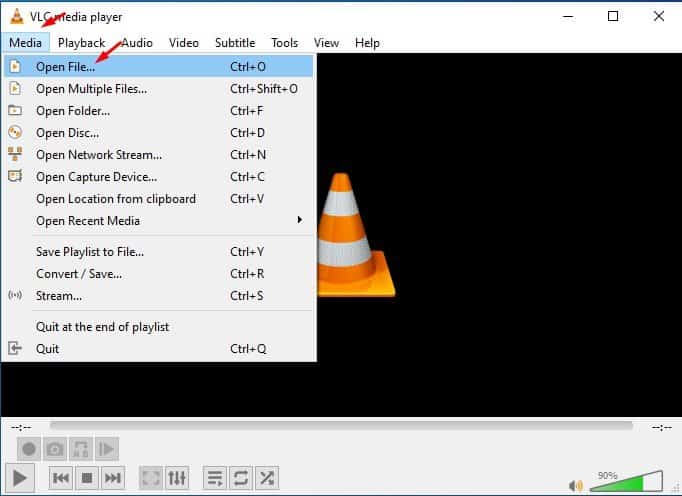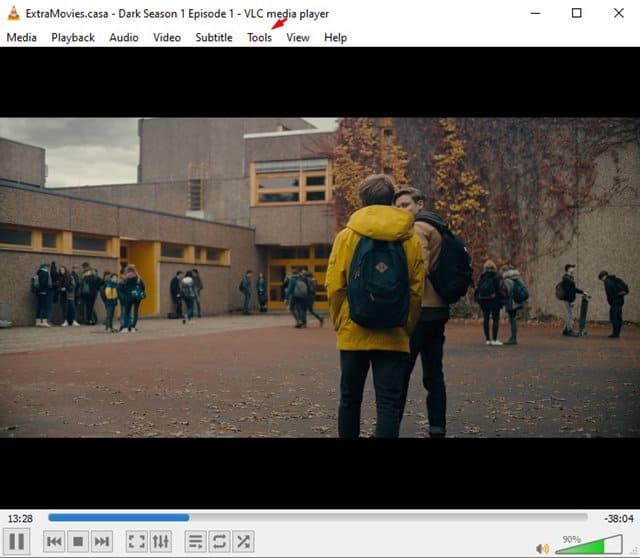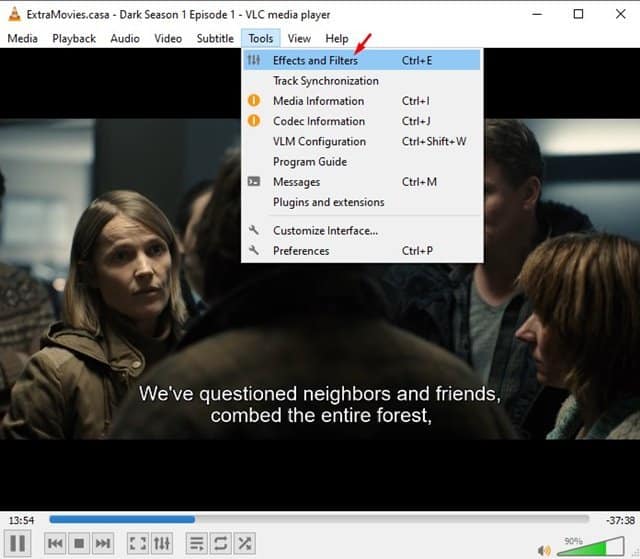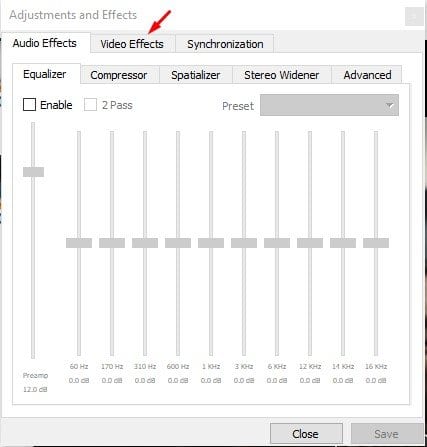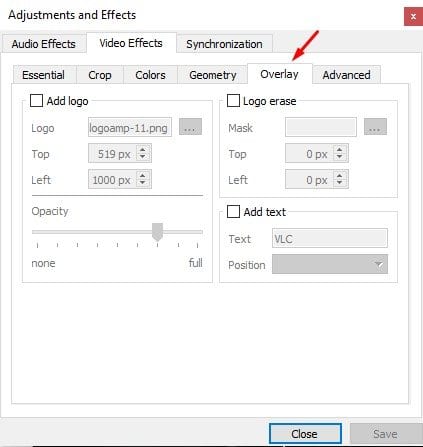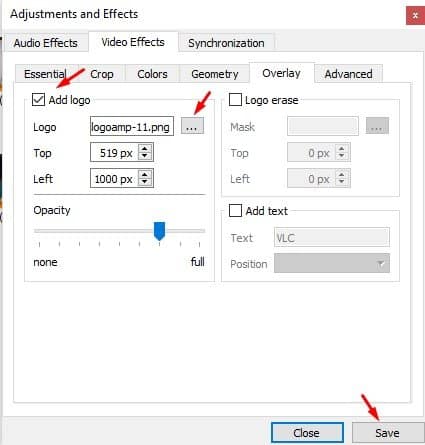เราทุกคนรู้ดีว่า VLC เป็นแอปที่ได้รับคะแนนสูงสำหรับการเล่นไฟล์มีเดีย แอพเครื่องเล่นสื่อพร้อมใช้งานสำหรับ Windows, iOS, Android และ Linux เมื่อเทียบกับแอปพลิเคชั่นเครื่องเล่นสื่ออื่นๆ VLC Media Player รองรับรูปแบบไฟล์วิดีโอที่มากกว่าและมอบประสบการณ์การรับชมวิดีโอที่ดียิ่งขึ้น
นอกเหนือจากการเล่นวิดีโอปกติแล้ว VLC media player ยังสามารถใช้เพื่อวัตถุประสงค์ต่างๆ ตัวอย่างเช่น คุณสามารถใช้เพื่อตัดวิดีโอโปรด ดูภาพยนตร์ XNUMX มิติ ฯลฯ เมื่อเร็ว ๆ นี้ เราค้นพบเคล็ดลับโปรแกรมเล่นสื่อ VLC ที่ดีที่สุดที่ช่วยให้คุณสามารถเพิ่มลายน้ำลงในวิดีโอได้
ดังนั้น หากคุณมีแอป VLC Media player ติดตั้งอยู่ในคอมพิวเตอร์ คุณไม่จำเป็นต้องติดตั้งแอปตัดต่อวิดีโออื่นๆ เพื่อเพิ่มลายน้ำลงในวิดีโอต้นฉบับของคุณ คุณสามารถใช้โปรแกรมเล่นสื่อ VLC เพื่อเพิ่มโลโก้หรือลายน้ำให้กับวิดีโอของคุณ
ขั้นตอนในการเพิ่มลายน้ำให้กับวิดีโอด้วย VLC Media Player
ในบทความนี้ เราจะแชร์คำแนะนำโดยละเอียดเกี่ยวกับวิธีเพิ่มโลโก้หรือลายน้ำให้กับวิดีโอผ่าน VLC media player มาเช็คกัน
ขั้นตอนที่ 1. ก่อนอื่น ทำ เรียกใช้แอพ โอเปอเรเตอร์ สื่อ VLC บนคอมพิวเตอร์ของคุณ
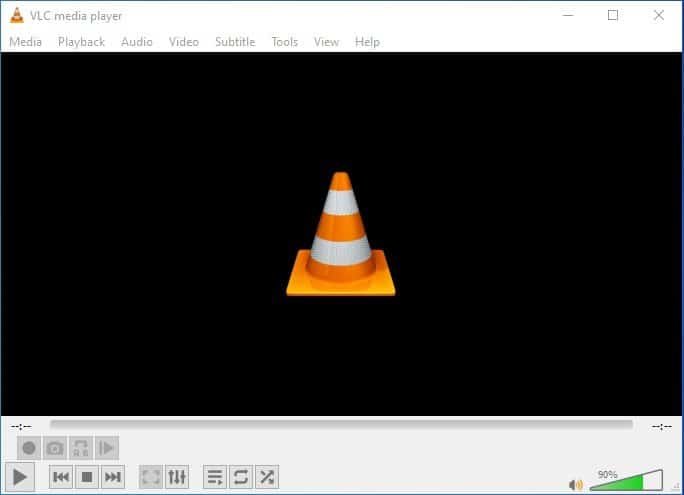
ขั้นตอนที่ 2. ตอนนี้ , เปิดวิดีโอ ที่คุณต้องการเพิ่มลายน้ำ
ขั้นตอนที่สาม จากนั้นคลิกที่แท็บ "เครื่องมือ" .
ขั้นตอนที่ 4. จากเมนูดรอปดาวน์ ให้เลือก “ผลกระทบและตัวกรอง”
ขั้นตอนที่ 5. จากป๊อปอัปถัดไป เลือกแท็บ เอฟเฟกต์วิดีโอ
ขั้นตอนที่ 6. จากตัวเลือกเอฟเฟกต์วิดีโอ ให้เลือกแท็บ "ทับซ้อนกัน" .
ขั้นตอนที่ 7. เปิดใช้งานตัวเลือก “เพิ่มโลโก้” และค้นหาไฟล์ลายน้ำ
ขั้นตอนที่ 8. ตอนนี้ตั้งค่าการตั้งค่า แบบอักษร (บนซ้าย) และความทึบ . เมื่อเสร็จแล้วให้คลิกปุ่ม "บันทึก" .
ขั้นตอนที่ 9. เมื่อเสร็จแล้ว คุณจะเห็นลายน้ำบนวิดีโอ
นี่คือ! ฉันเสร็จแล้ว. นี่คือวิธีที่คุณสามารถเพิ่มรูปภาพหรือลายน้ำให้กับวิดีโอผ่านแอพ VLC Media player
ชื่อ: หากคุณไม่พบตัวเลือก "โลโก้" ในเครื่องเล่นสื่อ VLC แสดงว่าคุณอาจใช้ VLC เวอร์ชันเก่า อย่าลืมดาวน์โหลดและติดตั้งเวอร์ชันล่าสุดเพื่อรับคุณสมบัติ
บทความนี้เกี่ยวกับการเพิ่มลายน้ำให้กับวิดีโอด้วย VLC media player ใน Windows 10 ฉันหวังว่าบทความนี้จะช่วยคุณได้! กรุณาแบ่งปันกับเพื่อนของคุณด้วย หากคุณมีข้อสงสัยเกี่ยวกับเรื่องนี้ โปรดแจ้งให้เราทราบในช่องแสดงความคิดเห็นด้านล่าง