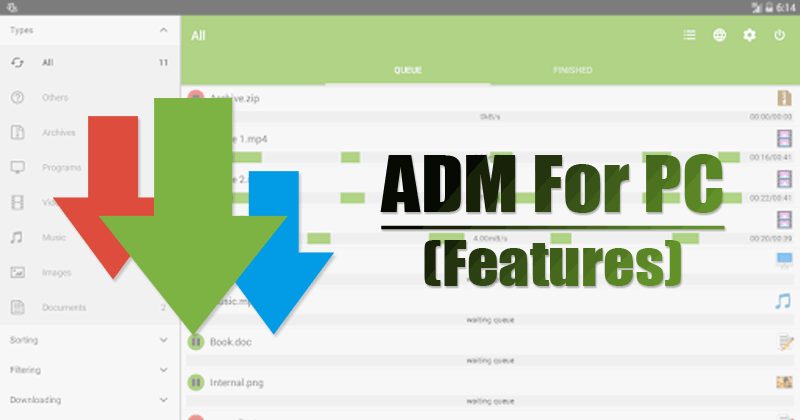หากคุณใช้ Android มาระยะหนึ่งแล้ว คุณอาจคุ้นเคยกับ ADM เป็นอย่างดี ADM หรือ Advanced Download Manager เป็นหนึ่งในแอพตัวจัดการการดาวน์โหลด Android ที่ดีที่สุดและติดอันดับสูงสุดที่มีอยู่ใน Google Play Store Download Manager สำหรับ Android มักจะถูกนำมาเปรียบเทียบกับแอปเดสก์ท็อป IDM เนื่องจากความเร็วในการดาวน์โหลดที่สูง
สิ่งที่ดีที่สุดคือ ADM หรือ Advanced Download Manager สำหรับ Android มีทุกสิ่งที่คุณต้องการเพื่อจัดการการดาวน์โหลดของคุณ แอพตัวจัดการการดาวน์โหลดสำหรับ Android รองรับการดาวน์โหลดที่รวดเร็วด้วยมัลติเธรด (9 ส่วน) นอกจากนั้น ยังใช้อัลกอริธึมอัจฉริยะเพื่อเพิ่มความเร็วในการดาวน์โหลด
ผู้ใช้ Windows จำนวนมากต้องการใช้แอปพลิเคชั่นมือถือบนพีซีเนื่องจากคุณสมบัติที่เป็นเอกลักษณ์ หากคุณต้องการเรียกใช้ ADM บนพีซี แสดงว่าคุณกำลังอ่านบทความที่ถูกต้อง บทความนี้จะกล่าวถึงเครื่องมือและวิธีการที่ดีที่สุดในการเรียกใช้ ADM บน Windows 10
ADM สำหรับพีซี (Windows 7/8/10) - ติดตั้ง Download Manager บน PC
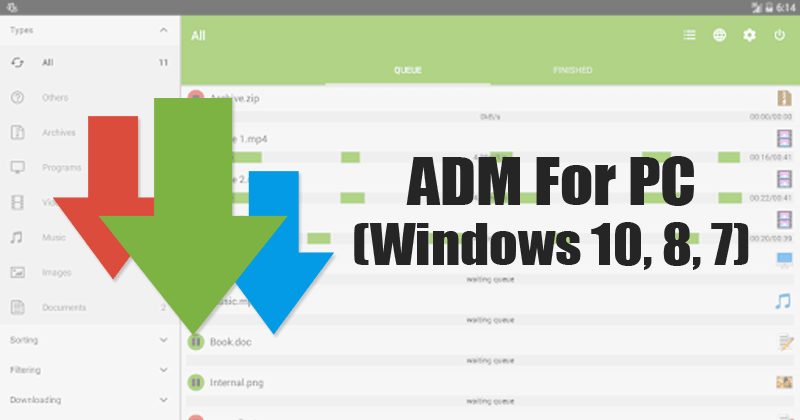
หากคุณต้องการเรียกใช้แอพตัวจัดการการดาวน์โหลด Android บนพีซี คุณต้องใช้อีมูเลเตอร์ เนื่องจากแอปพลิเคชันมือถือไม่พร้อมใช้งานสำหรับคอมพิวเตอร์เดสก์ท็อป ผู้ใช้จึงต้องจำลองแอปพลิเคชันมือถือสำหรับพีซี
ก่อนที่เราจะแบ่งปันวิธีการ มาดูคุณสมบัติหลักบางอย่างของ Advanced Download Manager หรือ ADM สำหรับพีซีในปี 2020
คุณสมบัติของ ADM สำหรับพีซี (Advanced Download Manager)
เมื่อเทียบกับ IDM โปรแกรมจัดการการดาวน์โหลดขั้นสูงมีคุณสมบัติและความเร็วในการดาวน์โหลดที่ดีกว่า ด้านล่างนี้ เราได้แบ่งปันคุณสมบัติหลักบางประการของซอฟต์แวร์ ADM สำหรับพีซี
- รองรับการดาวน์โหลดไฟล์ในพื้นหลังและกลับมาทำงานต่อหลังจากล้มเหลว
- ตัวจัดการการดาวน์โหลดรองรับการดาวน์โหลดที่รวดเร็วโดยใช้มัลติเธรด
- ใช้อัลกอริธึมอัจฉริยะเพื่อเพิ่มความเร็วในการดาวน์โหลด
- คุณสามารถดาวน์โหลดไฟล์ดาวน์โหลดโดยใช้ตัวจัดการการดาวน์โหลดขั้นสูงสำหรับพีซี
- นอกจากนี้ยังรองรับไฟล์ดาวน์โหลดแบบขนานที่อยู่ในคิว
- Download Manager สำหรับ Android ใช้งานได้ฟรีและไม่แสดงโฆษณาใดๆ
- นี่คือคุณสมบัติหลักบางประการของซอฟต์แวร์ ADM สำหรับ Windows 10
จะติดตั้ง ADM บน Windows 10 ได้อย่างไร?
การติดตั้ง ADM สำหรับพีซีนั้นง่ายมาก คุณต้องปฏิบัติตามวิธีการง่าย ๆ ที่ระบุด้านล่าง มาดูแอพและวิธีการใช้งาน ADM บนพีซีที่ดีที่สุดในปี 2022 กันดีกว่า
1. ใช้ Blue Stack Emulator
BlueStack เป็นหนึ่งในแอพอีมูเลเตอร์ Android ที่ดีที่สุดและได้รับคะแนนดีที่สุดสำหรับ Windows PC มันสามารถเลียนแบบแอพและเกม Android เกือบทั้งหมดบนหน้าจอคอมพิวเตอร์ของคุณ ทำตามขั้นตอนง่าย ๆ ด้านล่างเพื่อใช้ BlueStack Emulator บนพีซี
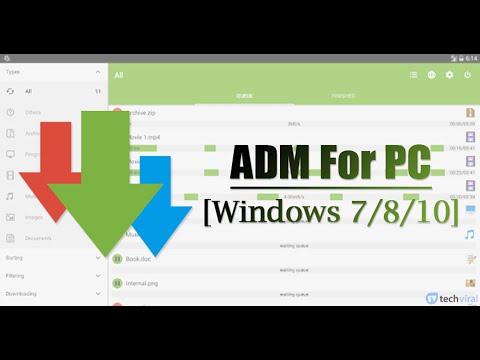
- ติดตั้งตัวเปิดแอป Bluestack บนพีซีที่ใช้ Windows
- เปิดตัวจำลองและคลิกที่ตัวเลือก ศูนย์สมัคร .
- ใน App Center ให้ค้นหา “เอดีเอ็ม” และดาวน์โหลด
- เสร็จแล้วติดตั้ง และให้สิทธิ์ .
- รอสักครู่เพื่อให้แอปติดตั้ง
นี่คือ! ฉันเสร็จแล้ว. ขณะนี้ คุณสามารถดาวน์โหลดไฟล์บนคอมพิวเตอร์ได้เหมือนกับที่คุณทำบนสมาร์ทโฟน Android
2. การใช้ Android
Android นั้นคล้ายกับโปรแกรมจำลอง BlueStack มาก เช่นเดียวกับ BlueStacks แอนดรอยด์ยังเลียนแบบแอป Android บนพีซี ตรวจสอบขั้นตอนการติดตั้ง ADM บนพีซีผ่าน Android Emulator
- ดาวน์โหลดโปรแกรมจำลอง Andyroid จากลิงค์นี้
- เมื่อเสร็จแล้ว ติดตั้งไฟล์ exe .
- แล้ว , ลงชื่อเข้าใช้ด้วยบัญชี Google Play ของคุณ .
- ใน Google Play Store ค้นหา “เอดีเอ็ม” أو “ตัวจัดการการดาวน์โหลดขั้นสูง” และติดตั้ง
- เปิดแอป ADM และเพลิดเพลินไปกับคุณสมบัติต่างๆ
นี่คือ! ฉันเสร็จแล้ว. นี่คือวิธีที่คุณสามารถใช้ Android Emulator เพื่อติดตั้ง ADM บนพีซี
บทความนี้เกี่ยวกับวิธีดาวน์โหลดและติดตั้ง ADM สำหรับพีซี หวังว่าบทความนี้จะช่วยคุณได้! กรุณาแบ่งปันกับเพื่อนของคุณด้วย