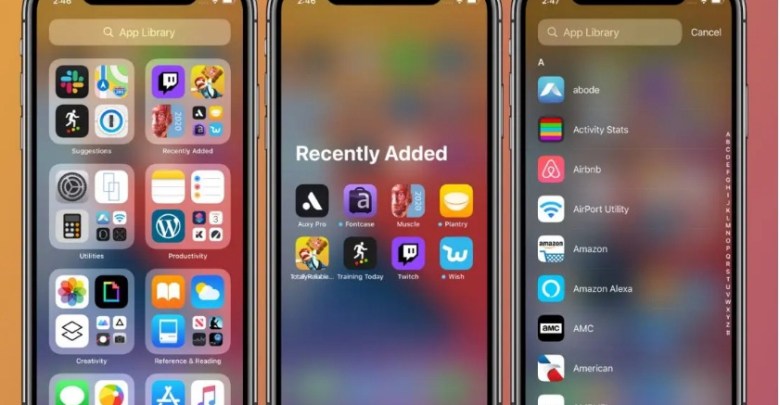สิ่งที่คุณต้องรู้เกี่ยวกับไลบรารีแอป iOS 14
IOS 14 มาพร้อมกับการเปลี่ยนแปลงครั้งใหญ่ที่สุดในหน้าจอโฮมของ iPhone เนื่องจากหน้าจอหลัก (ส่วนควบคุม) ประกอบด้วย Widgets ใหม่ที่ให้คุณปรับแต่งอินเทอร์เฟซของโทรศัพท์ได้ และระบบยังรองรับฟีเจอร์ใหม่ที่เรียกว่า (App Library) ที่ให้วิธีการใหม่ เพื่อจัดการแอพพลิเคชั่นใน iPhone และจัดระเบียบพวกมัน
นี่คือทุกสิ่งที่คุณจำเป็นต้องรู้เกี่ยวกับไลบรารีแอป iOS 14 ใหม่:
ไลบรารีแอปพลิเคชันใน iOS 14 คืออะไร
แม้ว่าวิดเจ็ตบนหน้าจอหลักจะมีอินเทอร์เฟซผู้ใช้ที่ปรับแต่งได้ (ไลบรารีแอปพลิเคชัน) มีตัวเลือกที่ยอดเยี่ยมสำหรับการดูแลแท็บในแอปทั้งหมดของคุณโดยจัดเป็นกล่องต่างๆ บนหน้าจอหลัก คุณสามารถเข้าถึงแอพได้โดยปัดไปทางด้านขวาของหน้าจอหลักจนกระทั่งถึงไลบรารีแอปพลิเคชัน
ขั้นแรก: วิธีเข้าถึงและใช้ไลบรารีแอปพลิเคชัน:
- บนหน้าจอหลักของ iPhone ให้ปัดจากซ้ายไปซ้ายอย่างต่อเนื่องเพื่อไปยังหน้าสุดท้ายของหน้าจอ
- เมื่อเลื่อนเสร็จสิ้น คุณจะเห็น (App Library) ในหน้าสุดท้ายพร้อมหมวดหมู่แอปพลิเคชันที่สร้างขึ้นโดยอัตโนมัติ
- คลิกที่แอปพลิเคชันใด ๆ เพื่อเปิด
- ใช้แถบค้นหาที่ด้านบนเพื่อค้นหาแอพเฉพาะ

- คลิกที่แพ็คเกจแอพเล็ก ๆ สี่ตัวที่ด้านล่างขวาของหมวดหมู่ใด ๆ เพื่อดูแอปพลิเคชั่นทั้งหมดในโฟลเดอร์ไลบรารีแอปพลิเคชัน
- ปัดลงจากด้านบนของไลบรารีแอพเพื่อดูรายการแอพตามตัวอักษร
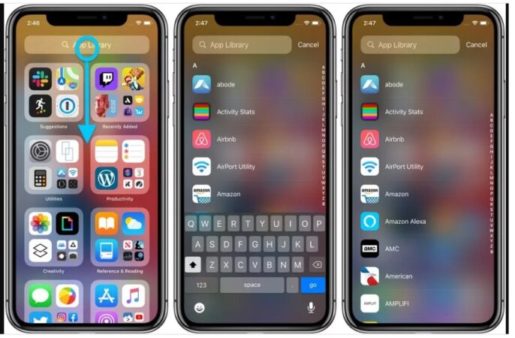
ประการที่สอง: วิธีซ่อนหน้าแอปพลิเคชันในหน้าจอหลัก:
คุณสามารถซ่อนบางหน้าที่มีกลุ่มแอปพลิเคชันจากหน้าจอหลักได้ ซึ่งจะทำให้เข้าถึงไลบรารีแอปพลิเคชันได้เร็วขึ้น โดยทำตามขั้นตอนเหล่านี้:
- กดค้างไว้ที่พื้นที่ว่างของหน้าจอหลัก
- เมื่ออยู่ในโหมดแก้ไข ให้แตะไอคอนหน้าแอปที่อยู่ตรงกลางหน้าจอ
- ยกเลิกการเลือกหน้าแอปพลิเคชันที่คุณต้องการซ่อน
- คลิกเสร็จสิ้นที่ด้านบนขวาของหน้าจอ

ที่สาม: วิธีจัดการไลบรารีแอปพลิเคชัน:
หากคุณต้องการให้แอพใหม่ที่คุณดาวน์โหลดจากร้านค้าปรากฏเฉพาะในไลบรารีแอพพลิเคชั่นของ iPhone ไม่ใช่บนหน้าจอหลัก คุณสามารถทำตามขั้นตอนเหล่านี้:
- ไปที่แอพ iPhone (การตั้งค่า)
- คลิกที่ตัวเลือกหน้าจอหลัก จากนั้นเลือก (ไลบรารีแอปเท่านั้น)
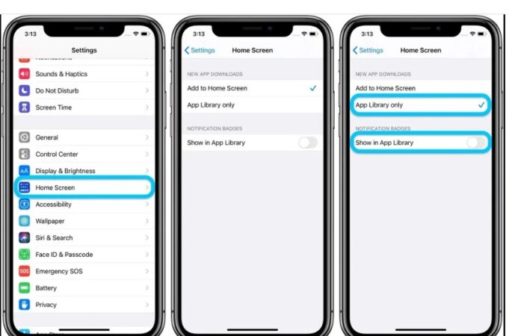
ประการที่สี่: วิธีจัดระเบียบไลบรารีแอปพลิเคชัน iPhone:
- กดค้างที่ชื่อหมวดหมู่หรือบนพื้นที่ว่างของไลบรารีแอพเพื่อลบแอพใด ๆ
- กดแอพแต่ละตัวในคลังแอพค้างไว้เพื่อเพิ่มกลับไปที่หน้าจอหลักของ iPhone
- ปัจจุบันยังไม่มีวิธีเปลี่ยนชื่อหรือจัดเรียงคลาสไลบรารีแอปพลิเคชันที่สร้างโดยอัตโนมัติใหม่โดยอัตโนมัติ