รีจิสทรีเป็นหัวใจและจิตวิญญาณของระบบปฏิบัติการ Windows ของคุณ ก่อนทำการเปลี่ยนแปลงที่สำคัญใดๆ สิ่งสำคัญคือต้องสำรองข้อมูลก่อน นี่คือวิธีการ
หากคุณเป็นผู้ใช้ขั้นสูง อาจมีบางครั้งที่คุณต้องทำการเปลี่ยนแปลง Windows Registry เพื่อแก้ไขการตั้งค่าระบบหรือแอปพลิเคชันของบริษัทอื่น ก่อนที่จะ "แฮ็กรีจิสทรี" ควรทำการสำรองข้อมูลก่อนเพราะหากคุณทำผิดพลาด ระบบปฏิบัติการของคุณอาจใช้งานไม่ได้
เครื่องมือของบุคคลที่สามเช่น Revo Uninstaller و CCleaner สำรองข้อมูลรีจิสทรีโดยอัตโนมัติก่อนดำเนินการ แต่เมื่อทำการเปลี่ยนแปลงด้วยตนเองด้วย Regedit คุณจะต้องสำรองข้อมูลด้วยตนเอง
หมายเหตุ: บทความนี้ใช้ Windows 10 เพื่อแสดงวิธีดำเนินการตามขั้นตอนต่างๆ แต่กระบวนการนี้ก็คล้ายกันสำหรับ Windows 7 และ 8.1 เช่นกัน
สำรองข้อมูลรีจิสทรีของ Windows ด้วยตนเอง
ในการเริ่มต้น ให้กดปุ่ม Windows และพิมพ์: Registry แล้วกด กด Enter หรือเลือกตัวเลือก Registry Editor จากด้านบนของเมนู Start
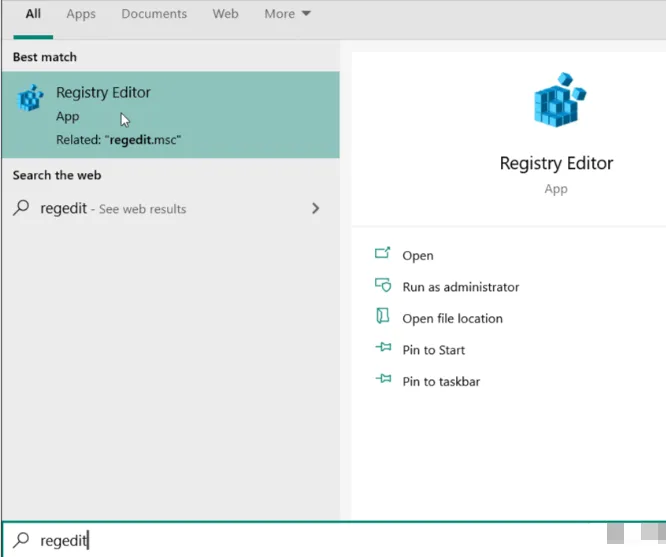
เมื่อ Registry Editor เปิดขึ้น ให้คลิก ไฟล์ > ส่งออก .
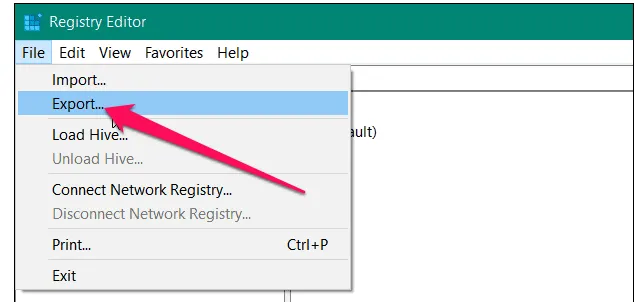
ตอนนี้ในหน้าจอส่งออกไฟล์รีจิสทรี ให้เลือกตำแหน่งที่ปลอดภัยเพื่อบันทึกไฟล์ จากนั้นพิมพ์ชื่อที่จดจำได้ง่ายสำหรับข้อมูลสำรอง ฉันอยากจะแนะนำบางสิ่งที่กำหนดว่าไฟล์คืออะไร สิ่งที่ชัดเจนเช่น "การลงทะเบียน" จากนั้นพิมพ์วันที่ที่คุณบันทึกไฟล์
มีบางสิ่งที่สำคัญที่ต้องพิจารณาภายใต้ส่วนช่วงการส่งออกที่ด้านล่างของหน้าต่าง ตรวจสอบให้แน่ใจว่าได้เลือก คลี ในการสำรองข้อมูลรีจิสทรีทั้งหมด มิฉะนั้นจะสำรองเฉพาะสาขาที่ระบุ เมื่อเสร็จแล้วให้คลิกปุ่ม บันทึก .
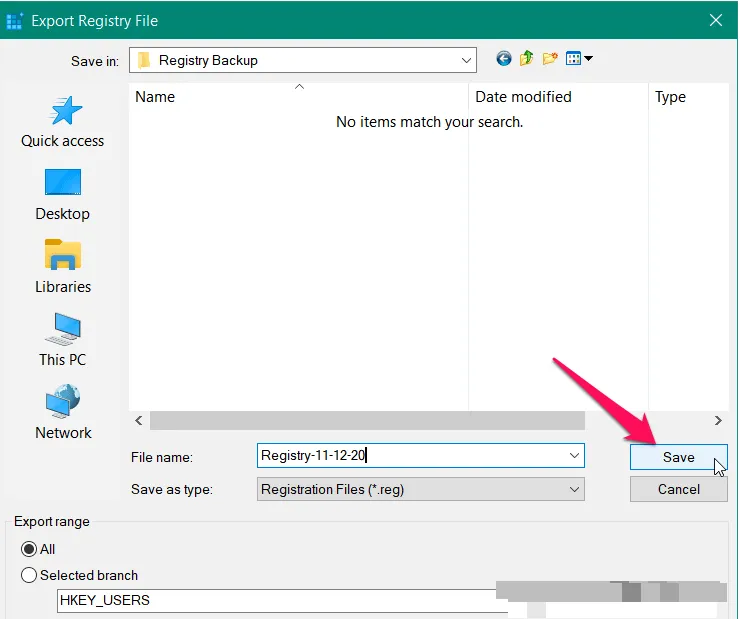
หลังจากที่คุณคลิก บันทึก จะใช้เวลาสักครู่ในขณะที่คุณส่งออกและสำรองประวัติของคุณ ในความเป็นจริง คุณอาจเห็นข้อความ "ไม่ตอบสนอง" บนแถบที่อยู่ แต่ไม่ต้องตกใจไป เพราะนี่เป็นเรื่องปกติ เพียงแค่รอให้มันหายไปและคุณก็พร้อมที่จะไป
คืนค่ารีจิสทรีของ Windows
วิธีที่ง่ายที่สุดในการกู้คืนรีจิสทรีคือการรวมเข้าด้วยกัน ในการดำเนินการนี้ ให้ไปที่ไฟล์ที่คุณสำรองข้อมูลไว้ คลิกขวาที่ไฟล์แล้วเลือกผสานจากเมนู
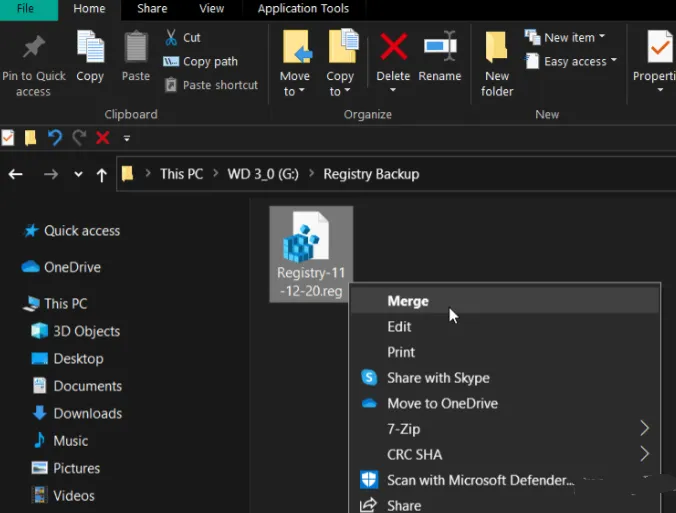
ข้อความยืนยันจะปรากฏขึ้น คลิก “นอม” . รอสักครู่ขณะที่กำลังกู้คืนรีจิสทรี และคุณก็พร้อมดำเนินการต่อ
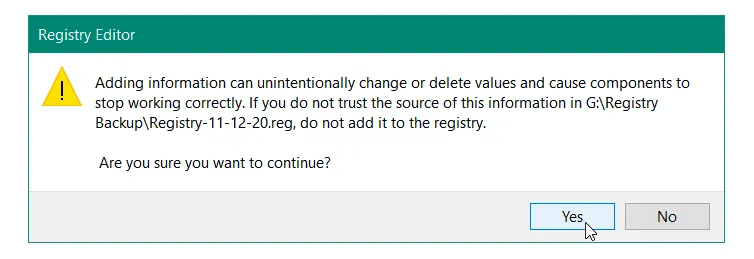
อีกวิธีในการคืนค่าประวัติคือการนำเข้าไฟล์ที่บันทึกไว้ เปิดประวัติจากเมนูเริ่มตามที่อธิบายไว้ในตอนต้นของบทความนี้ เมื่อเปิดขึ้น ให้คลิก ไฟล์ > นำเข้า .
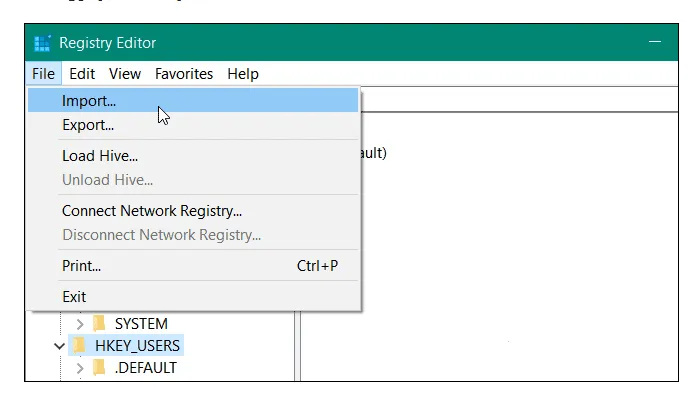
เมื่อหน้าต่างนำเข้าเปิดขึ้น ให้ไปที่ตำแหน่งที่คุณบันทึกข้อมูลสำรองไว้ เลือกบุคคลที่คุณต้องการกู้คืนแล้วคลิก ที่จะเปิด . อีกครั้ง โปรดรอสักครู่ในขณะที่สำรองข้อมูลรีจิสทรี และคุณก็พร้อมดำเนินการต่อ
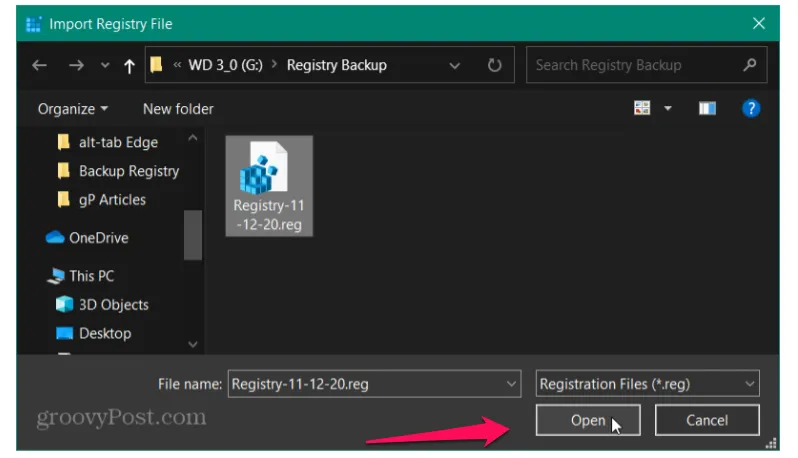
ไม่ว่าคุณจะติดตั้งซอฟต์แวร์ แก้ไขปัญหา หรือแฮ็กรีจิสทรี สิ่งสำคัญคือต้องมีเสมอ สำรอง ปรับปรุงในกรณีที่มีข้อผิดพลาด









