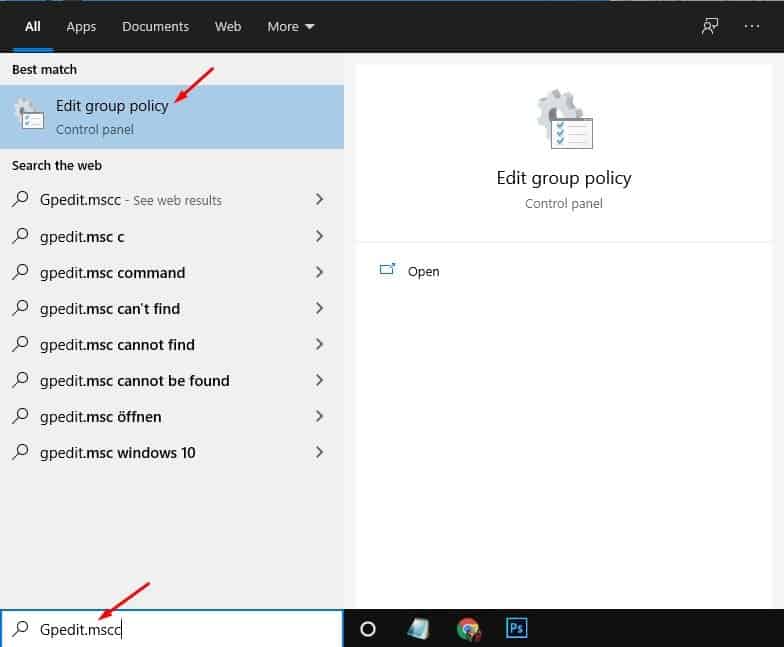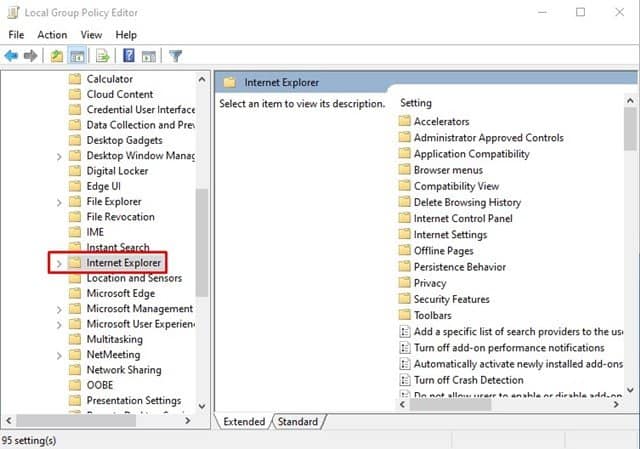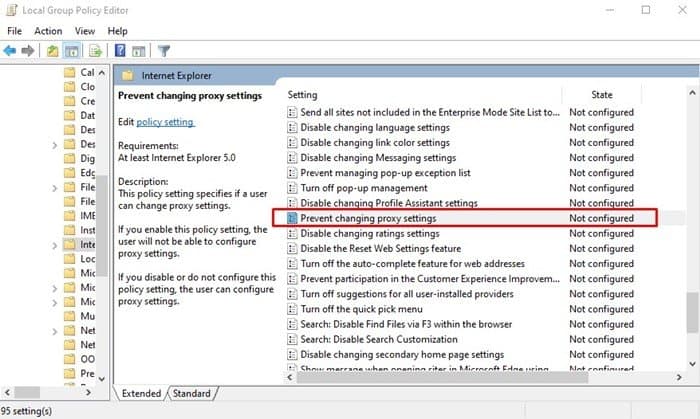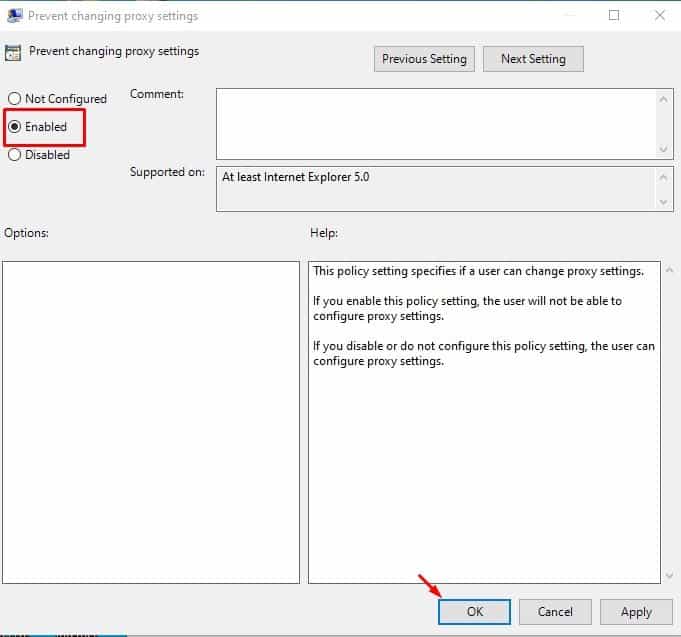ป้องกันไม่ให้ผู้ใช้เปลี่ยนการตั้งค่าพร็อกซี!
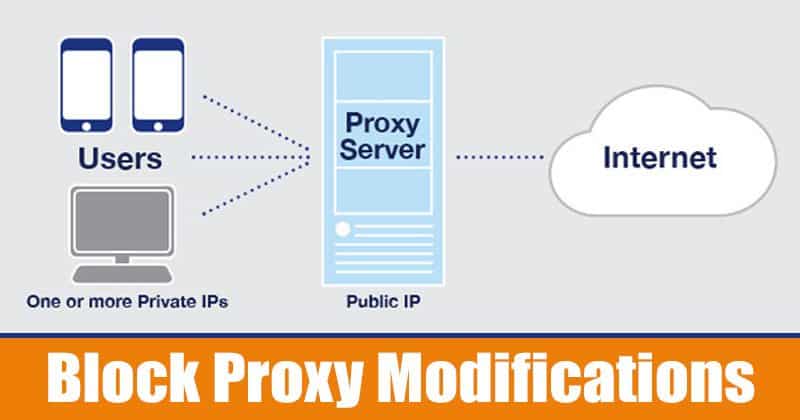
หากคุณเป็นคนที่ใส่ใจเรื่องความปลอดภัยหรือความเป็นส่วนตัวเช่นฉัน คุณอาจคุ้นเคยกับพร็อกซีเซิร์ฟเวอร์ พร็อกซีเซิร์ฟเวอร์เป็นเพียงคอมพิวเตอร์อีกเครื่องหนึ่งที่อยู่ระหว่างคุณกับ ISP ของคุณ บริษัทต่างๆ มักใช้พร็อกซีเซิร์ฟเวอร์เพื่อบล็อกการเข้าถึงบางเว็บไซต์หรือให้ผู้ใช้เครือข่ายไม่ต้องเปิดเผยตัวตนมากขึ้น
ผู้คนมักตั้งค่าพร็อกซีเซิร์ฟเวอร์ในคอมพิวเตอร์เพื่อซ่อนที่อยู่เครือข่ายสาธารณะ นอกจากนี้ยังเกี่ยวข้องกับความเป็นส่วนตัว ความเร็ว และการควบคุมการจราจรเป็นอย่างมาก อย่างไรก็ตาม แอพพลิเคชั่นบางตัว โดยเฉพาะแอพพลิเคชั่นที่เป็นอันตราย พยายามแก้ไขการตั้งค่าพร็อกซี่ที่คุณได้ตั้งค่าไว้บนระบบของคุณ
เพื่อหลีกเลี่ยงสถานการณ์ดังกล่าว Windows 10 อนุญาตให้ผู้ใช้ปิดใช้งานการปรับเปลี่ยนการตั้งค่าพร็อกซี ดังนั้น หากคุณไม่ต้องการแก้ไขการตั้งค่าพร็อกซี จะเป็นการดีกว่าที่จะปิดการใช้งานคุณสมบัติการเปลี่ยนแปลงพร็อกซี ในบทความนี้ เราจะแบ่งปันคำแนะนำทีละขั้นตอนเกี่ยวกับวิธีการป้องกันไม่ให้ผู้ใช้กำหนดค่าพร็อกซีเซิร์ฟเวอร์
ขั้นตอนในการป้องกันไม่ให้ผู้ใช้เปลี่ยนการตั้งค่าพร็อกซีใน Windows 10
หากต้องการปิดการเปลี่ยนพร็อกซี เราจะใช้ Local Group Policy Editor กระบวนการอาจดูซับซ้อน แต่ง่ายมากหากคุณทำตามขั้นตอนทีละขั้นตอน ลองตรวจสอบกัน
ขั้นตอน ขั้นแรก: ขั้นแรกให้คลิกที่ปุ่ม Start และค้นหา "Gpedit.msc"
ขั้นตอนที่ 2. ตอนนี้คลิก แก้ไขนโยบายกลุ่ม จากตัวเลือกเมนู
ขั้นตอนที่ 3. ใน Local Group Policy Editor ให้ไปที่เส้นทางต่อไปนี้:
User Configuration > Administrative Templates > Windows Components > Internet Explorer
ขั้นตอนที่ 4. ในบานหน้าต่างด้านขวา ให้ดับเบิลคลิก ป้องกันการเปลี่ยนการตั้งค่าพร็อกซี
ขั้นตอนที่ 5. ในหน้าต่างใหม่ที่เปิดขึ้น ให้เลือกตัวเลือก "อาจจะ" . เมื่อเสร็จแล้วให้คลิกที่ปุ่ม OK เพื่อใช้การเปลี่ยนแปลง
นี่คือ! ฉันเสร็จแล้ว. ตอนนี้ตัวเลือกในการเปลี่ยนการตั้งค่าพร็อกซีจะไม่สามารถใช้ได้สำหรับผู้ใช้
บทความนี้เกี่ยวกับวิธีป้องกันไม่ให้ผู้ใช้เปลี่ยนการตั้งค่าพร็อกซีใน Windows 10 ฉันหวังว่าบทความนี้จะช่วยคุณได้! กรุณาแบ่งปันกับเพื่อนของคุณด้วย หากคุณมีข้อสงสัยเกี่ยวกับเรื่องนี้ โปรดแจ้งให้เราทราบในช่องแสดงความคิดเห็นด้านล่าง