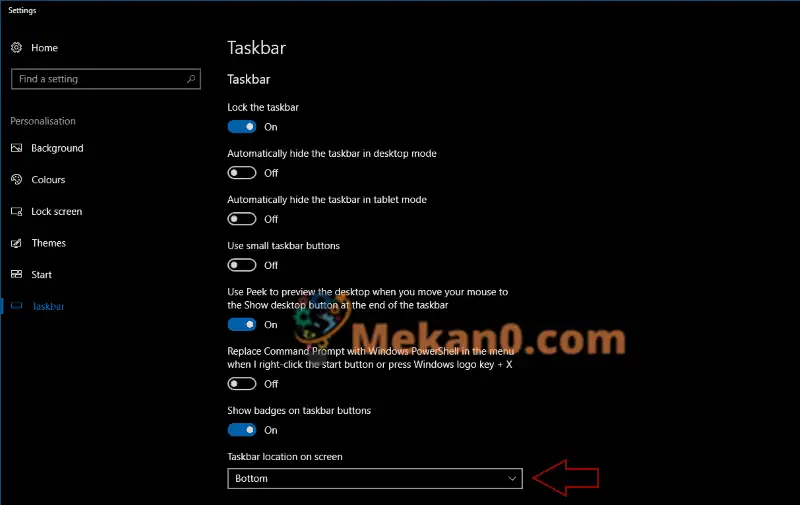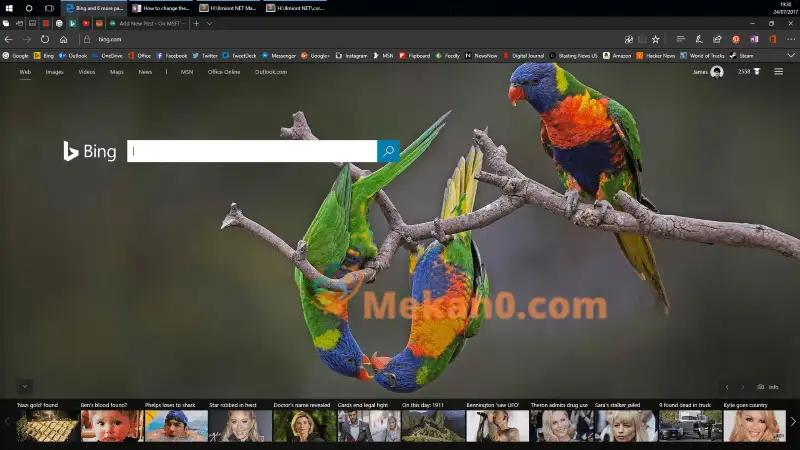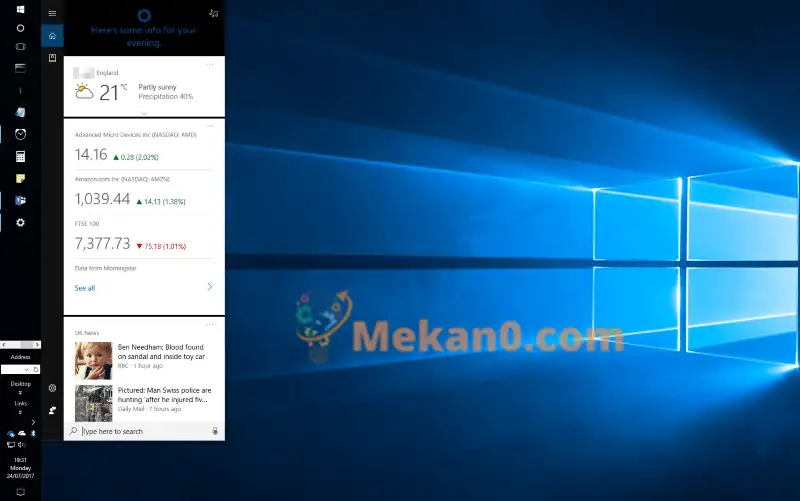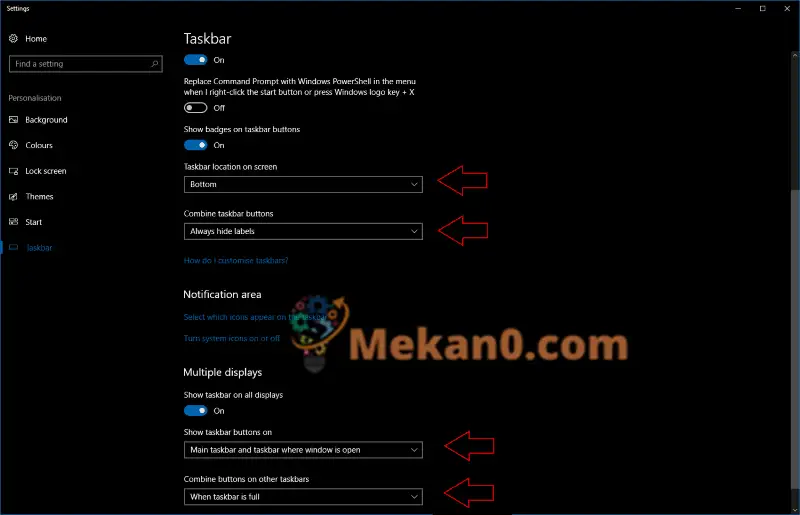เปลี่ยนตำแหน่งของทาสก์บาร์ใน Windows 10
ตามค่าเริ่มต้น ทาสก์บาร์ของ Windows 10 จะอยู่ที่ด้านล่างสุดของหน้าจอ แต่ถ้าคุณต้องการให้ทาสก์บาร์ปรากฏที่ด้านบนสุด หรือทางขวาหรือซ้าย คุณก็ทำได้
- ไปที่ การตั้งค่า > การตั้งค่าส่วนบุคคล > แถบงาน
- เลื่อนลงไปที่ "ตำแหน่งแถบงานบนหน้าจอ"
- รีเซ็ตทาสก์บาร์ให้อยู่ในตำแหน่งหน้าจออื่น
- คุณอาจสังเกตเห็นความแตกต่างที่ไม่ได้ตั้งใจเมื่อตั้งค่าแถบงานไปทางขวาหรือซ้าย
แถบงาน Windows ยังคงอยู่ที่ด้านล่างของหน้าจอตั้งแต่เปิดตัว หากต้องการ คุณสามารถเปลี่ยนตำแหน่งได้ โดยคุณสามารถปักหมุดไว้ที่ด้านบนหรือด้านข้างของหน้าจอได้ วิธีนี้จะช่วยให้คุณใช้พื้นที่หน้าจอให้เกิดประโยชน์สูงสุดได้ในบางกรณี
หากต้องการเปลี่ยนตำแหน่งที่แสดงแถบงาน ให้เปิดแอปการตั้งค่า Windows 10 และไปที่หมวด Personalization คลิกที่หน้าแถบงาน
เลื่อนหน้าลงเพื่อไปที่ตำแหน่งแถบงานบนหน้าจอ เมนูแบบเลื่อนลงนี้ให้คุณเลือกมุมทั้งสี่ของหน้าจอที่จะย้ายแถบงานไป คุณจะเห็นแถบงานย้ายไปยังตำแหน่งใหม่ทันทีที่คุณคลิกที่ตัวเลือก
ฟังก์ชันแถบงานทั้งหมดจะพร้อมใช้งานที่ด้านใดของหน้าจอที่คุณทำ ต้องบอกว่าการวางแถบงานไปทางซ้ายหรือขวาของหน้าจออาจทำให้ใช้แถบเครื่องมือหรือถาดแสดงสถานะได้ยาก นอกจากนี้ยังเปลืองพื้นที่ในแนวนอนเนื่องจากแถบงานมีความกว้างเท่ากับนาฬิกาที่ด้านล่าง
คุณจะสังเกตเห็นความแตกต่างอื่นๆ ในขณะที่ใช้แถบงานที่ด้านอื่นของหน้าจอ Flyouts เช่นเมนู Start และ Cortana จะทำงานควบคู่ไปกับปุ่มต่างๆ ตามลำดับ ทำให้ลอยอยู่บนหน้าจอ เนื่องจาก Windows Shell ส่วนใหญ่ได้รับการออกแบบโดยสันนิษฐานว่าทาสก์บาร์อยู่ที่ด้านล่างสุด คุณอาจพบว่าเอฟเฟกต์ขัดแย้งกันในตอนแรก
การย้ายแถบงานไปที่ด้านบนของหน้าจออาจทำให้ดูนาฬิกาและถาดระบบของคุณได้ง่ายขึ้น นอกจากนี้ยังวางทาสก์บาร์ไว้เหนือแท็บในเว็บเบราว์เซอร์ของคุณ ซึ่งสามารถช่วยให้คุณสลับระหว่างแอพได้อย่างรวดเร็ว
ในขณะเดียวกัน การเลื่อนทาสก์บาร์ไปด้านข้างของหน้าจอจะทำให้พิกเซลในแนวตั้งว่างขึ้นโดยใช้พิกเซลในแนวนอน ซึ่งจะเป็นประโยชน์หากคุณมีจอภาพอัลตร้าไวด์ที่มีความสูงที่ค่อนข้างจำกัด โดยทั่วไป คนส่วนใหญ่จะไม่พบประโยชน์ใดๆ ในการย้ายแถบงาน ตัวเลือกในการดำเนินการดังกล่าวจะเพิ่มความยืดหยุ่นให้กับองค์ประกอบส่วนติดต่อผู้ใช้เชลล์ที่สำคัญที่สุดใน Windows
หน้าการตั้งค่าแถบงานยังช่วยให้คุณควบคุมได้ว่าเมื่อใดจะแสดงป้ายไอคอนแถบงาน กฎเกี่ยวกับการรวมไอคอนแถบงาน และแถบงานจะถูกซ่อนโดยอัตโนมัติในโหมดเดสก์ท็อปหรือแท็บเล็ต หากคุณมีการตั้งค่าหลายจอภาพ คุณสามารถกำหนดค่าตัวเลือกแยกต่างหากสำหรับจอแสดงผลอื่นๆ ของคุณได้ภายใต้ "หลายจอภาพ"