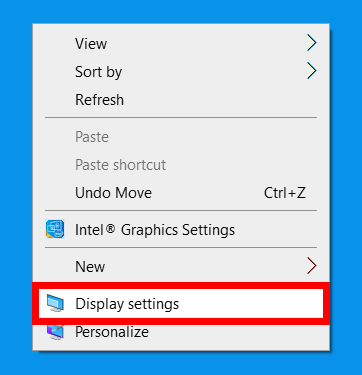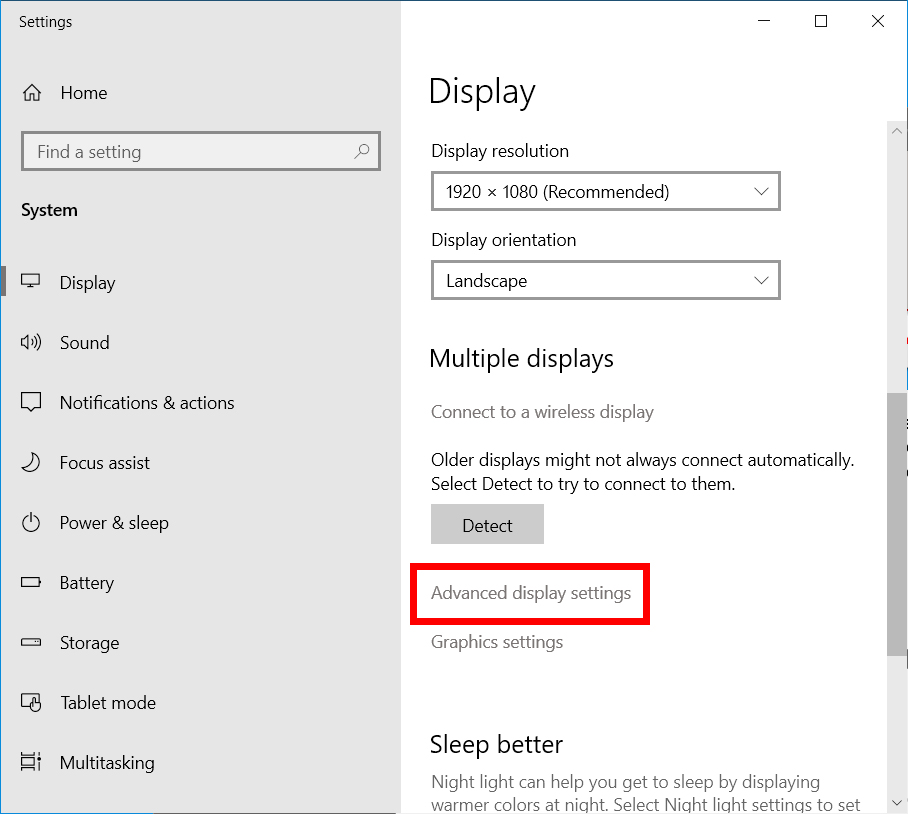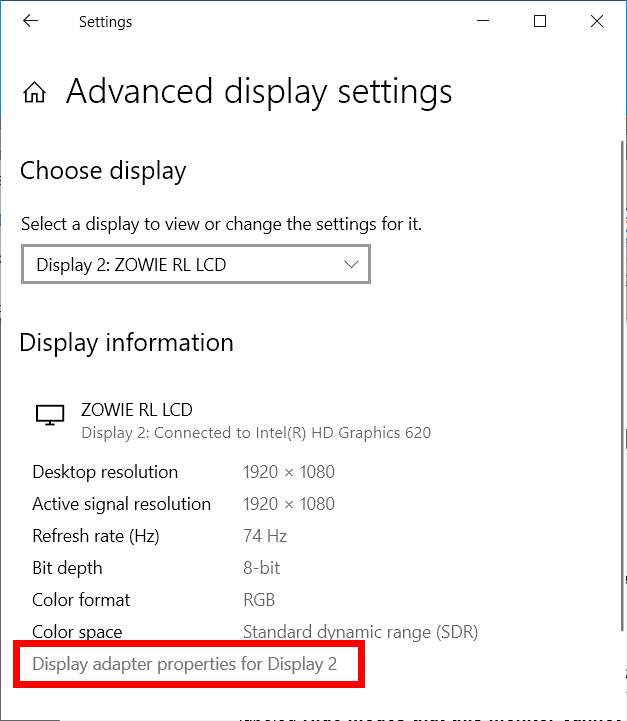หากหน้าจอคอมพิวเตอร์ของคุณกะพริบหรือหน้าจอไม่เสถียร คุณอาจต้องพิจารณาเปลี่ยนอัตราการรีเฟรชของจอภาพ แม้ว่าคอมพิวเตอร์ของคุณควรเลือกอัตราการรีเฟรชที่ดีที่สุดสำหรับหน้าจอของคุณโดยอัตโนมัติ แต่ก็มีบางครั้งที่คุณอาจต้องดำเนินการด้วยตนเอง ต่อไปนี้คือวิธีเปลี่ยนอัตราการรีเฟรชหน้าจอใน Windows 10
อัตราการรีเฟรชคืออะไร?
อัตราการรีเฟรชหมายถึงจำนวนครั้งที่จอภาพรีเฟรชภาพต่อวินาที ตัวอย่างเช่น หน้าจอ 60 Hz แสดงภาพ 60 ครั้งในหนึ่งวินาที หน้าจอที่มีอัตราการรีเฟรชต่ำอาจทำให้หน้าจอของคุณสั่นได้
อัตราการรีเฟรชที่คุณควรเลือกจะขึ้นอยู่กับแอปพลิเคชันที่คุณจะใช้ สำหรับงานคอมพิวเตอร์ทุกวัน อัตราในอุดมคติคือ 60 Hz สำหรับงานที่เน้นการมองเห็น เช่น เกม อัตราที่แนะนำคือ 144 Hz หรือ 240 Hz
วิธีเปลี่ยนอัตราการรีเฟรชหน้าจอใน Windows 10
หากต้องการเปลี่ยนอัตราการรีเฟรชของหน้าจอ ให้คลิกขวาบนเดสก์ท็อปแล้วไปที่ การตั้งค่าการแสดงผล > การตั้งค่า การแสดงผลขั้นสูง . จากนั้นเลือกความกว้างจากรายการดรอปดาวน์แล้วคลิก คุณสมบัติของการ์ดแสดงผล . จากนั้นเลือกแท็บ หน้าจอ และเลือกอัตราการรีเฟรชจากเมนูแบบเลื่อนลง
- คลิกขวาที่พื้นที่ว่างของเดสก์ท็อป
- จากนั้นเลือก การตั้งค่าการแสดงผล จากเมนูป๊อปอัป คุณสามารถเข้าถึงสิ่งนี้ได้โดยไปที่ เริ่ม > การตั้งค่า > ระบบ > ข้อเสนอ .
- ต่อไป เลือก การตั้งค่าการแสดงผลขั้นสูง . คุณจะเห็นสิ่งนี้ที่ด้านขวาของหน้าต่างใต้ส่วน จอแสดงผลหลายจอ .
- จากนั้นคลิก คุณสมบัติของการ์ดแสดงผล ใต้หน้าจอที่คุณต้องการกำหนดค่า คุณจะเห็นตัวเลือกนี้เป็นลิงก์ที่คลิกได้ที่ด้านล่างของหน้าต่าง หากคุณใช้จอภาพมากกว่าหนึ่งจอ ให้เลือกจอภาพที่คุณต้องการกำหนดค่าโดยคลิกเมนูดรอปดาวน์ใต้ การเลือกการแสดงผล .
- คลิกที่แท็บ การตรวจสอบ ในหน้าต่างใหม่ ตามค่าเริ่มต้น Windows จะเปิดแท็บ อะแดปเตอร์ แท็บหน้าจอเป็นแท็บที่สองที่ด้านบนของหน้าต่าง
- จากนั้นเลือกอัตราการรีเฟรชจากรายการดรอปดาวน์ อัตราการรีเฟรชหน้าจอ ภายในมาตรา การตั้งค่าจอภาพ คุณจะเห็นอัตราการรีเฟรชปัจจุบันของคุณ เลือกอันใหม่จากกล่องดรอปดาวน์ CCC
- สุดท้ายให้แตะ "ตกลง "เพื่อยืนยัน
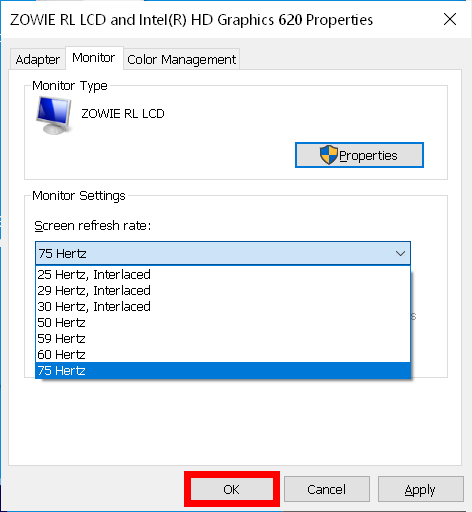
เมื่อคุณทราบวิธีเปลี่ยนอัตราการรีเฟรชของหน้าจอแล้ว ทำให้หน้าจอของคุณดูดีขึ้นโดยดูคำแนะนำทีละขั้นตอนเกี่ยวกับวิธีการ การสอบเทียบ หน้าจอของคุณใน Windows 10